|
Wichtig Access Services 2010 und Access Services 2013 werden aus der nächsten Version von SharePoint entfernt. Wir empfehlen Ihnen, keine neuen Web Apps zu erstellen und Ihre vorhandenen Apps zu einer anderen Plattform zu migrieren, z. B. Microsoft Power Apps. Sie können Access-Daten für Dataverse freigeben. Dabei handelt es sich um eine Clouddatenbank, auf der Sie Power Platform-Apps, automatisierte Workflows, virtuelle Agents und vieles mehr für das Web, das Telefon oder das Tablet erstellen können. Weitere Informationen finden Sie unter Erste Schritte: Migrieren von Access-Daten zu Dataverse. |
Bevor Sie eine Access-Web-App freigeben, möchten Sie diese möglicherweise sperren, damit andere Benutzer die Web-App nicht bearbeiten können. Sperren einer Access-Web-App bewirkt, dass das Menü Einstellungen 
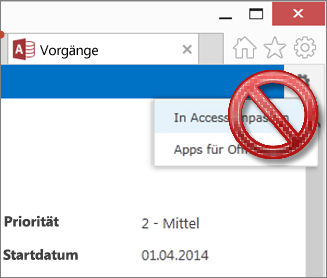
Hinweis: Dieser Artikel gilt nicht für Access-Desktopdatenbanken.
Befindet sich die Access-Web-App auf einer Office 365- oder SharePoint Online-Website, und verwenden Sie Access 2013 mit Office 2013 Service Pack 1 (SP1) oder höher, können Sie die Access-Web-App sperren, wenn Sie sie zur Bereitstellung speichern.
Führen Sie die folgenden Schritte aus:
-
Öffnen Sie die Web-App in Access, und klicken Sie auf Datei > Speichern unter > Für Bereitstellung speichern.
Hinweis: Wird die Option Für Bereitstellung speichern nicht angezeigt, haben Sie keine Möglichkeit, eine Access-Web-App zu sperren. Die Web-App muss sich auf einer Office 365- oder SharePoint Online-Website befinden. Außerdem muss Office 2013 SP1 oder höher auf Ihrem Computer installiert sein.
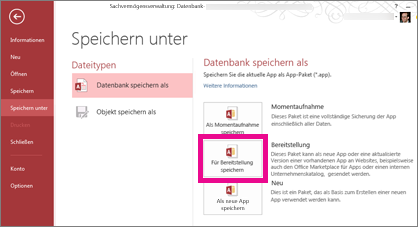
-
Geben Sie einen Titel für das Web-App-Paket ein, und passen Sie ggf. die Versionsnummer an.
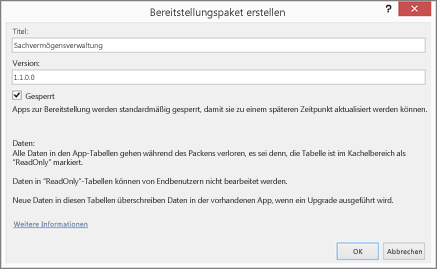
-
Vergewissern Sie sich, dass das Kontrollkästchen Gesperrt aktiviert ist, damit verhindert wird, dass Benutzer die Web-App, die Sie verteilen, aktualisieren können.
Achtung: Bevor Sie die Web-App sperren, sollten Sie unbedingt eine nicht gesperrte Kopie der Web-App speichern. Andernfalls können Sie die Web-App nicht mehr zum Bearbeiten öffnen.
-
Klicken Sie auf OK, navigieren Sie zu dem Ordner, in dem die Datei gespeichert werden soll, und klicken Sie dann auf OK.
-
Laden Sie die neue Kopie der Web-App in Ihren App-Katalog oder in den SharePoint Store hoch, oder laden Sie die App direkt auf eine Teamwebsite hoch.
-
Personen, die diese Kopie der Web-App verwenden, können das Menü Einstellungen 
Weitere Information zur Option "Für Bereitstellung speichern" sowie zu weiteren Optionen finden Sie unter Erstellen eines Access-App-Pakets.










