Das neue Outlook für Windows bietet die neuesten Features, intelligent unterstützten Funktionen und ein neues modernes und vereinfachtes Design für Ihre Outlook-App. Sie können es an Ihren Stil anpassen und mit dem neuen Outlook für Windows noch mehr tun!
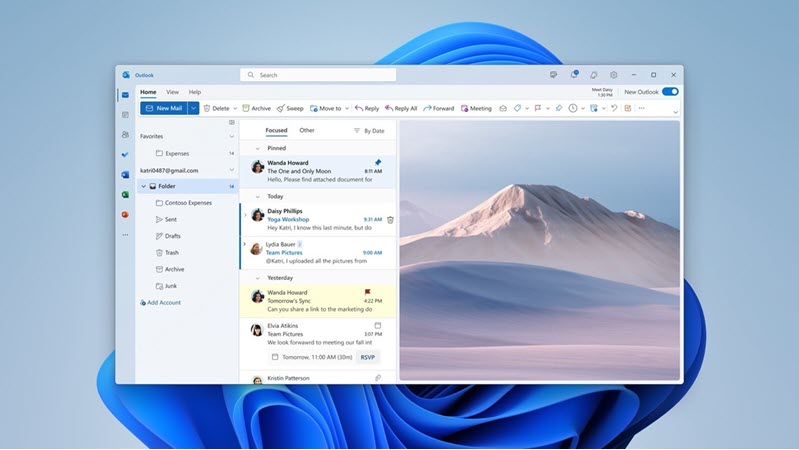
Probieren Sie die Vorschau aus, beginnen Sie die Reise mit uns, und helfen Sie uns, die Zukunft des neuen Outlook für Windows zu gestalten.
Wichtig: Das neue Outlook für Windows unterstützt Exchange-gestützte Microsoft 365-Geschäfts-, Schul- oder Unikonten, Outlook.com-Konten und Gmail. Derzeit unterstützt das neue Outlook für Windows keine anderen Kontotypen wie Yahoo!, iCloud oder andere Kontotypen, die über POP/IMAP-Protokolle verbunden werden. Das neue Outlook für Windows unterstützt derzeit auch keine lokalen, Hybrid- oder Sovereign Exchange-Bereitstellungen.
Weitere Informationen zum neuen Outlook für Windows finden Sie im neuesten Blogbeitrag.
Teilnehmen an der Vorschau
Wählen Sie aus, was Sie derzeit für Ihre E-Mail und Ihren Kalender verwenden, um zu erfahren, wie Sie an der Vorschau teilnehmen:
Tipp: Sie können jederzeit zurückwechseln, einfach die Umschaltfläche im neuen Outlook deaktivieren, damit automatisch die klassische Version geöffnet wird.
Derzeit für Insider verfügbar und bald in der Produktion eingeführt.Wenn Ihre Konten im neuen Outlook für Windows unterstützt werden oder Sie Teil des Office Insider-Programms sind, wird oben rechts ein Umschalter zum Ausprobieren des neuen Outlook angezeigt. Wenn Sie diesen Schalter auswählen, wird die neue App heruntergeladen, und Sie können zur Vorschau wechseln.
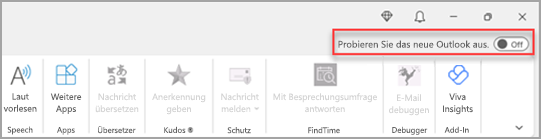
Sie sind sich nicht sicher, ob Sie ein Insider sind? Nehmen Sie noch heute am Office Insider-Programm teil.
Das neue Outlook für Windows wird in dem Konto gestartet, das Sie als Standard-Sendekonto in Outlook festgelegt haben. Wenn Outlook Sie nicht automatisch anmelden kann, geben Sie das Konto manuell ein, und melden Sie sich an.
Wählen Sie im angezeigten Dialogfeld Einstellungen importieren aus, um Ihre Einstellungen aus dem klassischen Outlook für Windows zu übernehmen, oder wählen Sie Überspringen aus. Weitere Informationen dazu, welche Einstellungen importiert werden, finden Sie unter Migrieren Ihrer Einstellungen zum neuen Outlook für Windows.
Wichtig: Wenn der Umschalter nicht angezeigt wird, kann dies daran liegen, dass Sie ein Konto verwenden, das noch nicht unterstützt wird.
Wenn Ihre Konten im neuen Outlook unterstützt werden, wird oben rechts in der Mail-App in Windows 10 ein Umschalter und 11 zum Testen des neuen Outlook angezeigt. Diese Option lädt die neue App herunter und wechselt ihren bevorzugten E-Mail-Client.

Das neue Outlook für Windows wird in dem Konto gestartet, das Sie als Standard-Sendekonto in Outlook festgelegt haben. Wenn Outlook Sie nicht automatisch anmelden kann, geben Sie das Konto manuell ein, und melden Sie sich an.
Wählen Sie im angezeigten Dialogfeld Einstellungen importieren aus, um Ihre Einstellungen zu übernehmen, oder wählen Sie Überspringen aus. Weitere Informationen dazu, welche Einstellungen importiert werden, finden Sie unter Migrieren Ihrer Einstellungen zum neuen Outlook für Windows.
Wichtig: Wenn der Umschalter nicht angezeigt wird, kann dies daran liegen, dass Sie ein Konto verwenden, das noch nicht unterstützt wird.
Anpassen der Benutzeroberfläche
Erkunden von Personalisierungsoptionen und -einstellungen
Wenn Sie vom klassischen Outlook für Windows oder von der Mail-App gewechselt sind, haben Sie die Möglichkeit, einige Ihrer Einstellungen zu migrieren. Weitere Informationen hierzu finden Sie hier. Es ist jedoch immer noch gut, sich mit den neuesten Optionen vertraut zu machen. Sie finden Einstellungen im Zahnradsymbol in der oberen rechten Ecke. Sie können auch schnelle Updates für bestimmte Einstellungen vornehmen, indem Sie auf die Registerkarte Ansicht klicken.

Verwalten Aller E-Mails und Kalender an einem zentralen Ort
Wählen Sie konto hinzufügen am unteren Rand der Ordnerliste aus, oder wechseln Sie zu Einstellungen, und wählen Sie Konto unterKonten hinzufügen aus. Derzeit unterstützte Konten umfassen Microsoft-Konten für Geschäfts-, Schul- oder Unikonten sowie Outlook.com-, Hotmail- oder Gmail-Konten. In Ihrer Ordnerliste können Sie Ordner, Kategorien oder Kontakte aus einem Ihrer Konten als Favoriten markieren, um am Anfang der Liste schnell darauf zuzugreifen.
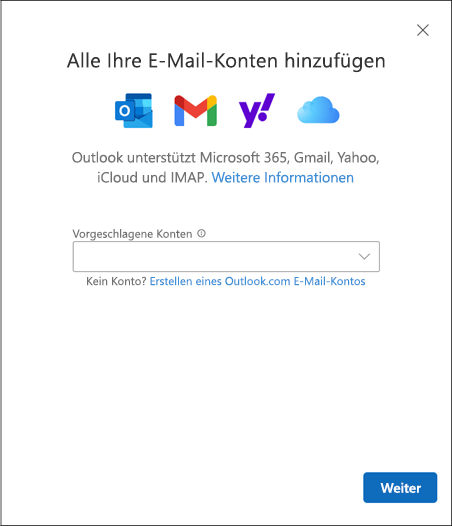
Machen Sie sich (wieder) mit dem Menüband vertraut
Die obere Leiste der App sollte vertraut sein, wenn Sie zuvor Apps wie Word oder Excel verwendet haben, einschließlich des klassischen Outlook für Windows. Es wird als Menüband bezeichnet und ist der Ort, an dem Sie die Befehle finden, die Sie zum Verwalten Ihres Posteingangs oder zum Formatieren von E-Mails benötigen. Sie können das Menüband mithilfe des Dropdownpfeils auf der rechten Seite der Leiste vergrößern (die klassische Oberfläche) oder verkleineren (die vereinfachte Oberfläche). Wenn Sie die Befehle personalisieren möchten, die im vereinfachten Menüband angezeigt werden, wählen Sie Anpassen aus.

Navigationsleiste und Mein Tag
Auf der linken Seite sehen Sie die Navigationsleiste, die es einfach macht, zu Kalender, Kontakten oder einer anderen App zu wechseln, die Sie häufig verwenden. Um schnell auf Ihren Kalender oder Ihre Aufgaben zuzugreifen, ohne den Posteingang zu verlassen, können Sie Mein Tag verwenden, indem Sie das Symbol in der oberen rechten Ecke auswählen.
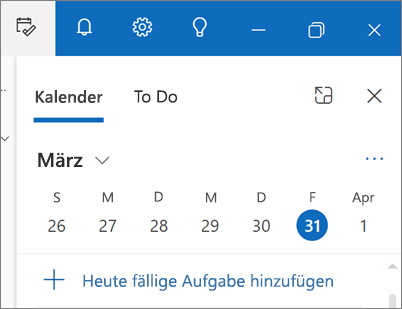
Was sollte ich auschecken?
Anheften von E-Mails
Haben Sie jemals Probleme beim Nachverfolgen des wichtigen E-Mail-Threads, auf den Sie aktiv reagieren? Oder gibt es eine E-Mail mit wichtigen Informationen, auf die Sie häufig verweisen? Klicken Sie nun einfach mit der rechten Maustaste auf eine Nachricht, und wählen Sie Anheften aus. Diese E-Mail wird am oberen Rand Ihres Posteingangs angezeigt, sodass Sie zeitsparend nach ihr suchen müssen.
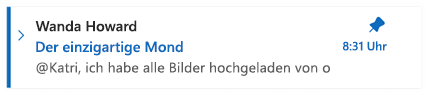
Snooze-E-Mail
Manchmal ist E-Mail sehr wichtig, aber noch nicht. Mit dem Snooze-Feature können Sie eine Zeit für die erneute Zustellung der E-Mail an Ihren Posteingang planen, die zu dem gewünschten Zeitpunkt angezeigt wird, damit Sie sie behandeln können, wenn es der richtige Zeitpunkt für Sie ist. Klicken Sie einfach mit der rechten Maustaste auf eine beliebige Nachricht, und wählen Sie Snooze aus, oder wählen Sie im Menüband Die Option Snooze aus. Wählen Sie dann die Uhrzeit aus, zu der sie geliefert werden soll.
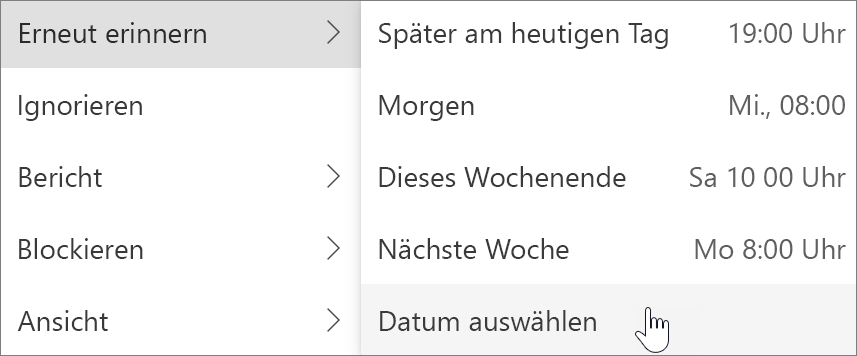
Planen, wann E-Mails gesendet werden sollen
In der heutigen hybriden Arbeitswelt ist Ihr Tag möglicherweise die Nacht einer anderen Person, sodass Sie mitten in der Nacht keine E-Mail an jemanden senden möchten. Mit dem neuen Outlook ist es einfach, eine E-Mail zu senden, wenn Sie möchten. Wählen Sie einfach den Dropdownpfeil neben Senden aus, und wählen Sie Senden planen aus.
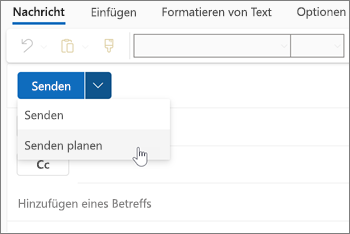
Categories
Möglicherweise sind Sie mit Kategorien vertraut, aber sie wurden erheblich aktualisiert. Sehen Sie sich die Kategorienamen und -farben direkt in Ihren Nachrichten in Ihrem Posteingang an. Möchten Sie alles anzeigen, was Sie mit dieser Kategorie markiert haben? Klicken Sie einfach direkt auf Ihre Nachricht. Sie können Sogar eine Kategorie zu Ihren Favoriten hinzufügen.
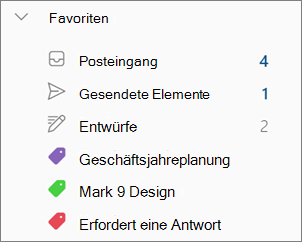
Feedback geben oder Support anfordern
Wir möchten erfahren, wie wir die Erfahrung verbessern können! Der beste Ort, um Feedback zu teilen oder Support zu erhalten, ist direkt in der App. Wählen Sie Hilfe und dann Support oder Feedback aus.
Weitere Informationen finden Sie unter Kontaktieren des Supports und Bereitstellen von Feedback im neuen Outlook für Windows.
Unterstützung für wichtige Outlook-Features
|
Feature |
Outlook im Web |
Outlook für Windows |
Windows Mail-App |
Neues Outlook für Windows |
|---|---|---|---|---|
|
Anheften von E-Mails
|
Ja |
Nein |
Nein |
Ja |
|
Snooze-E-Mails
|
Ja |
Nein |
Nein |
Ja |
|
Ansicht "Mein Tag"
|
Ja |
Ja** |
Nein |
Ja |
|
Posteingangsregeln
|
Ja |
Ja |
Nein |
Ja |
|
Unterhaltungseinstellungen
|
Ja |
Ja |
Ja |
Ja |
|
Schleifenkomponenten
|
Ja |
Nein |
Nein |
Ja |
|
Microsoft 365-Konto
|
Ja |
Ja |
Ja |
Ja |
|
Outlook.com-Konto
|
Ja |
Ja |
Ja |
Ja |
|
Konten von Drittanbietern (Gmail, Yahoo usw.)
|
Ja*** |
Ja |
Ja |
Ja*** |
|
Unterstützung |
Ja*** |
Ja |
Ja |
Ja |
|
PST-Dateiunterstützung
|
Nein |
Ja |
Nein |
No* |
|
Delegation
|
Ja |
Ja |
Nein |
Ja |
|
Freigegebene Postfächer
|
Ja |
Ja |
Nein |
Ja |
|
Offline-Support |
Nein |
Ja |
Ja |
No* |
|
Web-Add-Ins
|
Ja |
Ja |
Nein |
Ja |
|
COM-Add-Ins
|
Nein |
Ja |
Nein |
Nein |
*Demnächst
**Unterstützt in Outlook für Windows über die To-Do Leiste
Mit eingeschränkten Funktionen










