Probieren Sie es aus!
Arbeiten Sie mit Ihren Teamkollegen und Kollegen direkt in Ihrem Teams-Chat mit Loop-Komponenten (Vorschau) zusammen. Mit diesen vorformatierten, anpassbaren Komponenten können Sie effizient und effektiv zusammenarbeiten.
Verwenden Sie Schleifenkomponenten wie Aufzählungen oder nummerierte Listen, Aufgabenlisten, die Fälligkeitsdaten, Tabellen, Prüflisten oder einen vorformatierten Absatz enthalten, um:
-
Zusammenarbeit an und Nachverfolgen von Aufgabenlisten
-
Arbeitselemente zu erstellen und sie anderen mit einem Fälligkeitsdatum zuzuweisen
-
Gemeinsam einen Pitch-Absatz zu schreiben
-
Slogans für ein neues Produkt zu brainstormen
-
Sofortige Informationen über einen Team-Newsletter oder eine Berichterstattung über Geschäftsergebnisse von anderen zu erhalten
Führen Sie die folgenden Schritte aus, um Loop-Komponenten in einer Teams-Besprechung oder einem Chat zu verwenden.
Einfügen und Senden einer Komponente
-
Wählen Sie in Ihrem Teams-Chat das Symbol der Komponente "Loop einfügen" aus (siehe unten).
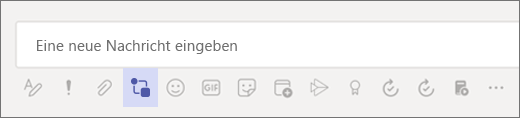
-
Wählen Sie die Komponente aus, die Sie verwenden möchten:
-
Aufgabenlisten: Nachverfolgen von Vorgängen, Zugewiesenen und Fälligkeitsdaten in einer Tabelle
-
Aufzählungen und nummerierte Listen: Einfache Listenerstellung mit beiden Optionen
-
Checklisten: Haken Sie erledigte Elemente ab
-
Absätze: Zitieren Sie ein Dokument, oder verwenden Sie dies jedes Mal, wenn Sie einen formatierten Absatz benötigen, um Ihren Punkt zu erhalten.
-
Tabellen: Erstellen Sie eine Tabelle, die Ihren Anforderungen entspricht
-
-
Wählen Sie Titel hinzufügen aus, und geben Sie dann einen Titel für Ihre Loop-Komponente ein.
-
Geben Sie Ihren Inhalt in die Loop-Komponente ein. Ändern Sie die Berechtigungen bei Bedarf.
-
Wenn Sie fertig sind, wählen Sie Senden aus.
Hinweis: Schleifenkomponenten (Vorschau) sind derzeit nur für Organisationen verfügbar, die an der Vorschau teilnehmen.
Formatieren des Inhalts
Mit einfachen Formatierungsoptionen wie Überschriftenebenen, Fettschrift und Unterstreichung können Sie sich auf den Inhalt konzentrieren und sicher sein, dass er leicht lesbar bleibt.
Klicken Sie mit der rechten Maustaste auf den Abschnitt, den Sie formatieren möchten, und ein Menü mit kontextbezogenen Optionen wird angezeigt. Wenn Sie beispielsweise in einem Textbereich wie einem Absatz arbeiten und mit der rechten Maustaste klicken, wird die Standardtextformatierung angezeigt.
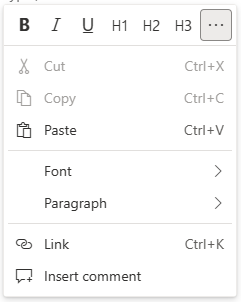
Wenn Sie in einer Tabelle arbeiten und mit der rechten Maustaste klicken, werden zusätzlich zu dem, was Sie für Text sehen, auch Optionen zum Ändern Ihrer Tabelle angezeigt.
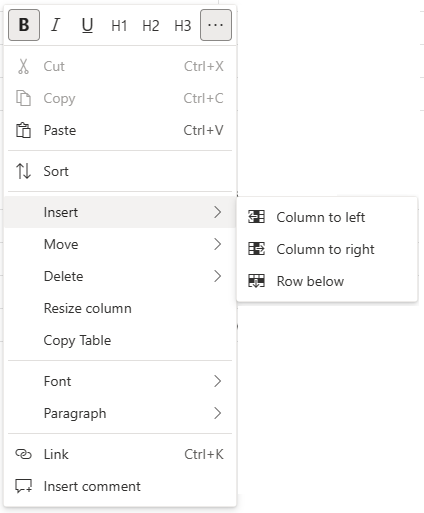
Tastenkombinationen
Verwenden Sie Tastaturkürzel, um Überschriften zu erstellen, Komponenten einzufügen und vieles mehr. Eine längere Liste der Tastenkombinationen finden Sie unter Tastenkombinationen für Schleifenkomponenten (Vorschau).
|
Aktion |
Windows-Tastenkombination |
Mac-Tastenkombination |
|
Taggen und Benachrichtigen einer Person |
@ |
@ |
|
Öffnen des Menüs "Loop-Komponente einfügen" |
/ |
/ |
|
Öffnen Sie das Menü zur Komponentenformatierung |
UMSCHALT+F10 |
UMSCHALT+F10 |
|
Fügen Sie einen Inline-Kommentar mit Ihrem Namen hinzu |
// + Leertaste |
// + Leertaste |
|
Einfügen eines Emojis |
Windows-Logo-Taste + . (Punkt) |
STRG + Cmd + Leertaste |
|
Fett |
**text** + LEERTASTE |
**text** + LEERTASTE |
|
Kursiv |
*text* + LEERTASTE |
*text* + LEERTASTE |
|
Durchgestrichen |
~~text~~ + LEERTASTE |
~~text~~ + LEERTASTE |
|
Überschrift 1 |
# + Leertaste |
# + Leertaste |
|
Überschrift 2 |
## + Leertaste |
## + Leertaste |
|
Überschrift 3 |
### + Leertaste |
### + Leertaste |
|
Erstellen einer Aufzählung |
STRG+. (Punkt) |
Cmd + . (Punkt) |
|
Erstellen einer Checkliste, abhaken eines Elements oder Entfernen einer Checkliste. |
STRG + 1 |
Cmd + 1 |
|
Sehen Sie, wer zum Inhalt beigetragen hat |
STRG + UMSCHALT + / |
Cmd + UMSCHALT + / |
Wählen Sie Ihren Browser
Stellen Sie sicher, dass Sie die neueste Version eines dieser Browser für das von Ihnen verwendete Betriebssystem haben.
-
Windows: Microsoft Edge, Chrome, Firefox
-
Android Mobile: Microsoft Edge, Chrome
-
iOS: Microsoft Edge, Chrome, Safari
-
macOS: Microsoft Edge, Chrome, Safari, Firefox
-
Chrome OS: Chrome
Häufig gestellte Fragen
Wie funktioniert das?
Wenn Sie eine Schleifenkomponente, z. B. eine Checkliste oder Tabelle, in einen Teams-Chat einfügen, wird sie automatisch in einer Datei auf Ihrem OneDrive für Arbeit oder Schule gespeichert. Oben im Bereich, in den die Komponente eingefügt wurde, wird ein Link angezeigt. Wenn Sie diesen Link auswählen, wird die Datei in Ihrem Webbrowser geöffnet. Alle Änderungen, die von Ihrem Browser an der Komponente vorgenommen wurden, werden in der Komponente im Teams-Chat angezeigt.
Hinweis: Sie können den Namen der Datei ändern, indem Sie ihn oben im Office.com Fenster auswählen und einen neuen Dateinamen eingeben. Wenn Sie diese Dateien im Auge behalten möchten, erstellen Sie am besten einen Dateinamen wie oben beschrieben, damit Ihre Dateien leicht zu finden sind.
Eine weitere Möglichkeit, auf Ihre Loop-Komponentendateien (Vorschau) zuzugreifen, besteht darin, sich bei Ihrem OneDrive für Arbeit oder Schule anzumelden. Sie sehen einen Ordner mit dem Titel Microsoft Teams-Chat-Dateien, in dem Sie Ihre Komponentendateien finden. Sie können Berechtigungen für die Datei festlegen, genau wie für jede Datei in Ihrem OneDrive für Arbeit oder Schule. Weitere Informationen finden Sie unter Freigeben von OneDrive-Dateien und -Ordnern.
Sie können auch eine Komponente aus dem Chat kopieren und in einen anderen Teams-Chat einfügen. Andere im Chat können Änderungen an der Komponente vornehmen, und diese Änderungen werden überall dort angezeigt, wo die Komponente angezeigt wird (z. B. im ursprünglichen Chat, in dem sie zuerst erstellt wurde). Diese Änderungen werden auch in der Datei im Browser angezeigt.
In welchen Sprachen ist es verfügbar?
Weitere Informationen finden Sie unter Welche Sprachen sind Schleifenkomponenten (Vorschau) verfügbar?
Wie gebe ich Feedback?
Wählen Sie in TeamsHilfe und dann Feedback geben aus.










