Wenn Sie eine Reihe von Kalendern haben, die Sie häufig zusammen anzeigen, z. B. Ihre Arbeitskollegen oder Ihre Familie, können Sie mithilfe von Kalendergruppen die kombinierten Zeitpläne auf einen Blick sehen. Kalendergruppen können auch Ressourcen, Internetkalender oder SharePoint-Kalender enthalten.
Hinweis: Für die Verwendung dieses Features ist ein Microsoft Exchange Server-Konto erforderlich.
Sehen Sie sich ein kurzes Video zum Erstellen einer Kalendergruppe an.

Erstellen einer Kalendergruppe
Es gibt zwei Möglichkeiten, eine Kalendergruppe zu erstellen:
-
Auswählen von Mitgliedern aus einer Adressbuch oder Kontaktliste
-
Erstellen einer Kalendergruppe basierend auf den angezeigten Kalendern
Auswählen von Mitgliedern aus einem Adressbuch oder einer Kontaktliste
-
Klicken Sie in Kalender auf der Registerkarte Start in der Gruppe Kalender verwalten auf Kalendergruppen , > Neue Kalendergruppe erstellen.
-
Geben Sie einen Namen für die neue Kalendergruppe ein, und klicken Sie dann auf OK.
-
Wählen Sie unter Adressbuch die Adressbuch oder Kontaktliste aus, aus der Sie Mitglieder Ihrer Gruppe auswählen möchten.
-
Suchen Sie nach Namen, oder geben Sie sie in das Suchfeld ein, klicken Sie auf den gewünschten Namen, und klicken Sie dann auf Gruppenmitglieder. Wiederholen Sie diesen Schritt für jeden Kalender, den Sie in die Gruppe aufnehmen möchten, und klicken Sie dann auf OK.
Erstellen einer Kalendergruppe basierend auf den angezeigten Kalendern
-
Klicken Sie in Kalender auf der Registerkarte Start in der Gruppe Kalender verwalten auf Kalendergruppen > Als neue Kalendergruppe speichern.
-
Geben Sie einen Namen für die neue Kalendergruppe ein, und klicken Sie dann auf OK.
Hinweise:
-
Die neue Kalendergruppe wird neben allen Kalendern oder Gruppen geöffnet, die bereits geöffnet waren.
-
Um der Ansicht weitere Kalender hinzuzufügen, aktivieren Sie die Kontrollkästchen der Kalender, die Sie im Navigationsbereich möchten.
-
Hinzufügen von Kalendern zu einer Kalendergruppe
Um einer vorhandenen Kalendergruppe einen Kalender hinzuzufügen, ziehen Sie ihn im Navigationsbereich in die gewünschte Kalendergruppe.
Wenn sich der Kalender, den Sie hinzufügen möchten, nicht im Navigationsbereich befindet, gehen Sie wie folgt vor:
-
Klicken Sie in Kalender auf der Registerkarte Start in der Gruppe Kalender verwalten auf Kalender öffnen, und klicken Sie dann auf den gewünschten Kalendertyp.
-
Suchen Sie nach Namen, oder geben Sie sie in das Suchfeld ein, klicken Sie auf den gewünschten Namen, und klicken Sie dann auf Kalender. Wiederholen Sie diesen Schritt für jeden Kalender, den Sie in die Gruppe aufnehmen möchten, und klicken Sie dann auf OK. Die hinzugefügten Kalender werden im Navigationsbereich im Ordner Freigegebene Kalender angezeigt.
Hinweis: In der Zeitplanansicht können Sie unten in der Ansicht auf das Feld Kalender hinzufügen klicken und dann den gewünschten Namen eingeben. Der Kalender wird dem Ordner Freigegebene Kalender im Navigationsbereich hinzugefügt.
-
Ziehen Sie im Navigationsbereich den Kalender aus freigegebenen Kalendern in die gewünschte Kalendergruppe.
Hinweis: Sie können ein Mitglied einer beliebigen Kalendergruppe in eine andere Gruppe verschieben. Ziehen Sie im Navigationsbereich den Kalender in die gewünschte Kalendergruppe.
Anzeigen einer Kalendergruppe
-
Aktivieren Sie im Navigationsbereich das Kontrollkästchen Kalender.
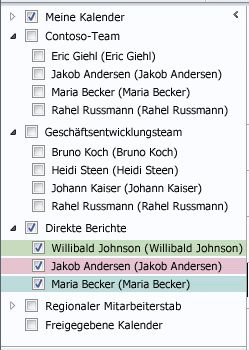
Gruppenkalender werden nebeneinander oder in der horizontalen Zeitplanansicht angezeigt. Gehen Sie wie folgt vor, um die Kalender im Überlagerungsmodus anzuzeigen:
-
Klicken Sie auf der Registerkarte Start in der Gruppe Anordnen auf Tag, Arbeitswoche, Woche oder Monat.
Die Kalender sind nebeneinander angeordnet.
-
Klicken Sie auf der Registerkarte jedes Kalenders, den Sie überlagern möchten, auf den Pfeil Im Überlagerungsmodus anzeigen.
Hinweise:
-
Jeder Kalender im Navigationsbereich kann zusammen mit einer beliebigen Gruppe angezeigt werden, auch wenn er kein Mitglied dieser Gruppe ist. Sie können auch mehrere Kalendergruppen zusammen anzeigen. Aktivieren Sie das Kontrollkästchen aller Kalender oder Kalendergruppen, die Sie anzeigen möchten.
-
Sie können einen beliebigen Kalender aus der Ansicht ausblenden, indem Sie das Kontrollkästchen im Navigationsbereich deaktivieren oder auf der Registerkarte des Kalenders auf Kalender schließen klicken. Dadurch werden nur die Kalender in der aktuellen Ansicht geändert. Es werden keine Kalender aus einer Kalendergruppe entfernt.
-
Löschen einer Kalendergruppe
-
Klicken Sie im Navigationsbereich mit der rechten Maustaste auf die Kalendergruppe, die Sie löschen möchten, und klicken Sie dann auf Gruppe löschen.










