In Microsoft Office InfoPath können Sie Formularvorlagen für die Dateneingabe und-Sammlung erstellen. Microsoft Office Excel 2007 ermöglicht es Benutzern, Daten zu berechnen, zu chartern und zu analysieren. Mithilfe dieser beiden Programme und XML können Sie einfach eine einfache, aber effektive, nicht-Code-Geschäftslösung für die Nachverfolgung von Ressourcen in einem Unternehmen erstellen.

Inhalt dieses Artikels
Einführung in das Erstellen einer Asset Tracker-Lösung
Sie können XML-Daten zwischen InfoPath und Excel austauschen. Obwohl der InfoPath- Export Befehl eine einfache, direkte Möglichkeit zum Senden von Formulardaten an Excel darstellt, gibt es einen anderen Ansatz, der Ihnen viel mehr Flexibilität bietet. Indem Sie die InfoPath-XML-Schemadatei (XSD) in Excel explizit zuordnen und dann InfoPath-Formulardateien (. Xml) in Excel importieren, können Sie das Layout Ihrer Daten anpassen und die Features in Excel besser nutzen, um Ihnen zu helfen, Ihre Daten effizienter zu verwalten und zu analysieren.
In diesem Artikel wird die InfoPath-Beispielformularvorlage "Asset Tracker" verwendet, um zu veranschaulichen, wie Sie InfoPath, XML und Excel zusammenarbeiten können. Stellen Sie sich vor, dass Ihre Organisation jedes Jahr Ressourcen in jedem Mitarbeiter Büro inventarisiert. Anschließend wird ein Excel-Bericht ausgeführt, um zu entscheiden, wie das Geräte Budget für nächstes Jahr zugewiesen werden soll. Das folgende Diagramm bietet eine Übersicht darüber, wie Sie Asset-Daten in Ihrer Abteilung sammeln, nachverfolgen und melden können.
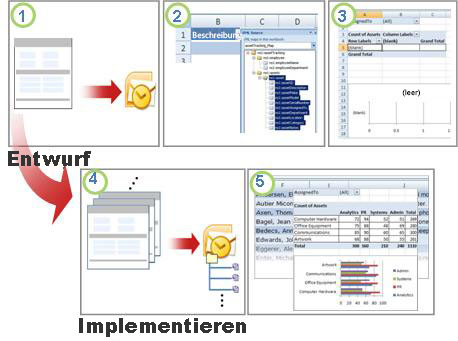
1. die Formularvorlage "Asset Tracker" wird erstellt.
2. die Schemadatei wird einer Excel-Tabelle zugeordnet, und das Tabellenlayout ist angepasst.
3. es wird ein leeres PivotTable-und PivotChart-Zusammenfassungsbericht erstellt.
4. das Asset Tracker-Formular wird verwendet, um Daten von Benutzern zu erfassen.
5. alle Formulardaten werden in die Excel-Tabelle exportiert, und die PivotTable-und PivotChart-Berichte werden aktualisiert.
Diese Lösung umfasst die folgenden Benutzerrollen und Produkte:


|
Software Anforderungen |
|||
|
Rollen |
Office InfoPath 2007 |
Office Outlook 2007 |
Office Excel 2007 |
|
Lösungs-Designer |
|
|
|
|
Entscheidungsträger |
|
|
|
|
Employees |
|
|
|
Schritt 1: Anpassen der Formularvorlage "Asset Tracker"
In der Formularvorlage "Asset Tracker", die in InfoPath enthalten ist, können Sie Informationen zu den einzelnen Ressourcen im Büro eines Mitarbeiters, zu der Abteilung, zu der der Mitarbeiter gehört, zu Kategorien von Ressourcen und zu den Details zu den einzelnen Ressourcen sammeln. In dieser Lösung sendet ein Formular-Designer die Formularvorlage mithilfe von Office Outlook 2007 an das e-Mail-Konto des Entscheidungsträgers.
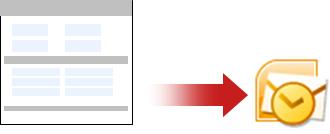
Aufgabe 1: Öffnen und Anpassen der Formularvorlage "Asset Tracker"
Da Sie eine Formularvorlage nicht in einer Liste von e-Mail-Empfängern veröffentlichen können, wenn Sie über ein Rich-Text-Feld-Steuerelement mit verknüpften Bildern verfügt, müssen Sie eine kleine Änderung am Beispielvorlagen Formular für Asset Tracker vornehmen.
-
Klicken Sie im Menü Datei auf Formularvorlage entwerfen.
-
Klicken Sie im Dialogfeld eine Formularvorlage entwerfen unter eine Formularvorlage öffnenauf Beispiel anpassen.
-
Klicken Sie im Dialogfeld Erste Schritte auf Sample-Asset Tracker, und klicken Sie dann unter Formularaufgabenauf dieses Formular entwerfen.
-
Klicken Sie mit der rechten Maustaste auf das assetNotes -Steuerelement, zeigen Sie auf Eigenschaften für Rich-Textfeld , klicken Sie auf die Registerkarte Anzeige , und deaktivieren Sie dann unter Verfügbare Formatierungdas Kontrollkästchen verknüpfte Bilder .
Aufgabe 2: Festlegen der Übermittlungsoptionen
Die nächste Aufgabe besteht darin, die Submit-Optionen zu definieren, damit die Mitarbeiter eine eindeutig benannte Formulardatei (XML) an das e-Mail-Konto des Entscheidungsträgers als angefügte Datei übermitteln können.
-
Klicken Sie im Menü Extras auf Übermittlungsoptionen.
-
Aktivieren Sie im Dialogfeld Submit-Optionen das Kontrollkästchen Benutzer können dieses Formular senden .
-
Klicken Sie auf Formulardaten an ein einzelnes Ziel senden, und klicken Sie dann in der Liste auf E-Mail.
-
Klicken Sie auf Hinzufügen.
Der Datenverbindungs-Assistent wird angezeigt.
-
Geben Sie im Feld an den Alias des Entscheidungs Machers ein, der alle übermittelten Formulare erhalten soll.
-
Um eine eindeutige Betreffzeile anzugeben, geben Sie im Feld Betreff Folgendes ein:
-
Klicken Sie auf Formel

-
Geben Sie die folgende Formel ein:
-
concat(my:employee/my:employeeName, my:employee/my:employeeDepartment)
-
Klicken Sie auf Formel überprüfen, und klicken Sie dann zweimal auf OK .
-
Geben Sie im Feld Einführung eine entsprechende Nachricht ein, oder fügen Sie wichtige Anweisungen für diese Lösung hinzu.
-
Klicken Sie auf Weiter.
-
Klicken Sie auf der nächsten Seite des Assistenten auf Formulardaten als Anlage senden, und aktivieren Sie dann das Kontrollkästchen Formular Vorlage anfügen, um sicherzustellen, dass Benutzer das Formular öffnen können .
Dadurch wird sichergestellt, dass die Mitarbeiter Zugriff auf die Formularvorlagendatei (XSN) haben, falls Sie nicht über die Netzwerkadresse des Benutzers darauf zugreifen können.
-
So geben Sie einen eindeutigen Dateinamen für jede Formulardatei (XML) im Feld Anlagenname an:
-
Klicken Sie auf Formel

-
Geben Sie dieselbe Formel wie diejenige in der Betreffzeile ein:
-
concat(my:employee/my:employeeName, my:employee/my:employeeDepartment)
-
Klicken Sie auf Formel überprüfen, und klicken Sie dann zweimal auf OK .
-
Klicken Sie auf Weiter.
-
Geben Sie auf der nächsten Seite des Assistenten im Feld Geben Sie einen Namen für die Datenverbindung ein einen aussagekräftigen Namen für diese Datenverbindung zum Senden ein.
-
Überprüfen Sie, ob die Informationen im Abschnitt Zusammenfassung richtig sind, und klicken Sie dann auf Fertig stellen.
-
Speichern Sie das Formular in einem öffentlichen Netzwerkordner, der für den Entscheidungsträger und alle Mitarbeiter zugänglich ist.
Schritt 2: Zuordnen der Schemadatei und Anpassen des Tabellenlayouts in Excel
Das Einrichten der Verbindung zwischen InfoPath und Excel erfordert drei Aufgaben: Extrahieren der Schemadatei für die Formularvorlage "Asset Tracker", Zuordnen dieser Schemadatei in Excel und Anpassen des Standardlayouts der Excel-Tabelle, in der alle importierten XML-Dateien enthalten sind. Formulardaten Dateien.
Aufgabe 1: Extrahieren der Schemadatei aus InfoPath
-
Öffnen Sie in InfoPath die Datei Asset Tracker-Formularvorlage.
-
Klicken Sie im Menü Extras auf dieses Formular entwerfen.
-
Klicken Sie im Menü Datei auf als Quelldateien speichern.
-
Wählen Sie im Dialogfeld Ordner suchen einen Ordner aus, oder erstellen Sie einen neuen Ordner, in dem die Schemadatei gespeichert werden soll.
Notieren Sie den Speicherort des Ordners, in dem alle Quelldateien gespeichert sind, und den Namen der Schemadatei, in diesem Fall MySchema. xsd, die die Schema Definition der Formular-XML-Daten enthält.
Aufgabe 2: Zuordnen der InfoPath-Schemadatei in Excel
-
Erstellen Sie eine neue Excel-Datei, und speichern Sie Sie dann an einem Speicherort, der für den Entscheidungsträger zugänglich ist.
-
Wenn die Registerkarte Entwicklertools in Excel nicht angezeigt wird, gehen Sie wie folgt vor:
-
Klicken Sie auf die Microsoft Office-Schaltfläche

-
Aktivieren Sie in der Kategorie Allgemein unter Top-Optionen für die Arbeit mit Exceldas Kontrollkästchen Entwicklerregisterkarte im Menüband anzeigen , und klicken Sie dann auf OK.
Hinweis: Das Menüband ist Bestandteil der Microsoft Office Fluent-Benutzeroberfläche.
-
-
Klicken Sie auf der Registerkarte Entwicklertools in der Gruppe XML auf Quelle.
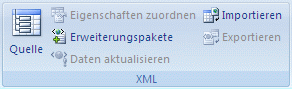
Der Aufgabenbereich XML-Quelle wird angezeigt.
-
Klicken Sie auf XML-Zuordnungen, und klicken Sie dann im Dialogfeld XML-Zuordnungen auf Hinzufügen.
-
Auf einem Computer mit Windows Vista
-
Klicken Sie in der Adressleisteauf das Laufwerk oder den Ordner, in dem sich die Datei " MySchema. xsd " befindet, die Sie in Schritt 2 des Abschnitts " Aufgabe 1: Extrahieren der Schemadatei aus InfoPath" erstellt haben.
Auf einem Computer mit Microsoft Windows XP
-
Klicken Sie in der Liste Suchen in auf das Laufwerk oder den Ordner, in dem sich die Datei MySchema. xsd befindet, die Sie in Schritt 2 des Abschnitts Aufgabe 1: Extrahieren der Schemadatei aus InfoPatherstellt haben.
-
-
Klicken Sie auf die Datei und dann auf Öffnen.
-
Wenn das Dialogfeld mehrere Stämme angezeigt wird, klicken Sie auf den assetTracking -Stammknoten, der in der Datei "MySchema. xsd" definiert ist, und klicken Sie dann auf OK.
Die XML-Zuordnung wird im Aufgabenbereich XML-Quelle angezeigt.
-
Ziehen Sie das ns1: Asset -Knotenelement, das ein wiederholtes XML-Element ist, an die Position des Arbeitsblatts, an der die Excel-Tabelle angezeigt werden soll.
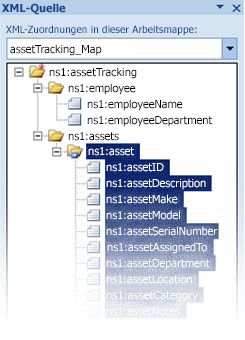
Aufgabe 3: Anpassen des Layouts der Excel-Tabelle
Standardmäßig verwendet Excel die XML-Elementnamen als Spaltenüberschriften für die Tabelle. Sie können die Spaltenüberschriften jedoch ändern, indem Sie die Spaltenkopf Zellen bearbeiten.
-
Wenn Sie die Standardspalten Überschriften ändern möchten, halten Sie die Excel-Tabelle ausgewählt, suchen Sie nach dem folgenden Zeichenfolgen Präfix, ns1: Asset, und entfernen Sie es. Beispielsweise würden Sie ns1: Asset-ID in IDändern.

-
Um die Spaltenbreite anzupassen, klicken Sie auf die Schaltfläche Alles auswählen , und doppelklicken Sie dann auf eine beliebige Spaltenüberschrift.
Schritt 3: Erstellen eines PivotTable-und PivotChart-Zusammenfassungsberichts
Entscheidungsträger verwenden PivotTable-und PivotChart-Berichte, um Zusammenfassungsdaten zu analysieren, zu erforschen und zu visualisieren. Wenn Sie die PivotTable-und PivotChart-Berichte, die Sie in diesem Szenario verwenden möchten, vor der Zeit einrichten, ist es eine einfache Aufgabe für einen Entscheidungsträger, den Bericht später mit den abgeschlossenen Daten auszuführen.
-
Wählen Sie eine Zelle in der Excel-Tabelle aus.
-
Klicken Sie auf der Registerkarte Einfügen in der Gruppe Tabellen auf PivotTable, und klicken Sie dann auf PivotTable.
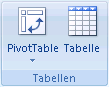
Das Dialogfeld PivotTable erstellen wird in Excel angezeigt.
-
Klicken Sie auf Neues Arbeitsblatt, und klicken Sie dann auf OK, um den PivotTable-Bericht in einem neuen Arbeitsblatt zu platzieren, beginnend bei Zelle a1.
Excel fügt an der angegebenen Position einen leeren PivotTable-Bericht hinzu und zeigt die PivotTable- Feldliste an, damit Sie Felder hinzufügen, ein Layout erstellen und den PivotTable-Bericht anpassen können.
-
Wenn Sie einen tabellarischen Bericht der Daten erstellen möchten, ziehen Sie das ID- Feld in den Bereich Werte, das Feld Abteilung in den Bereich Spaltenbeschriftungen, das Feld Kategorie in den Bereich Zeilenbeschriftungen und das Feld ' ZugewiesenAn ' in den Bereich Bericht Filter.
-
Klicken Sie auf den PivotTable-Bericht.
-
Klicken Sie auf der Registerkarte Einfügen in der Gruppe Diagramme auf den Balken Diagrammtyp.
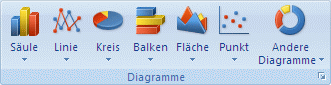
-
Wählen Sie unter 2D-Balkendie Option gruppierte Leisteaus.
-
Passen Sie die Größe und Position des PivotChart-Berichts an Ihre Präferenz an.
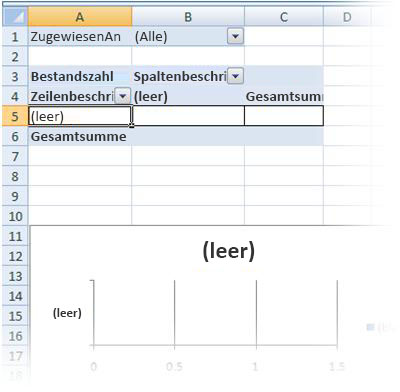
Schritt 4: Erfassen von Ressourceninformationen für Benutzer
Nun, da die Formularvorlage von allen Mitarbeitern ausgefüllt werden kann, müssen Sie das Formular veröffentlichen und an jeden Mitarbeiter senden. Wenn jeder Mitarbeiter das ausgefüllte Formular übermittelt, wird er als XML-Datendatei (XML) an das e-Mail-Konto des Entscheidungsträgers in einer e-Mail-Nachricht angefügt. Der Entscheidungsträger kann dann alle Nachrichten in einen dedizierten InfoPath-Ordner in Outlook verschieben. In diesem Szenario wird empfohlen, dass Sie einen bestimmten Zeitraum für alle Benutzer zuweisen, um die Formulare zu vervollständigen, damit der Entscheidungsträger den Bericht mit allen ausgefüllten Formularen ausführen kann, wenn der Stichtag für die Datenerfassung erreicht wurde.
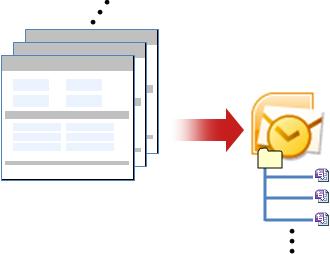
-
Öffnen Sie in InfoPath die Formularvorlage (XSN), die Sie in Schritt 1: Entwerfen der Asset Tracker-Beispielformularvorlage gespeichert haben.
-
Klicken Sie im Menü Extras auf dieses Formular entwerfen.
-
Klicken Sie im Menü Datei auf veröffentlichen.
-
Klicken Sie im Veröffentlichungs-Assistenten auf eine Liste der e-Mail-Empfänger, und klicken Sie dann auf weiter.
-
Geben Sie auf der nächsten Seite des Assistenten im Feld Formularvorlagen Name einen Namen für die Formularvorlage ein, und klicken Sie dann auf weiter. Der Name der Formularvorlage wird in der Betreffzeile der Nachricht angezeigt, die an die Empfänger der e-Mail-Nachricht gesendet wird.
-
Optional können Sie auf der nächsten Seite des Assistenten Spalten erstellen, die in Ihren Outlook-Ordnern angezeigt werden, um die Organisation Ihrer e-Mail-Nachrichten zu vereinfachen.
-
Klicken Sie auf Weiter.
-
Klicken Sie auf Veröffentlichen.
-
Nachdem der Veröffentlichungs-Assistent die Formularvorlage veröffentlicht hat, wird eine e-Mail-Nachricht mit dem Formular geöffnet.
-
Füllen Sie die Nachricht aus, geben Sie die Namen der Mitarbeiter ein, oder verwenden Sie eine Verteilerliste, und senden Sie die Nachricht.
In Outlook kann der Entscheidungsträger alle übermittelten XML-Formulare auf eine von zwei Arten organisieren:
-
Wenn das Meldungsfeld " InfoPath-Formularordner " beim erstmaligen Öffnen der Nachricht angezeigt wird, klicken Sie auf Formularordner erstellen.
-
Erstellen Sie eine Regel in Outlook, um alle zugehörigen InfoPath-Formulare in einen InfoPath-Ordner zu verschieben.
Weitere Informationen finden Sie unter Verwalten von Nachrichten mithilfe von Regeln.
Schritt 5: Importieren von Formularen in Excel
Da Sie bereits die Schritte 2 und 3 der Excel-Arbeitsmappe erstellt haben, ist es für den Entscheidungsträger einfach eine Sache, die Formulardaten zu exportieren und zu überprüfen. Der Entscheidungs Hersteller muss einfach die XML-Dateien (. Xml) aus Outlook exportieren, alle Formulardateien (XML) in die Excel-Arbeitsmappe importieren und dann die Daten aktualisieren.
Aufgabe 1: Exportieren der Formulare aus Outlook in einen Windows-Ordner
-
Wählen Sie in Outlook den Ordner aus, der alle Formulare enthält, die Sie von Mitarbeitern erhalten haben, und drücken Sie dann STRG + A, um alle Formular-e-Mail-Nachrichten auszuwählen.
-
Klicken Sie mit der rechten Maustaste auf die Auswahl, zeigen Sie auf InfoPath-Aktionen, und klicken Sie dann auf Formulare exportieren.
-
Wählen Sie im Dialogfeld Formulare exportieren einen Ordner aus, und klicken Sie auf OK.
Aufgabe 2: Importieren der Formulare in Excel
-
Wählen Sie in der Excel-Arbeitsmappe, die Sie in Schritt 2: Zuordnen der Schemadatei und Anpassen des Tabellenlayouts in Excelerstellt haben, eine der zugeordneten Zellen in der Excel-Tabelle aus.
-
Klicken Sie auf der Registerkarte Entwicklertools in der Gruppe XML auf importieren.
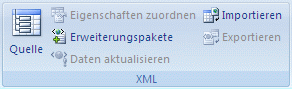
Das Dialogfeld XML importieren wird angezeigt.
-
Auf einem Computer mit Windows Vista
-
Klicken Sie in der Adressleisteauf den Ordner, der die in Aufgabe 1 erstellten XML-Datendateien (XML) enthält : Exportieren Sie die Formulare aus Outlook in einen Windows-Ordner.
Auf einem Computer mit Microsoft Windows XP
-
Klicken Sie in der Liste Suchen in auf Ordner mit den in Aufgabe 1 erstellten XML-Datendateien (XML) : Exportieren Sie die Formulare aus Outlook in einen Windows-Ordner.
-
-
Führen Sie eine der folgenden Aktionen aus:
-
Wenn die Dateien zusammenhängend sind, drücken Sie die UMSCHALTTASTE, und klicken Sie dann auf die erste und die letzte Datei in der Liste.
-
Wenn die Dateien nicht zusammenhängend sind, drücken Sie STRG, und klicken Sie dann in der Liste auf jede Datei, die Sie importieren möchten.
-
-
Klicken Sie auf Importieren.
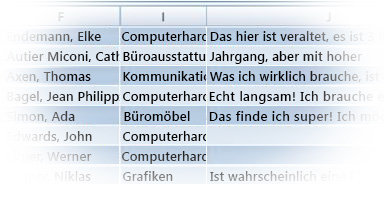
Standardmäßig werden in Excel alle vorhandenen Daten in den zugeordneten Zellen überschrieben, was das gewünschte endgültige Ergebnis für diese Geschäftslösung ist. Allerdings kann ein Entscheidungsträger beispielsweise die Daten mehrmals importieren, um den Fortschritt vor dem geplanten Stichtag zu messen.
Hinweis: In Excel können Sie die Daten auch anfügen, indem Sie die Option neue Daten an vorhandene XML-Tabellen anfügen verwenden (Klicken Sie auf der Registerkarte Entwicklertools in der Gruppe XML auf Karteneigenschaften), die für andere Lösungen geeignet sein können.
Weitere Informationen finden Sie unter Herstellen einer Verbindung mit einer XML-Datei.
Aufgabe 3: Aktualisieren der PivotTable-und PivotChart-Berichte
-
Klicken Sie auf eine Zelle im PivotTable-Bericht.
-
Klicken Sie auf der Registerkarte Optionen in der Gruppe Daten auf den Pfeil neben Alle aktualisieren, und klicken Sie dann auf Aktualisieren.
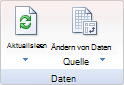
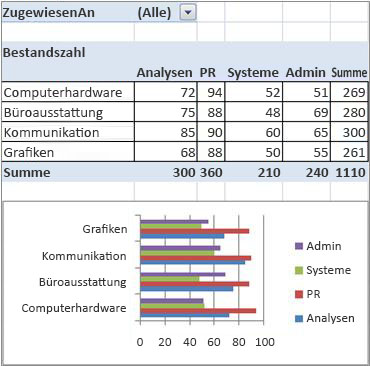
Die Excel-Arbeitsmappe enthält jetzt alle Daten und Zusammenfassungsberichte, die Sie benötigen, um Ihnen bei der Zuteilung des Geräte Budgets für nächstes Jahr behilflich zu sein. Selbstverständlich können Sie bei Bedarf weitere Analysen in Ihrer Excel-Arbeitsmappe durchführen, beispielsweise das Sortieren, Filtern oder eine bedingte Formatierung der Daten.
Abschließende Überlegungen: Verwenden einer SharePoint-Liste oder Access-Datenbank
Alternativ können Sie eine SharePoint-Liste oder eine Access-Datenbank anstelle von XML verwenden, um Daten zwischen InfoPath und Excel zu übertragen.
Verwenden einer SharePoint-Liste
In InfoPath können Sie eine SharePoint-Liste auf einfache Weise als schreibgeschützte Datenquelle verwenden. Sie können eine der folgenden Aktionen ausführen:
-
Exportieren Sie die Daten in der SharePoint-Liste nach Excel, wodurch automatisch eine Datenverbindung in Excel erstellt wird.
-
Erstellen Sie in Excel explizit eine Datenverbindung mit der SharePoint-Liste.
Nachdem eine Datenverbindung erstellt wurde, können Sie die Daten in Excel aktualisieren, um aktuelle Daten abzurufen.
Sie können eine SharePoint-Liste verwenden, um die Daten hinzuzufügen und zu aktualisieren, ein InfoPath-Formular verwenden, um ein Element aus der Liste anzuzeigen (beispielsweise ein komplexes oder langes Element, das am besten vertikal angezeigt wird), und dann Excel verwenden, um die Daten weiter zu analysieren.
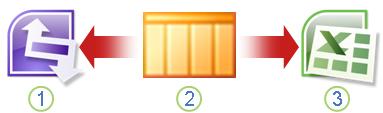
1. Anzeigen eines einzelnen Elements zur einfachen Überprüfung in InfoPath
2. hinzufügen und Aktualisieren von Daten in einer SharePoint-Liste
3. aktualisieren und melden Sie sich mit Excel auf dem neuesten Stand.
Weitere Informationen finden Sie unter Hinzufügen einer Datenverbindung zu einer SharePoint-Dokumentbibliothek oder-Liste .
Verwenden einer Access-Datenbank
In InfoPath können Sie eine Lese-/Schreibzugriff-Verbindung mit einer Access-Datenbank erstellen. In Excel können Sie explizit eine Datenverbindung mit der Access-Datenbank erstellen, die Sie aktualisieren können, um aktuelle Daten abzurufen. Sie können sogar die Verbindung definieren, um beim Öffnen der Arbeitsmappe automatisch zu aktualisieren oder periodisch zu aktualisieren, wie etwa alle 5 Minuten.
Sie können eine Access-Datenbank als Vermittler zwischen InfoPath und Excel verwenden. Wenn Sie ein InfoPath-Formular an Access senden, aktualisieren Sie die Access-Datenbank. Wenn Sie die Datenverbindung in Excel aktualisieren, rufen Sie aktualisierte Daten aus Access ab. Tatsächlich senden Sie Daten indirekt aus InfoPath an eine Excel-Arbeitsmappe.
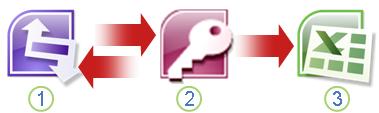
1. anzeigen und Senden eines Formulars an eine Access-Datenbank
2. speichern Sie Daten in einer Access-Datenbank.
3. aktualisieren und melden Sie sich mit Excel auf dem neuesten Stand.
Weitere Informationen finden Sie unter Entwerfen einer Formularvorlage, die auf einer Microsoft Access-Datenbank basiert.
Tipp: Wussten Sie schon, dass Sie ein InfoPath-Formular direkt in Access erstellen können? Wenn Ihre Benutzer Outlook 2007 oder 2010 und InfoPath 2007 oder 2010 auf ihren Computern installiert haben, können Sie mithilfe des Assistenten Daten aus e-Mail-Nachrichten sammeln Daten von unterschiedlichen Benutzern direkt aus Access abrufen. Weitere Informationen finden Sie im Access-Hilfethema, Hinzufügen der durch e-Mails gesammelten Daten zu Ihrer Access-Datenbank.










