Verwalten von E-Mail-Nachrichten mithilfe von Regeln in Outlook
Applies To
Outlook für Microsoft 365 Outlook 2024 Outlook 2021 Outlook 2019 Outlook 2016 Office Business Outlook im Web Outlook.com Neues Outlook für Windows Outlook Web AppVerwenden Sie Regeln, um automatisch bestimmte Aktionen für E-Mails auszuführen, die in Ihrem Posteingang eingehen. So können Sie beispielsweise Regeln erstellen, die die Wichtigkeit von Nachrichten bei ihrem Eintreffen ändern, sie automatisch in andere Ordner verschieben oder auf der Grundlage bestimmter Kriterien löschen.
Wählen Sie unten eine Registerkartenoption für die outlook-Version aus, die Sie verwenden. Welche Outlook-Version habe ich?
Hinweis: Wenn die Schritte unter dieser Das neue Outlook Registerkarte nicht funktionieren, verwenden Sie möglicherweise noch keine Das neue Outlook für Windows. Wählen Sie die Registerkarte Klassisches Outlook aus, und führen Sie stattdessen diese Schritte aus.
Im neuen Outlook haben Sie folgende Optionen:
Erstellen einer Regel | Bearbeiten einer Regel | Löschen einer Regel | Regelreihenfolge festlegen | Ausführungsregeln | Deaktivieren von Regeln
Erstellen einer Posteingangsregel für das neue Outlook für Windows
Regeln werden auf eingehende Nachrichten angewendet und können in jedem beliebigen Ordner erstellt werden.
-
Um schnell eine Regel zu erstellen, die alle E-Mails von einem bestimmten Absender oder einer Gruppe von Absendern in einen Ordner verschiebt, klicken Sie mit der rechten Maustaste auf eine Nachricht in Ihrer Nachrichtenliste, für die Sie eine Regel erstellen möchten, zeigen Sie auf Regeln, und wählen Sie dann Regel erstellen aus.
-
Wählen Sie den Ordner aus, in den alle Nachrichten dieses Absenders bzw. dieser Gruppe von Absendern verschoben werden sollen, und dann OK aus.
-
Nachdem Sie OK ausgewählt haben, wird die Regel auf alle eingehenden Nachrichten angewendet.
Wenn Sie mehr tun möchten, als die Nachricht von einem bestimmten Absender oder einer Gruppe von Absendern einfach in einen Ordner zu verschieben, wählen Sie Weitere Optionen. Dadurch wird das Menü "Regeleinstellungen" geöffnet.
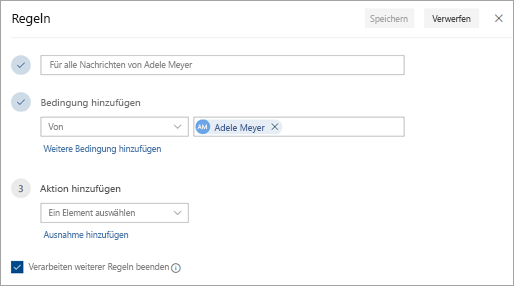
-
Zu jeder Regel müssen mindestens drei Punkte festgelegt werden: Ein Name, eine Bedingung und eine Aktion. Außerdem können Regeln Ausnahmen zu Bedingungen enthalten. Sie können bei jedem Schritt mehrere Bedingungen, Aktionen und Ausnahmen hinzufügen, indem Sie Bedingung hinzufügen, Aktion hinzufügen und Ausnahme hinzufügen auswählen.
-
Wenn Sie nicht möchten, dass nach der festgelegten Regel weitere Regeln ausgeführt werden, aktivieren Sie das Kontrollkästchen Keine weiteren Regeln anwenden. Weitere Informationen finden Sie unter Beenden der Verarbeitung weiterer Regeln in Outlook.
-
Wählen Sie Speichern aus, um Ihre Regel zu erstellen, oder Verwerfen aus, um die Regelerstellung abzubrechen.
Bearbeiten einer Posteingangsregel im neuen Outlook für Windows
-
Wählen Sie oben auf der Seite Einstellungen aus.
-
Wählen Sie E-Mail > Regeln aus.
-
Wählen Sie in der Regel, die Sie bearbeiten möchten,

-
Drücken Sie Speichern, um die bearbeitete Regel zu speichern.
Hinweis: Einige Regeln, die im klassischen Outlook erstellt wurden, können von neuem Outlook nicht verarbeitet werden, da es sich um clientseitige Regeln handelt. Um eine Regel zu beheben, die aus dem klassischen Outlook migriert wurde, erstellen Sie eine neue Regel, um sie zu ersetzen.
Löschen einer Posteingangsregel im neuen Outlook für Windows
-
Wählen Sie oben auf der Seite Einstellungen aus.
-
Wählen Sie E-Mail > Regeln aus.
-
Wählen Sie in der Regel, die Sie löschen möchten,

Tipp: Wenn Sie die Regel nur für eine Weile deaktivieren möchten, wählen Sie den Umschalter neben der Regel aus.
Legen Sie die Reihenfolge fest, in der Posteingangsregeln auf eingehende Nachrichten im neuen Outlook für Windows angewendet werden.
Posteingangsregeln werden auf eingehende Nachrichten auf der Grundlage der Reihenfolge angewendet, in der sie in der Liste der Posteingangsregeln aufgeführt sind. Sie können die Reihenfolge ändern, in der die von Ihnen erstellten Regeln auf Nachrichten angewendet werden, die in Ihrem Posteingang eintreffen.
-
Wählen Sie oben auf der Seite > Vollständige Einstellungen anzeigenEinstellungen aus.
-
Wählen Sie E-Mail > Regeln aus.
-
Wählen Sie eine Regel aus, und ändern Sie mithilfe des Aufwärts- oder Abwärtspfeils die Reihenfolge, in der die Regel auf eingehende Nachrichten angewendet werden soll.
Ausführen von Posteingangsregeln für vorhandene Nachrichten im neuen Outlook für Windows
Standardmäßig wird eine Posteingangsregel für eingehende Nachrichten ausgeführt, nachdem Sie die Regel erstellt haben. So führen Sie eine Regel für vorhandene Nachrichten aus:
-
Wählen Sie oben auf der Seite > Vollständige Einstellungen anzeigenEinstellungen aus.
-
Wählen Sie E-Mail > Regeln aus.
-
Wählen Sie neben der Regel, die Sie ausführen möchten,

Deaktivieren und Aktivieren von Regeln im neuen Outlook für Windows
Wenn Sie eine Regel vorübergehend anhalten oder anhalten möchten und sie nicht löschen möchten, sollten Sie die Regel deaktivieren. So deaktivieren oder aktivieren Sie eine Regel:
-
Wählen Sie oben auf der Seite Einstellungen aus.
-
Wählen Sie E-Mail > Regeln aus.
-
Verwenden Sie die Umschaltfläche neben dem Regelnamen, um die Regel zu deaktivieren oder zu aktivieren.
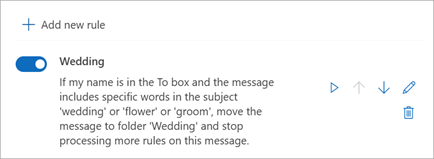
Im klassischen Outlook haben Sie folgende Optionen:
Erstellen einer Regel | Erstellen einer Regel aus einer Vorlage | Bearbeiten einer Regel | Löschen einer Regel | Ausführungsregeln | Benutzerdefinierte Regeln

Erstellen einer Regel für eine Nachricht im klassischen Outlook für Windows
-
Klicken Sie mit der rechten Maustaste auf eine vorhandene Nachricht und wählen Sie Regeln > Regel erstellen aus.
-
Wählen Sie eine Bedingung und dann das aus, was mit der Nachricht aufgrund der Bedingung geschehen soll.
Um beispielsweise Nachrichten mit einem bestimmten Titel in einen bestimmten Ordner zu verschieben, wählen Sie die Bedingung Betreff enthält, dann Element in Ordner verschieben und den gewünschten Ordner aus, oder erstellen Sie einen neuen Ordner, und wählen Sie OK aus.
-
Wenn Sie die Regel fertig erstellt haben, wählen Sie OK aus.
-
Wenn die Regel sofort angewendet werden soll, aktivieren Sie das Kontrollkästchen Diese Regel jetzt auf Nachrichten im aktuellen Ordner anwenden, und wählen Sie OK aus.
Jetzt wird die Nachricht in diesem Ordner angezeigt.
Erstellen einer Regel aus einer Vorlage im klassischen Outlook für Windows
-
Wählen Sie Datei > Regeln und Benachrichtigungen verwalten > Neue Regel aus.
-
Wählen Sie die gewünschte Vorlage aus.
So kennzeichnen Sie beispielsweise eine Nachricht:
-
Wählen Sie Nachrichten von einer bestimmten Person für die Nachverfolgung kennzeichnen aus.
-
-
Bearbeiten Sie die Regelbeschreibung.
-
Wählen Sie einen unterstrichenen Wert aus, wählen Sie die gewünschten Optionen aus und wählen Sie dann OK aus.
-
-
Wählen Sie Weiter aus.
-
Wählen Sie die Bedingungen aus, fügen Sie die relevanten Informationen hinzu, und wählen Sie OK aus.
-
Wählen Sie Weiter aus.
-
Schließen Sie die Regeleinrichtung ab.
-
Benennen Sie die Regel, legen Sie Regeloptionen fest, und überprüfen Sie die Regelbeschreibung. Klicken Sie auf einen unterstrichenen Wert, um ihn zu bearbeiten.
-
-
Wählen Sie Fertig stellen aus.
Bestimmte Regeln werden nur bei aktiviertem Outlook ausgeführt. Wenn diese Warnung angezeigt wird, wählen Sie OK aus.
-
Wählen Sie OK aus.
Bearbeiten einer Regel im klassischen Outlook für Windows
Wenn Sie Regeln festgelegt haben, um Ihre eingehenden E-Mails zu organisieren , aber diese nicht alle wie erwartet funktionieren, helfen Ihnen diese Schritte möglicherweise, das Problem zu finden und zu beheben.
So beheben Sie eine fehlerhafte Regel:
-
Klicken Sie auf Datei > Regeln verwalten & Warnungen.
-
Wenn eine Meldung angezeigt wird, die besagt, dass sie eine fehlerhafte Regel haben, die geändert werden muss, klicken Sie auf OK.
-
Aktivieren Sie das Kontrollkästchen neben der Regel in Rot.
-
Klicken Sie auf die Links unter Regelbeschreibung, bearbeiten Sie die Regel nach Bedarf, und klicken Sie dann auf OK.
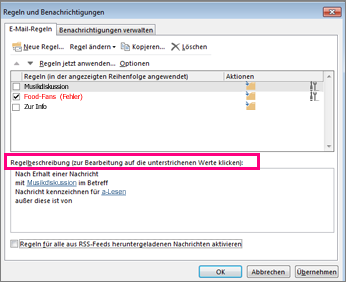
So ändern Sie die Einstellungen, den Namen, den Speicherort oder das Verhalten einer Regel:
-
Klicken Sie auf Datei > Regeln verwalten & Warnungen.
-
Aktivieren Sie das Kontrollkästchen neben der Regel, die Sie ändern möchten.
-
Klicken Sie auf Regel ändern, klicken Sie auf den Typ der Änderung, die Sie vornehmen möchten, und führen Sie dann die Schritte aus.
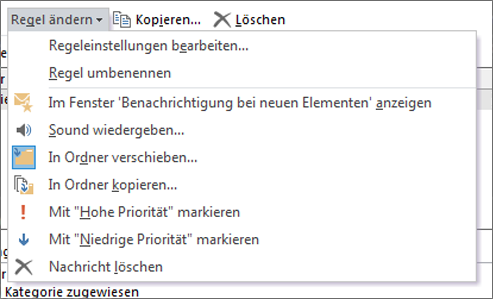
Hinweis: Um eine Regel zu löschen, aktivieren Sie im Dialogfeld Regeln und Warnungen das Kontrollkästchen neben der Regel, und klicken Sie dann auf Löschen.
Löschen einer Regel im klassischen Outlook für Windows
Sie können eine Regel löschen, wenn sie nicht mehr benötigt wird.
-
Wählen Sie auf der Registerkarte Datei die Option Regeln und Benachrichtigungen verwalten aus.
-
Wählen Sie im Dialogfeld Regeln und Benachrichtigungen auf der Registerkarte E-Mail-Regeln die Regel aus, die Sie löschen möchten.
-
Wählen Sie Löschen

Tipp: Wenn Sie eine Regel vorübergehend anhalten möchten, deaktivieren Sie das Kontrollkästchen neben der Regel. Dadurch können Sie die Regel beibehalten und später aktivieren.
Manuelles Ausführen von Regeln im klassischen Outlook für Windows
Sie können eine oder mehrere Regeln manuell ausführen.
-
Wählen Sie auf der Registerkarte Datei die Option Regeln und Benachrichtigungen verwalten und auf der Registerkarte E-Mail-Regeln die Option Regeln jetzt anwenden aus.
-
Aktivieren Sie im Dialogfeld Regeln jetzt anwenden unter Anzuwendende Regeln wählen das Kontrollkästchen neben jeder Regel, die Sie ausführen möchten.
-
Wählen Sie im Feld Anwenden im Ordner die Option Durchsuchen aus, um einen anderen Ordner auszuwählen, und wählen Sie abschließend OK aus.
Aktivieren Sie das Kontrollkästchen Unterordner einschließen , um alle Ordner unter dem Ordner einzuschließen, den Sie in Schritt 3 ausgewählt haben.
-
Übernehmen Sie in der Liste Regeln anwenden auf die Standardeinstellung "Alle Nachrichten", oder ändern Sie die Einstellung in "Gelesene Nachrichten" oder "Ungelesene Nachrichten".
-
Wählen Sie Jetzt ausführen aus.
Erstellen von regeln für benutzerdefinierte Aktionen im klassischen Outlook
Es gibt Entwickler von Drittanbietern, die benutzerdefinierte Aktionsregel-Add-Ins in Form von Dynamic Link Library (.dll Dateien) schreiben, die Sie auf dem Computer installieren müssen, auf dem das klassische Outlook ausgeführt wird, bevor Sie sie verwenden können. Microsoft stellt keine benutzerdefinierten Aktions-Add-Ins bereit.
Erfahren Sie, wie Sie Add-Ins in Outlook verwenden.
Hinweis: Eine Regel mit einer benutzerdefinierten Aktion wird nur auf dem Computer ausgeführt, auf dem die Regel installiert ist. Außerdem muss Outlook ausgeführt werden.
In Outlook im Web haben Sie folgende Optionen:
Erstellen einer Regel | Bearbeiten einer Regel | Löschen einer Regel | Reihenfolge der Änderungsregeln | Deaktivieren von Regeln
Erstellen einer Posteingangsregel in Outlook im Web
-
Wählen Sie Einstellungen

-
Wählen Sie E-Mail aus. Wählen Sie dann unter E-Maildie Option Regeln aus.
-
Wählen Sie Neue Regel

-
Geben Sie im Feld Regel benennen einen Namen für die Posteingangsregel ein, und wählen Sie dann eine Bedingung und Aktion aus den jeweiligen Dropdownlisten aus. Sie können zusätzliche Bedingungen oder Aktionen hinzufügen, indem Sie Bedingung hinzufügen oder Aktion hinzufügen auswählen.
-
Fügen Sie Ausnahmen für die Posteingangsregel hinzu, indem Sie Ausnahme hinzufügen auswählen und dann im Menü Ausnahme hinzufügen die gewünschte Ausnahme auswählen.
-
Standardmäßig ist die Option Keine weiteren Regeln anwenden aktiviert. In diesem Fall wird auf eine im Posteingang eingehende Nachricht, die die Kriterien mehrerer Regeln erfüllt, nur die erste Regel angewendet. Ist das Kontrollkästchen deaktiviert, werden alle Posteingangsregeln angewendet, deren Kriterien die Nachricht erfüllt.

Bearbeiten einer Posteingangsregel in Outlook im Web
Sie können eine beliebige Posteingangsregel bearbeiten, indem Sie sie auswählen und Regel bearbeiten 
Löschen einer Posteingangsregel in Outlook im Web
Wenn Sie über eine Posteingangsregel verfügen, die Sie nicht mehr benötigen, können Sie sie auswählen und dann 
Legen Sie die Reihenfolge fest, in der Posteingangsregeln auf eingehende Nachrichten in Outlook im Web
Posteingangsregeln werden auf eingehende Nachrichten auf der Grundlage der Reihenfolge angewendet, in der sie in der Liste Posteingangsregeln aufgeführt sind. Sie können die Reihenfolge ändern, in der die von Ihnen erstellten Regeln auf Nachrichten angewendet werden, die in Ihrem Posteingang eintreffen:
-
Wählen Sie Einstellungen

-
Wählen Sie E-Mail aus. Wählen Sie dann unter E-Maildie Option Regeln aus.
-
Wählen Sie die Regel aus, die Sie verschieben möchten, und wählen Sie dann den Pfeil nach oben oder nach unten

Hinweis: Wenn Sie sich mit einem Geschäfts-, Schul- oder Unikonto bei Microsoft 365 anmelden, verwenden Sie Outlook im Web. Wenn Sie ein Outlook.com-, Hotmail-, Live- oder MSN-Konto verwenden, wechseln Sie zur Registerkarte Outlook.com.
Deaktivieren und Aktivieren von Regeln in Outlook im Web
Wenn Sie eine Regel vorübergehend anhalten oder anhalten möchten und sie nicht löschen möchten, sollten Sie die Regel deaktivieren. So deaktivieren oder aktivieren Sie eine Regel:
-
Wählen Sie oben auf der Seite Einstellungen aus.
-
Wählen Sie E-Mail > Regeln aus.
-
Verwenden Sie die Umschaltfläche neben dem Regelnamen, um die Regel zu deaktivieren oder zu aktivieren.
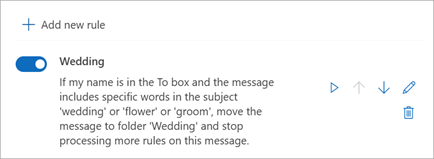
In Outlook.com haben Sie folgende Optionen:
Erstellen einer Regel | Bearbeiten einer Regel | Löschen einer Regel | Reihenfolge der Änderungsregeln | Ausführungsregeln | Deaktivieren von Regeln
Erstellen einer Posteingangsregel in Outlook.com
Regeln werden auf eingehende Nachrichten angewendet und können in jedem beliebigen Ordner erstellt werden.
-
Um schnell eine Regel zu erstellen, die alle E-Mails von einem bestimmten Absender oder einer Gruppe von Absendern in einen Ordner verschiebt, klicken Sie mit der rechten Maustaste auf eine Nachricht in ihrer Nachrichtenliste, für die Sie eine Regel erstellen möchten, wählen Sie Regel und dann Regel erstellen aus.
-
Wählen Sie den Ordner aus, in den alle Nachrichten dieses Absenders bzw. dieser Gruppe von Absendern verschoben werden sollen, und dann OK aus.
Wenn Sie mehr tun möchten, als die Nachricht von einem bestimmten Absender oder einer Gruppe von Absendern einfach in einen Ordner zu verschieben, wählen Sie Weitere Optionen aus.
-
Um eine völlig neue Regel zu erstellen, wählen Sie oben auf der Seite Einstellungen > Mail>-Regeln aus.
-
Wählen Sie Neue Regel hinzufügen aus.
Tipp: Zu jeder Regel müssen mindestens drei Punkte festgelegt werden: Ein Name, eine Bedingung und eine Aktion. Außerdem können Regeln Ausnahmen zu Bedingungen enthalten. Sie können in jedem Schritt mehrere Bedingungen, Aktionen und Ausnahmen hinzufügen, indem Sie Bedingung hinzufügen, Aktion hinzufügen und Ausnahme hinzufügen auswählen.
-
Wählen Sie Speichern aus, um Ihre Regel zu erstellen, oder Verwerfen aus, um die Regelerstellung abzubrechen.
Wenn Sie nicht möchten, dass nach der festgelegten Regel weitere Regeln ausgeführt werden, aktivieren Sie das Kontrollkästchen Keine weiteren Regeln anwenden. Weitere Informationen finden Sie unter Beenden der Verarbeitung weiterer Regeln in Outlook.com.
Bearbeiten einer Posteingangsregel in Outlook.com
-
Wählen Sie oben auf der Seite Einstellungen aus.
-
Wählen Sie E-Mail - >-Regeln aus.
-
Wählen Sie in der Regel, die Sie bearbeiten möchten, bearbeiten

-
Wählen Sie Speichern aus, um ihre bearbeitete Regel zu speichern.
Hinweis: Einige Regeln, die in anderen Outlook-Versionen erstellt wurden, können von Outlook.com nicht verarbeitet werden. Sie können die Regel in Outlook.com nicht ausführen oder bearbeiten.
Löschen einer Posteingangsregel in Outlook.com
-
Wählen Sie oben auf der Seite Einstellungen aus.
-
Wählen Sie E-Mail - >-Regeln aus.
-
Wählen Sie in der Regel, die Sie löschen möchten, löschen

Tipp: Wenn Sie die Regel nur für eine Weile deaktivieren möchten, wählen Sie den Umschalter neben der Regel aus.
Legen Sie die Reihenfolge fest, in der Posteingangsregeln auf eingehende Nachrichten in Outlook.com
Posteingangsregeln werden auf eingehende Nachrichten auf der Grundlage der Reihenfolge angewendet, in der sie in der Liste der Posteingangsregeln aufgeführt sind. Sie können die Reihenfolge ändern, in der die von Ihnen erstellten Regeln auf Nachrichten angewendet werden, die in Ihrem Posteingang eintreffen.
-
Wählen Sie oben auf der Seite > Vollständige Einstellungen anzeigenEinstellungen aus.
-
Wählen Sie E-Mail - >-Regeln aus.
-
Wählen Sie eine Regel aus, und ändern Sie mithilfe des Aufwärts- oder Abwärtspfeils die Reihenfolge, in der die Regel auf eingehende Nachrichten angewendet werden soll.
Ausführen von Posteingangsregeln für vorhandene Nachrichten in Outlook.com
Derzeit können Sie Posteingangsregeln nicht auf vorhandene Nachrichten in der Betaversion von Outlook.com anwenden. Eine neue Regel wird nur auf Nachrichten angewendet, die Sie nach Erstellung der Regel empfangen.
Sie können aber "Archivieren", "Verschieben in" und "Aufräumen" verwenden, um Nachrichten in Ihrem Posteingang automatisch zu verschieben oder zu löschen. Weitere Informationen finden Sie unter Organisieren Sie Ihren Posteingang mit "Archivieren", "Aufräumen" und anderen Tools in Outlook.com.
Deaktivieren und Aktivieren von Regeln in Outlook.com
Wenn Sie eine Regel vorübergehend anhalten oder anhalten möchten und sie nicht löschen möchten, sollten Sie die Regel deaktivieren. So deaktivieren oder aktivieren Sie eine Regel:
-
Wählen Sie oben auf der Seite Einstellungen aus.
-
Wählen Sie E-Mail > Regeln aus.
-
Verwenden Sie die Umschaltfläche neben dem Regelnamen, um die Regel zu deaktivieren oder zu aktivieren.
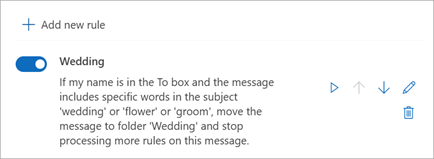
Was muss ich sonst noch über Outlook.com wissen
Möglicherweise haben Sie eine Regel zum Weiterleiten oder Umleiten von Nachrichten erstellt, die Sie an eine andere E-Mail-Adresse senden. Wenn dies der Fall ist, ist es wichtig, den Unterschied zwischen Weiterleitung und Umleitung zu kennen.
-
Eine weitergeleitete Nachricht wird als erhaltene Nachricht angezeigt und wird dann einen anderen Empfänger weitergeleitet. Wenn der Empfänger antwortet, wird die Antwort an die Adresse gesendet, von der die Nachricht weitergeleitet wurde.
-
Eine umgeleitete Nachricht behält den ursprünglichen Absender in der Zeile "von" bei. Wenn ein Empfänger, an den eine Nachricht umgeleitet wurde antwortet, geht die Antwort an den ursprünglichen Sender.
Siehe auch
Verwenden von Regeln zum automatischen Weiterleiten von Nachrichten in Outlook
Bearbeiten oder Beheben einer fehlerhaften Regel in Outlook
Beenden der Verarbeitung weiterer Regeln in Outlook
Importieren oder Exportieren eines Regelsatzes im klassischen Outlook










