Erstellen eines Standardmäßigen, privaten oder freigegebenen Kanals in Microsoft Teams
Teams bestehen aus Kanälen. Dies sind die Gespräche, die Sie mit Ihren Teamkollegen führen. Jeder Kanal ist einem bestimmten Thema, einer bestimmten Abteilung oder einem bestimmten Projekt zugeordnet.
Standardmäßig können alle Mitglieder eines Teams Kanäle erstellen. Ein Standardkanal ist für alle Mitglieder offen und alles, was gepostet wird, kann von anderen durchsucht werden. Wenn Sie für ein bestimmtes Projekt eine kleinere Zielgruppe benötigen, können Sie einen privaten Kanal für Ihr Team erstellen. Weitere Informationen finden Sie unter Teams können über Standard- oder private Kanäle verfügen.
Hinweise:
-
Wenn Sie ein neues Team oder einen privaten Kanal in Microsoft Teams erstellen, wird automatisch eine Teamwebsite in SharePoint erstellt. Um die Websitebeschreibung oder -klassifizierung für diese Teamwebsite zu bearbeiten, wechseln Sie zu den Einstellungen des entsprechenden Kanals in Microsoft Teams.
-
Erfahren Sie mehr über das Verwalten von Microsoft Teams verbundenen Teams-Websites.
Unter Erstellen und Beitreten zu Teams und Kanälen:
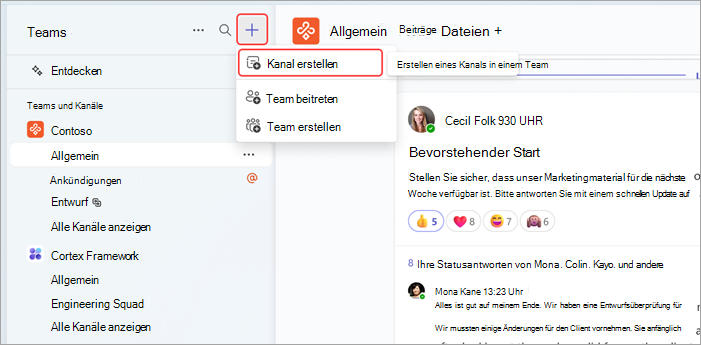
-
Wählen Sie oben in der Teams-Liste Erstellen und Beitreten zu Teams und Kanälen

-
Wählen Sie Kanal erstellen

-
Wählen Sie ein Team aus , um ein Team auszuwählen, das Ihren Kanal hosten soll.
-
Geben Sie kurze Details zu Ihrem Kanal ein, indem Sie einen Namen auswählen, eine optionale Beschreibung und einen Kanaltyp eingeben. Hier wählen Sie ihren Kanal als Standard, privat oder freigegeben.
Aus einem Teamnamen:
-
Suchen Sie in Ihrer Liste der Teams das Team, für das Sie einen Kanal erstellen möchten.
-
Wählen Sie rechts neben dem Teamnamen Weitere Optionen


-
Geben Sie kurze Details zu Ihrem Kanal ein, indem Sie einen Namen auswählen, eine optionale Beschreibung und einen Kanaltyp eingeben. Hier wählen Sie ihren Kanal als Standard, privat oder freigegeben.
Vom Team verwalten:
-
Wählen Sie im Teamnamen Weitere Optionen


-
Wählen Sie die Registerkarte Kanäle und dann Kanal hinzufügen aus.
-
Geben Sie kurze Details zu Ihrem Kanal ein, indem Sie einen Namen auswählen, eine optionale Beschreibung und einen Kanaltyp eingeben. Hier wählen Sie ihren Kanal als Standard, privat oder freigegeben.
Standardkanäle
Ein Standardkanal ist für alle Mitglieder offen und alles, was gepostet wird, kann von anderen durchsucht werden.
Sie können während der Lebensdauer eines Teams bis zu 1.000 Kanäle erstellen. Diese Nummer schließt Kanäle ein, die Sie erstellen und später löschen.
Private Kanäle
Wenn Sie vertrauliche Informationen wie Budgets, Ressourcen oder strategische Positionierung gezielt besprechen möchten, erstellen Sie einen privaten Kanal für Ihr Team.
Nur Besitzer oder Mitglieder des privaten Kanals können darauf zugreifen. Informationen darüber, wer was in einem privaten Kanal anzeigen kann, finden Sie unter Private Kanäle in Teams.
Sie können im Laufe des Lebenszyklus eines Teams bis zu 30 private Kanäle erstellen.
Hinweis: Ihr Administrator kann diese Berechtigung ändern und die Erstellung privater Kanäle auf bestimmte Rollen beschränken.
Mitglieder zu einem privaten Kanal hinzufügen
Als Besitzer eines privaten Kanals können Sie Mitglieder hinzufügen oder entfernen und einstellungen für private Kanäle bearbeiten. Jede Person, die Sie hinzufügen, muss zuerst Mitglied des Teams sein.
Die einfachste Möglichkeit zum Hinzufügen von Mitgliedern Ihres Teams zu einem privaten Kanal besteht darin, zum Namen des privaten Kanals zu wechseln und Weitere Optionen 

Alternativ können Sie zum Namen des privaten Kanals wechseln und weitere Optionen 
Verwalten Sie die Erstellung privater Kanäle
Als Teambesitzer können Sie die Möglichkeit für Mitglieder zum Erstellen von Kanälen aktivieren oder deaktivieren. Um diese Option anzuzeigen und zu ändern, wechseln Sie zur Registerkarte Einstellungen des Teams.
Freigegebene Kanäle
Erstellen Sie einen freigegebenen Kanal, wenn Sie mit Personen innerhalb und außerhalb Ihres Teams oder organization arbeiten möchten.
Nur Teambesitzer können freigegebene Kanäle erstellen. Als Teambesitzer, der den freigegebenen Kanal erstellt, werden Sie zum Kanalbesitzer, und der Kanal erbt Bezeichnungen vom Hostteam.
Hinweis: Sie können einen freigegebenen Kanal nicht in einen Standard- oder privaten Kanal ändern und umgekehrt. Nachdem Sie einen freigegebenen Kanal erstellt haben, können Sie das Hostteam nicht mehr ändern.
Hinzufügen von Mitgliedern zu einem freigegebenen Kanal
Beim Erstellen eines freigegebenen Kanals ist die Standardeinstellung Diesen Kanal für alle Teammitglieder freigeben.
-
Nachdem Sie freigegebener Kanal als Kanaltyp im Auswahlfeld ausgewählt haben, geben Sie die Namen der Personen in Ihrer Organisation ein, die Sie dem Kanal hinzufügen möchten, und wählen Sie aus der Liste aus. Um Personen außerhalb Ihrer Organisation hinzuzufügen, geben Sie deren E-Mail-Adressen ein, und wählen Sie aus der Liste aus. Wählen Sie dann Freigeben aus.
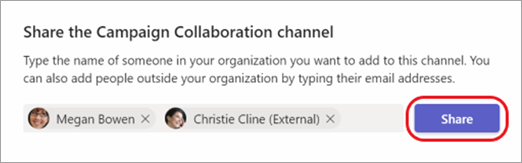
-
Um ein Mitglied in einen Besitzer zu ändern, wählen Sie den Pfeil nach unten rechts neben Member und dann Besitzer aus. Wählen Sie dann Fertig aus.
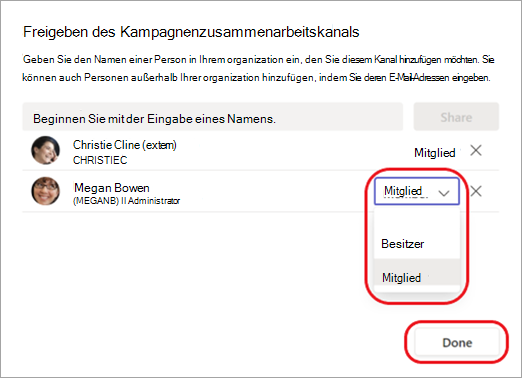
Hinweise:
-
Personen von außerhalb Ihrer Organisation können nur Mitglieder eines freigegebenen Kanals sein.
-
Wenn Sie Teambesitzer sind und keine Option zum Erstellen eines freigegebenen Kanals angezeigt wird, wenden Sie sich an Ihren Administrator.
-
Administratoren müssen die direkte B2B-Verbindung aktivieren, bevor Sie Personen außerhalb Ihrer Organisation zu einem freigegebenen Kanal hinzufügen können. Weitere Informationen finden Sie unter Zusammenarbeit mit externen Teilnehmern in einem Kanal.
Bearbeiten, löschen, verbergen oder verlassen Sie einen Kanal
Nachdem Sie einen Kanal gelöscht haben, geht auch der gesamte Konversationsverlauf verloren. Kanäle können innerhalb von 21 Tagen wiederhergestellt werden, aber innerhalb dieses 21-Tage-Fensters können keine neuen Kanäle mit demselben Namen wie der gelöschte Kanal erstellt werden. Die OneNote-Abschnitte, die einem gelöschten Kanal zugeordnet sind, werden weiterhin auf der SharePoint-Website Ihres Teams angezeigt.
Wählen Sie neben dem Kanalnamen Weitere Optionen 
Hinweis: Teambesitzer entscheiden, welche Teammitglieder Kanäle löschen können.
Teams bestehen aus Kanälen. Dies sind die Gespräche, die Sie mit Ihren Teamkollegen führen. Jeder Kanal ist einem bestimmten Thema, einer bestimmten Abteilung oder einem bestimmten Projekt zugeordnet.
Teams können Standard- oder private Kanäle haben. Wenn Sie eine erstellen müssen, führen Sie die folgenden Schritte aus.
Hinweis: Erstellen Sie freigegebene Kanäle aus Teams für Desktop oder Web. Die mobile Teams-App unterstützt das Erstellen freigegebener Kanäle nicht.
Erstellen Sie einen Standardkanal
Ein Standardkanal ist für alle Mitglieder offen und alles, was gepostet wird, kann von anderen durchsucht werden. Sie fügen einem Standardkanal keine Mitglieder hinzu, da das Team Zugriff hat.
Tippen Sie auf Teams 

Tippen Sie auf Hinzufügen 
Sie können während der Lebensdauer eines Teams bis zu 1.000 Kanäle erstellen. Diese Nummer schließt Kanäle ein, die Sie erstellen und später löschen.
Erstellen Sie einen privaten Kanal und fügen Sie Mitglieder hinzu
Nur Nutzer, die Eigentümer oder Mitglieder des privaten Kanals sind, können auf den Kanal zugreifen. Informationen darüber, wer was in einem privaten Kanal anzeigen kann, finden Sie unter Private Kanäle in Teams.
Sie können im Laufe des Lebenszyklus eines Teams bis zu 30 private Kanäle erstellen.
So erstellen Sie einen privaten Kanal und fügen Mitglieder zu Teams hinzu:
-
Tippen Sie auf Teams


-
Tippen Sie in der Kopfzeile auf

-
Tippen Sie wie gezeigt auf Datenschutz und dann auf Privat .
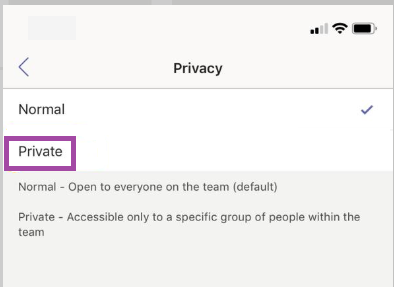
-
Tippen Sie auf die Zurück-Schaltfläche < und dann auf Fertig.
Dadurch wird dem Team ein privater Kanal hinzugefügt und der Bildschirm Mitglieder hinzufügen wird geöffnet.
Zu Ihrer Information, Sie können Schritt 5 überspringen und später Mitglieder hinzufügen. -
Geben Sie unter Mitglieder hinzufügen einen Namen in das Feld Hinzufügen ein und tippen Sie anschließend auf Fertig.
Ihr privater Kanal kann mehrere Eigentümer und bis zu 250 Mitglieder haben.
Bearbeiten, löschen, verbergen oder verlassen Sie einen Kanal
Wählen Sie neben dem Kanalnamen Weitere Optionen 
Beachten Sie, dass Sie nach dem Löschen eines Kanals auch dessen gesamten Konversationsverlauf verlieren. Kanäle können innerhalb von 21 Tagen wiederhergestellt werden, aber innerhalb dieses 21-Tage-Fensters können keine neuen Kanäle mit demselben Namen wie der gelöschte Kanal erstellt werden. Die OneNote-Abschnitte, die einem gelöschten Kanal zugeordnet sind, werden weiterhin auf der SharePoint-Website Ihres Teams angezeigt.










