In diesem Thema finden Sie schrittweise Anleitungen, um Ihre E-Mail-Nachrichten und Kalenderereignisse für Menschen mit Behinderungen barrierefrei zu machen.
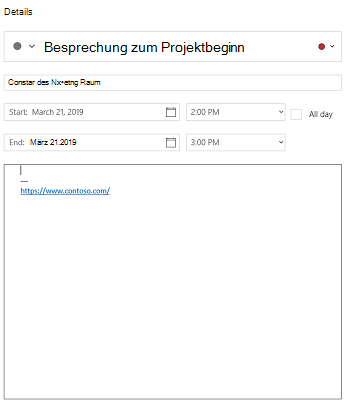
Blinde oder sehbehinderte Personen können Ihre E-Mail-Nachrichten und Kalenderereignisse einfacher verstehen, wenn Sie dabei die Barrierefreiheit berücksichtigen.
Bewährte Methoden zum Erstellen barrierefreier E-Mail- und Kalenderereignisse
Die folgende Tabelle enthält die wichtigsten bewährten Methoden zum Erstellen Mail für Windows 10 E-Mail- und Kalender für Windows 10-Ereignisse, die für Menschen mit Behinderungen barrierefrei sind.
|
Aspekte der Barrierefreiheit |
Gründe für die Behebung |
Behebung |
|---|---|---|
|
Fügen Sie Alternativtext für alle visuellen Objekte hinzu. Visuelle Inhalte umfassen Bilder, SmartArt-Grafiken, Shapes, Gruppen, Charts, eingebettete Objekte, Freihand und Videos. |
Durch Alternativtext können Benutzer, die den Bildschirm nicht sehen können, die wichtigen Aussagen von Bildern und anderen visuellen Elementen verstehen. Vermeiden Sie die Verwendung von Text in Bildern als alleinige Methode zur Vermittlung wichtiger Informationen. Wenn Sie ein Bild mit darin enthaltenem Text verwenden müssen, wiederholen Sie diesen Text im Dokument. Beschreiben Sie im Alternativtext kurz das Bild, und geben Sie das Vorhandensein von Text und seine Aussage an. |
|
|
Fügen Sie einen aussagekräftigen Linktext hinzu. |
Benutzer von Bildschirmsprachausgaben durchsuchen manchmal eine Liste mit Links. Links sollten klare und genaue Informationen über das Ziel vermitteln. Fügen Sie beispielsweise anstelle des Linktexts Hier klicken den vollständigen Titel der Zielseite ein. |
|
|
Sicherstellen, dass Farben nicht die einzige Möglichkeit zur Vermittlung von Informationen darstellen |
Blinden, sehbehinderten oder farbenblinden Personen bleibt die Aussage, die mithilfe bestimmter Farben vermittelt wird, möglicherweise verborgen. Fügen Sie beispielsweise eine Unterstreichung zu farbcodiertem Linktext hinzu, damit farbenblinde Personen erkennen können, dass es sich um einen Linktext handelt, auch wenn sie die Farbe nicht sehen können. Im Fall von Überschriften können Sie eine Fettformatierung oder eine größere Schriftart verwenden. |
|
|
Verwenden von ausreichendem Kontrast für Text- und Hintergrundfarben |
Der Text in Ihrer E-Mail sollte im Modus für hohen Kontrast lesbar sein, damit er auch für Personen mit Sehbehinderungen gut sichtbar ist. Verwenden Sie beispielsweise helle Farben oder Farbschemas mit hohem Kontrast von gegenüberliegenden Enden des Farbspektrums. Weiße und schwarze Farbschemas erleichtern es farbenblinden Personen, zwischen Text und Formen zu unterscheiden. |
|
|
Verwenden eines größeren Schriftgrads (11 pt oder größer), serifenloser Schriftarten und ausreichender Leerräume |
Personen mit Dyslexie beschreiben ihre Wahrnehmung von Text dahingehend, dass der Text auf einer Seite "verschwimmt" und eine Textzeile mit der darunter liegenden Zeile zusammengestaucht erscheint. Sie sehen häufig ineinander übergehenden oder verzerrten Text. Verringern Sie für Personen mit Dyslexie oder sehbehinderte Personen den Leseumfang und dadurch die Belastung. Sie können beispielsweise von vertrauten serifenlosen Schriftarten wie Arial oder Calibri profitieren. Vermeiden Sie die ausschließliche Verwendung von Großbuchstaben und übermäßig viele Kursivformatierungen oder Unterstreichungen. Fügen Sie ausreichend Leerraum zwischen Absätzen ein. |
|
|
Verwenden Sie integrierte Überschriften und Formatvorlagen. |
Verwenden Sie eine logische Reihenfolge für Überschriften und die integrierten Formatierungstools in Mail für Windows 10 und Kalender für Windows 10, um die Tabstoppreihenfolge zu erhalten und Bildschirmleseprogramme das Lesen Ihrer E-Mail oder Ihres Kalenderereignis zu Kalender für Windows 10. Ordnen Sie beispielsweise Überschriften in der vorgegebenen logischen Reihenfolge an. Verwenden Sie Überschrift 1, Überschrift 2 und dann Überschrift 3, anstatt Überschrift 3, Überschrift 1 und dann Überschrift 2. Ordnen Sie die Informationen dann in kleineren Abschnitten an. Im Idealfall umfasst jede Überschrift nur ein paar Absätze. |
Verwenden eines barrierefreien Schriftformats |
|
Verwenden einer einfachen Tabellenstruktur und Angeben von Spaltenkopfinformationen |
Bildschirmsprachausgaben verfolgen ihre Position in einer Tabelle durch Zählen der Tabellenzellen. Wenn eine Tabelle in einer anderen Tabelle verschachtelt oder eine Zelle zusammengeführt oder geteilt ist, ermittelt die Sprachausgabe eine falsche Anzahl und kann nach diesem Punkt keine hilfreichen Informationen mehr zur Tabelle bereitstellen. Leere Zellen in einer Tabelle können auch dazu führen, dass ein Benutzer, der eine Bildschirmsprachausgabe verwendet, annimmt, dass keine weiteren Inhalte in der Tabelle vorhanden sind. Bildschirmsprachausgaben verwenden Kopfzeileninformationen außerdem zum Erkennen von Zeilen und Spalten. |
Hinzufügen von Alternativtext zu visuellen Objekten
Fügen Sie Alternativtext zu visuellen Visualisierungen wie Bildern, Screenshots, Symbolen, Videos und 3D-Modellen hinzu, damit Bildschirmleser den Text vorlesen können, um das visuelle Bild für Benutzer zu beschreiben, die es nicht sehen können.
Hinweis: Sie können in der - Kalender für Windows 10 hinzufügen.
-
Wählen Sie ein visuelles Visuelles und dann Bild > Alternativtext aus.
-
Geben Sie den Titel und die Beschreibung ein, um das Bild und dessen Kontext für jemanden zu beschreiben, der das Bild nicht sehen kann.
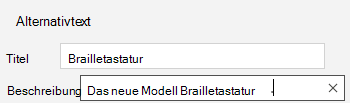
Hinzufügen von Linktext
-
Markieren Sie den Text, zu dem Sie den Link hinzufügen möchten.
-
Wählen E-Mail in der Liste die Option > Einfügen aus. Wählen Kalender in der Liste die Option >Verknüpfen aus. Der von Ihnen markierte Text wird im Feld Anzuzeigender Text angezeigt. Dies ist der Linktext.
-
Ändern Sie den Linktext bei Bedarf. Geben Sie die Ziel-URL in das Feld Adresse ein.
Tipp: Falls der Titel auf der Zielseite des Links eine genaue Zusammenfassung des Inhalts dieser Seite gibt, verwenden Sie diesen als Linktext. Beispielsweise entspricht dieser Linktext dem Titel auf der Zielseite Vorlagen und Designs für Office Online.
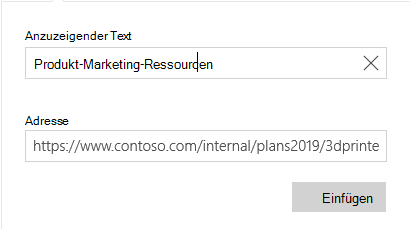
Verwenden eines barrierefreien Schriftformats
-
Markieren Sie den Text.
-
Wählen Sie die Registerkarte Format aus.
-
Wählen Sie die Formatierungsoptionen für Schriftart, Schriftgrad, Schriftschnitt und Farbe aus.

Verwenden einer barrierefreien Schriftfarbe
Um sicherzustellen, dass Text im Modus für hohen Kontrast einwandfrei angezeigt wird, verwenden Sie die Einstellung Automatisch für Schriftfarben.
Hinweis: Sie können automatische Schriftfarbe nicht in Kalender für Windows 10. Sie sollten Farben mit hohem Kontrast, z. B. Schwarzweiß, manuell auswählen.
-
Markieren Sie den Text.
-
Wählen Sie die Registerkarte Format aus.
-
Wählen Sie die Schaltfläche Schriftfarbe aus.
-
Wählen Sie Automatisch aus.
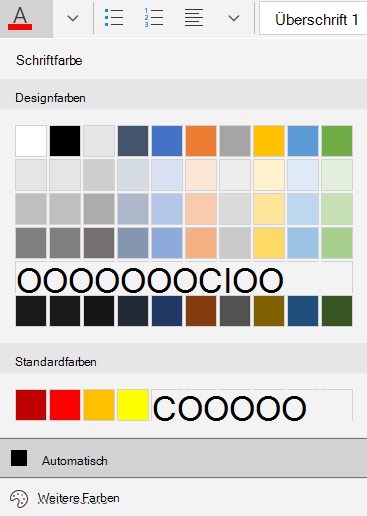
Verwenden von Aufzählungsformatvorlagen
Erstellen Sie Aufzählungen mithilfe der Schaltfläche "Aufzählungszeichen".
Hinweis: Kalender für Windows 10 hat nur ein Aufzählungszeichenformat.
-
Positionieren Sie den Cursor an einer beliebigen Stelle in der E-Mail.
-
Wählen Sie die Registerkarte Format aus.
-
Wählen Sie die Schaltfläche Aufzählungszeichen aus, und wählen Sie dann das zu verwendende Format aus.
-
Geben Sie die einzelnen Elemente der Aufzählung ein.
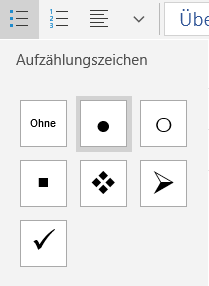
Verwenden sortierter Listen
Erstellen Sie mithilfe der Schaltfläche "Nummerierung" eine Abfolge von Schritten.
Hinweis: Kalender für Windows 10 hat nur eine geordnete Formatvorlage.
-
Positionieren Sie den Cursor an einer beliebigen Stelle in der E-Mail.
-
Wählen Sie die Registerkarte Format aus.
-
Wählen Sie die Schaltfläche Nummerierung aus, und wählen Sie dann das formatieren aus.
-
Geben Sie die Abfolge von Schritten ein.
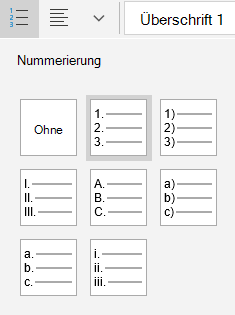
Verwenden von Tabellenüberschriften
Geben Sie eine Überschriftenzeile in einer Tabelle an.
-
Positionieren Sie den Cursor an einer beliebigen Stelle in einer Tabelle.
-
Wählen Sie tabelle > Formatoptionenund dann die Option Überschriftenzeile aus.
-
Geben Sie die Spaltenüberschriften ein.
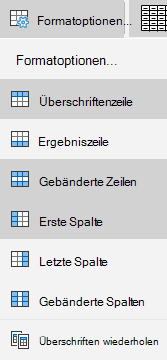
Siehe auch
Regeln für die Barrierefreiheitsprüfung
Gestalten barrierefreier Word-Dokumente für Personen mit Behinderungen
Gestalten barrierefreier Excel-Dokumente für Personen mit Behinderungen
Gestalten barrierefreier PowerPoint-Präsentationen für Personen mit Behinderungen
Technischer Support für Kunden mit Beeinträchtigungen
Microsoft möchte allen Kunden die bestmögliche Benutzererfahrung bieten. Wenn Sie eine Behinderung oder Fragen zum Thema "Barrierefreiheit" haben, wenden Sie sich an den Microsoft Disability Answer Desk, um technische Unterstützung zu erhalten. Das Supportteam des Disability Answer Desk ist gut geschult und mit vielen bekannten Hilfstechnologien vertraut und kann Unterstützung in den Sprachen Englisch, Spanisch und Französisch sowie in amerikanischer Gebärdensprache bieten. Wechseln Sie zur Website des Microsoft Disability Answer Desk, um die Kontaktdetails für Ihre Region zu erhalten.
Wenn Sie ein Benutzer in einer Behörde oder einem Unternehmen oder ein kommerzieller Benutzer sind, wenden Sie sich an den Enterprise Disability Answer Desk.










