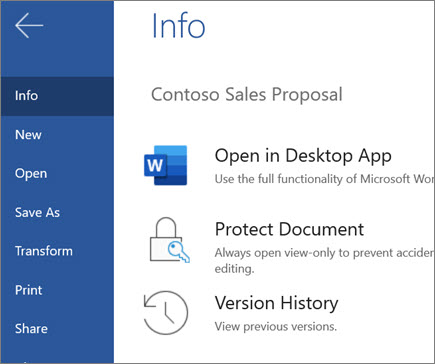Freigeben und Zusammenarbeiten in Word für das Web
Geben Sie Ihre Datei mit Word für das Web für Kollegen frei, um sofort mit der Zusammenarbeit zu beginnen. Unabhängig davon, ob Sie Ihren Versionsverlauf erstellen, gemeinsam bearbeiten oder anzeigen müssen, arbeiten Sie von überall aus mit Word für das Web, ganz gleich, wo Sie sich gerade befinden.
Teilen Ihres Dokuments
-
Wählen Sie Freigeben aus.
-
Geben Sie die Namen oder E-Mail-Adressen der Personen ein, für die Sie freigeben möchten.
-
Wählen Sie die gewünschte Berechtigungsstufe aus.
-
Fügen Sie bei Bedarf eine Nachricht hinzu, und wählen Sie dann " Senden" aus.
Sie haben weitere Optionen:
-
Wählen Sie Link kopieren aus, um einen Link für das Freigeben in einer E-Mail zu erstellen.
-
Wählen Sie Outlook aus, um eine neue E-Mail mit einem Shareable-Link in Outlook im Web zu erstellen.
-
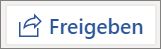
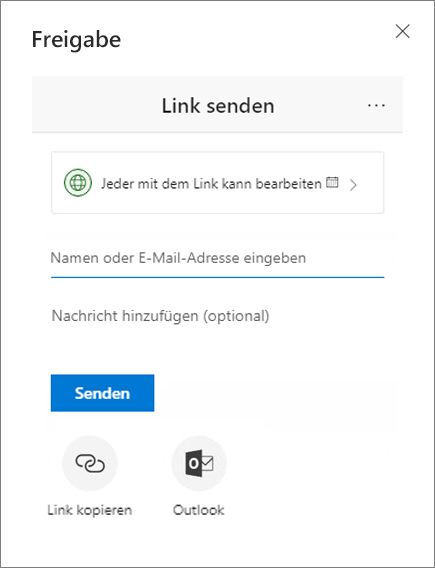
Gemeinsames Bearbeiten eines Dokuments
Nachdem Sie Ihr Dokument freigegeben haben, können Mitarbeiter Dokumente bearbeiten, andere @mention und vieles mehr.
-
Wählen Sie aus, wo Sie Änderungen vornehmen möchten, und beginnen Sie mit der Bearbeitung.
Wenn Sie Ihr Dokument für andere Personen freigegeben haben, werden deren Änderungen in Echtzeit angezeigt.
-
Geben Sie das @-Symbol und die ersten Buchstaben des Namens einer Person ein, um sie zu @mention.
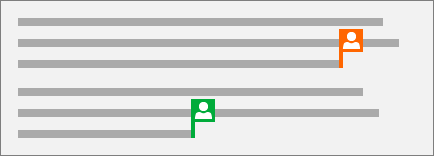
Hinzufügen eines Kommentars
-
Wählen Sie Überprüfen > Neuer Kommentar aus.
Oder wählen Sie ">Neuen Kommentar einfügen" aus. Sie können auch mit der rechten Maustaste in Ihr Dokument klicken und " Neuer Kommentar" auswählen.
Im Dokument wird an der Stelle, an der eine Notiz steht, eine Kommentarblase

-
Geben Sie einen Kommentar ein, und wählen Sie Posten aus.

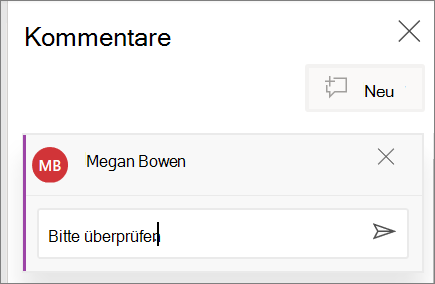
Antworten auf, @mention oder Löschen eines Kommentars
-
Wählen Sie Antworten

-
Geben Sie @und den Namen einer Person ein, und wählen Sie den Namen aus, den Sie @mention möchten.
-
Wählen Sie Überprüfen > Kommentar löschen aus.
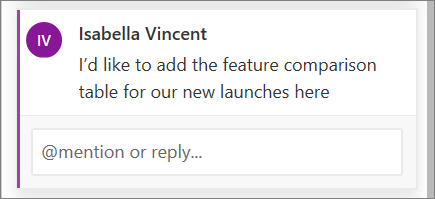
Überprüfen von Kommentaren
-
Wählen Sie Kommentare anzeigen aus, um alle Kommentare in einem Dokument anzuzeigen.
-
Wählen Sie "Vorschau " oder "Weiter " aus, um zwischen Kommentaren zu wechseln.
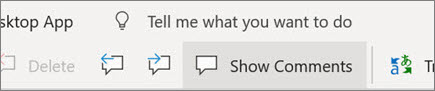
Anzeigen des Versionsverlaufs
-
Wählen Sie "Datei > Versionsverlauf" aus.