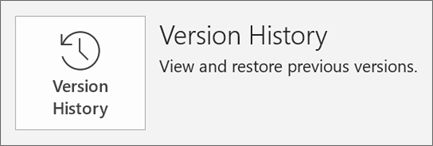Freigeben und zusammenarbeiten mit PowerPoint
Freigeben Ihrer Präsentation
-
Wählen Sie im Menüband Freigeben aus.
-
Geben Sie die Namen oder E-Mail-Adressen der Personen ein, für die Sie Ihre Präsentation freigeben möchten.
Oder wählen Sie die Dropdownliste aus, um die Berechtigungen zu ändern. Standardmäßig ist Bearbeiten zulassen aktiviert. Wenn Sie die Berechtigung ändern möchten, um nur das Anzeigen zu erlauben, deaktivieren Sie dieses Kontrollkästchen, und wählen Sie Übernehmen aus.
-
Fügen Sie eine Nachricht hinzu, wenn Sie möchten, und wählen Sie sendenaus.
Sie können auch einen Link abrufen auswählen, um einen Link zu erstellen, den Sie in eine e-Mail kopieren können.
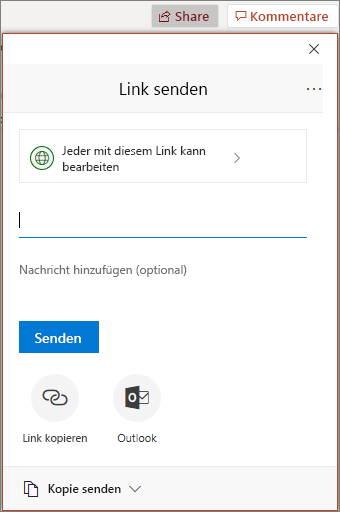
Gemeinsames Erstellen einer Präsentation
Nachdem Sie Ihre Datei freigegeben haben, können Sie gleichzeitig zusammenarbeiten.
-
Unter Freigeben sehen Sie, wer auch an der Datei arbeitet.
-
Farbkennzeichnungen zeigen, an welcher Stelle die jeweilige Person arbeitet.
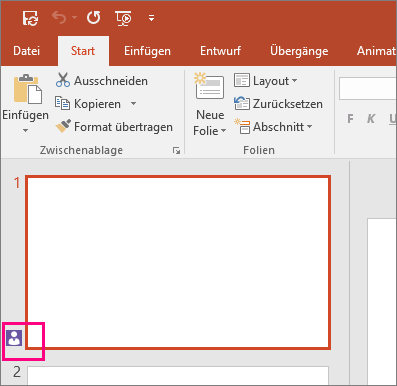
Kommentare in Präsentationen
-
Wählen Sie >neuen Kommentarüberprüfen aus. Wenn der Bereich Kommentare bereits geöffnet ist, wählen Sie Neu aus.
-
Geben Sie im Bereich Kommentare Ihren Kommentar im Texteingabefeld ein, und drücken Sie die EINGABETASTE.
-
Wählen Sie Antworten aus, und geben Sie Ihre Antwort ein.
-
Wählen Sie eine der Schaltflächen Nächster oder Vorheriger aus, um zwischen Kommentaren und Folien zu wechseln.
-
Wählen Sie das X in der oberen Ecke des Kommentars aus.
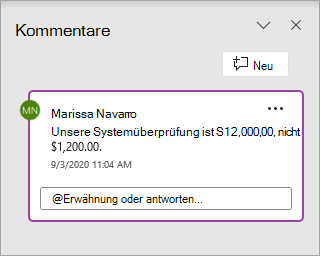
Chatten während der Bearbeitung
-
Wenn eine andere Person Ihre Datei bearbeitet, wählen Sie Ihr Bild oder Ihre Initialen in der oberen rechten Ecke aus, um ein Chat-Fenster zu öffnen.
-
Geben Sie Text ein, und drücken Sie die EINGABETASTE.
Hinweis: Ihre Unterhaltungen werden beim Schließen einer Datei nicht gespeichert.
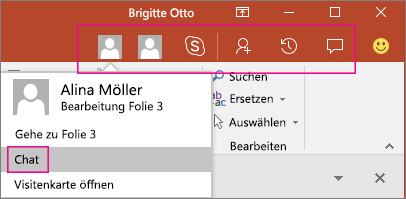
Änderungen anzeigen
-
Öffnen Sie die Originalversion der Präsentation, die Sie auf Ihrem Computer gespeichert haben.
-
Wählen Sie überprüfen > vergleichenund dann vergleichenaus.
-
Suchen Sie im Feld Datei zum Zusammenführen mit aktueller Präsentation auswählen nach der Version Ihrer Präsentation, die Sie am freigegebenen Speicherort gespeichert haben, wählen Sie Sie aus, und wählen Sie dann verbindenaus.
-
Wenn Bearbeiter Kommentare in Ihrer Präsentation hinterlassen haben, werden diese im Aufgabenbereich Überarbeitungen unter Folienänderungen angezeigt.
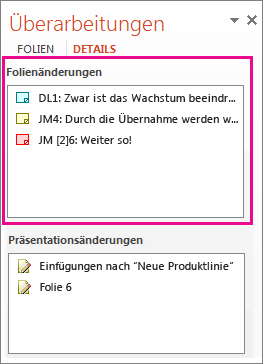
Versionsverlauf
-
Wählen Sie Datei > Informationen > Versionsverlaufaus.
-
Wählen Sie im Bereich "Versionsverlauf" eine Version aus, die Sie öffnen und in einem separaten Fenster anzeigen möchten.