|
Wichtig Access Services 2010 und Access Services 2013 werden aus der nächsten Version von SharePoint entfernt. Wir empfehlen Ihnen, keine neuen Web Apps zu erstellen und Ihre vorhandenen Apps zu einer anderen Plattform zu migrieren, z. B. Microsoft Power Apps. Sie können Access-Daten für Dataverse freigeben. Dabei handelt es sich um eine Clouddatenbank, auf der Sie Power Platform-Apps, automatisierte Workflows, virtuelle Agents und vieles mehr für das Web, das Telefon oder das Tablet erstellen können. Weitere Informationen finden Sie unter Erste Schritte: Migrieren von Access-Daten zu Dataverse. |
Verwenden Sie ein Nachschlagefeld, um Werte in einer Tabelle zu finden ("nachzuschlagen"), die Sie in einer anderen Tabelle verwenden können. Ein Nachschlagefeld kann Werte für eine Dropdownliste bereitstellen und das Eingeben von Daten in ein Feld vereinfachen. Angenommen, Sie möchten z. B. eine Liste der 50 US-Staaten erstellen, damit Benutzer einen Staat aus der Liste auswählen können, anstatt einen Namen einzugeben. Sie können den Nachschlage-Assistenten in Access verwenden, um ein Nachschlagefeld für den Namen des Staates einzurichten.
Inhalt dieses Artikels
Nachschlagefelder erstellen
Bevor Sie fortfahren: Wenn Sie eine Datenbankvorlage verwenden, um Ihre App zu erstellen, oder eine Tabelle mithilfe einer Vorlage hinzugefügt haben, hat Access möglicherweise bereits einige Nachschlagebeziehungen zwischen Tabellen erstellt. Um nach Nachschlagefeldern zu suchen, öffnen Sie eine Tabelle in der Entwurfsansicht in Access, und suchen Sie in der Spalte Datentyp nach dem Datentyp Nachschlagen.
So verwenden Sie den Nachschlage-Assistenten für eine Access Web App:
-
Öffnen Sie die Tabelle im Access-Desktopprogramm in der Entwurfsansicht.
-
Geben Sie in der ersten leeren Zeile der Feldliste einen Namen für das neue Nachschlagefeld ein, und wählen Sie in der Spalte Datentyp den Typ Nachschlagen aus. Dadurch wird der Nachschlage-Assistent gestartet.
Wichtig: In einer Access Web App müssen Sie ein neues Feld hinzufügen und sofort festlegen, dass der Datentyp "Nachschlagen" verwendet werden soll. Wenn Sie versuchen, ein vorhandenes Feld in den Datentyp "Nachschlagen" zu ändern, können Sie keine Änderungen an der Struktur der Tabelle vornehmen, selbst wenn das Feld niemals Werte enthalten hat. Diese Einschränkung gilt nur für eine Web App.
-
Klicken Sie auf Die Werte für das Nachschlagefeld sollen aus einer anderen Tabelle oder Abfrage abgerufen werden.
-
Wählen Sie die Tabelle oder Abfrage aus, die als Datenquelle verwendet werden soll.
-
Wählen Sie in der Liste Welcher Wert soll in dem Nachschlagefeld angezeigt werden? das Feld oder die Abfrage aus, das bzw. die für die Nachschlagedaten verwendet werden soll.
-
Wählen Sie die Sortierung der Werte in der Liste Sollen die Werte in dem Nachschlagefeld sortiert werden? aus.
-
Wählen Sie eine Option dafür aus, was geschehen soll, wenn ein Datensatz aus der Quelltabelle gelöscht wird.
Hinweis: Die Option Das Löschen verhindern, wenn es entsprechende Datensätze gibt... ist normalerweise am besten geeignet, da sie hilft, die Datenintegrität zu bewahren. Verwenden Sie die anderen Optionen mit Vorsicht.
-
Klicken Sie auf OK, und speichern Sie die Tabelle.
Weitere Informationen zum Datentypen für Access-Apps.
Wertelistenfelder erstellen
Anstatt ein vorhandenes Feld oder eine Abfrage als Quelle zu verwenden, können Sie eine Liste mit Werten erstellen.
-
Öffnen Sie die Tabelle im Access-Desktopprogramm in der Entwurfsansicht.
Wichtig: In einer Web App müssen Sie ein neues Feld verwenden. Sie können keine Änderungen an der Struktur der Tabelle speichern, wenn Sie den Datentyp eines Feld in "Nachschlagen" ändern, selbst wenn das Feld niemals Werte enthalten hat.
-
Fügen Sie ein neues Feld hinzu, und wählen Sie Nachschlagen als Datentyp aus. Dadurch wird der Nachschlage-Assistent gestartet.
-
Klicken Sie auf das Feld Ich möchte die Werte selbst eingeben.
-
Geben Sie die Werte (jeweils einen in jeder Zeile) ein, und klicken Sie dann auf OK.
Vergleich von Kombinationsfeld- und AutoVervollständigen-Steuerelementen
In der folgenden Ansicht:
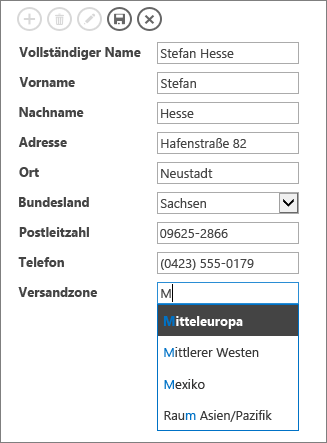
-
Das Feld Versandzone verwendet ein AutoVervollständigen-Steuerelement. Wenn Sie den ersten oder die ersten Buchstaben einer Zone eingeben, springen Sie zur ersten Übereinstimmung in der Liste. Verwenden Sie ein AutoVervollständigen-Steuerelement, wenn Personen bereits wissen, was sie suchen, und nicht durch eine lange Liste blättern möchten. Weitere Informationen finden Sie unter Hinzufügen eines AutoVervollständigen-Steuerelements zu einer Ansicht.
-
Das Feld Staat verwendet ein Kombinationsfeld-Steuerelement. Klicken Sie auf den Pfeil nach unten, um die vollständige Liste der Werte anzuzeigen. Verwenden Sie ein Kombinationsfeld, wenn alle Optionen der Liste sofort angezeigt werden müssen. Weitere Informationen finden Sie unter Hinzufügen eines Kombinationsfelds zu einer Ansicht.










