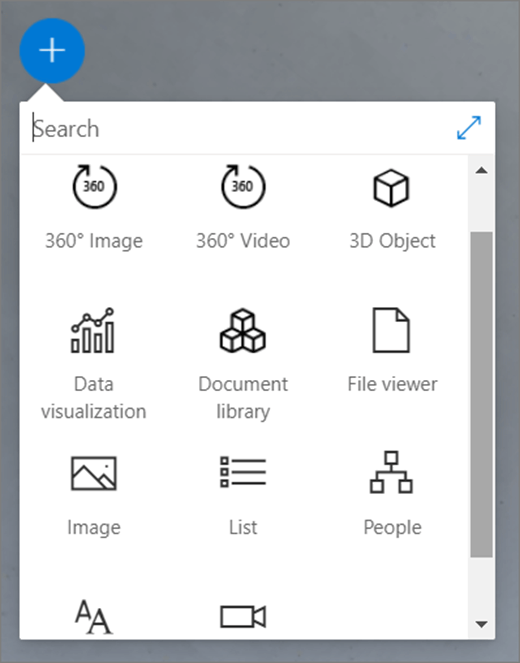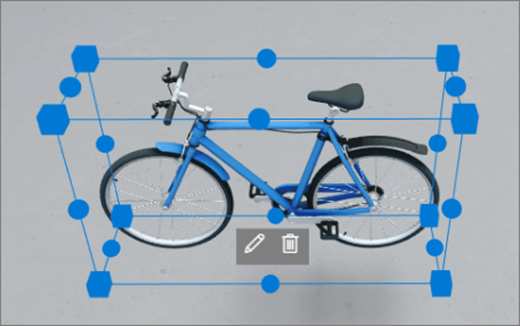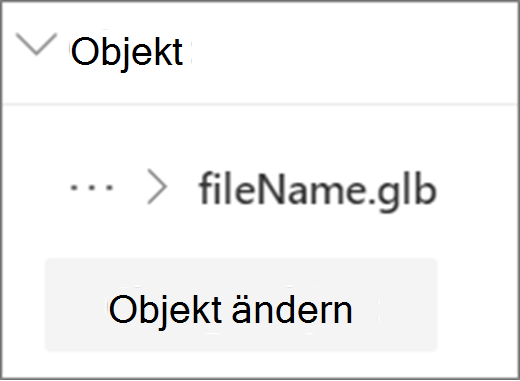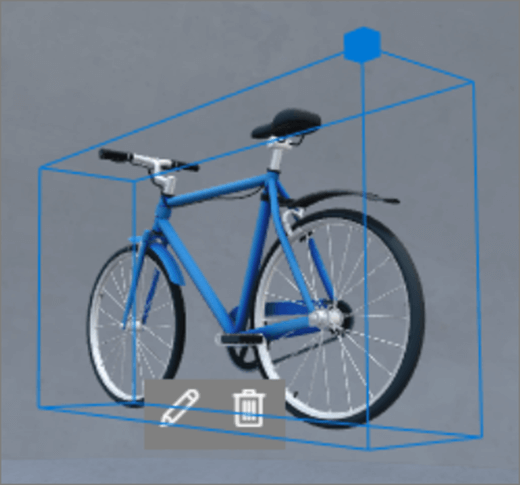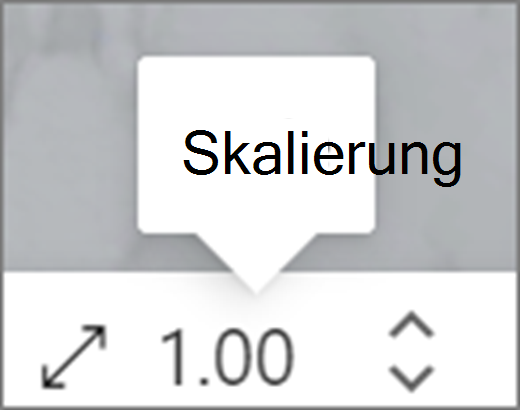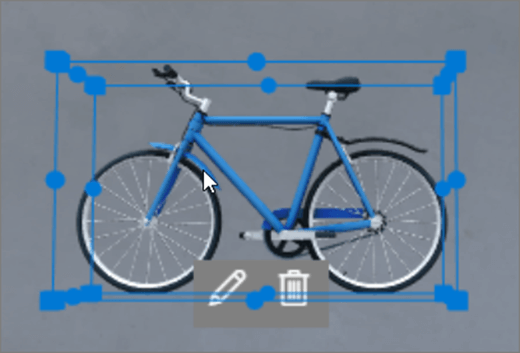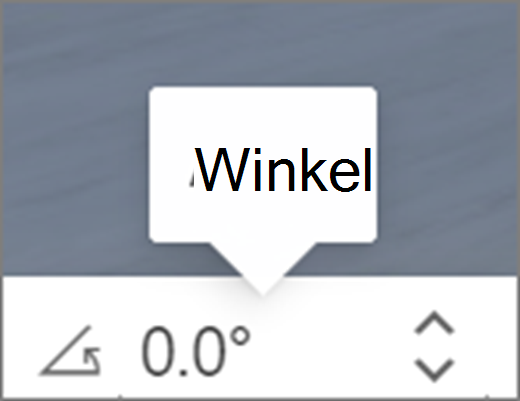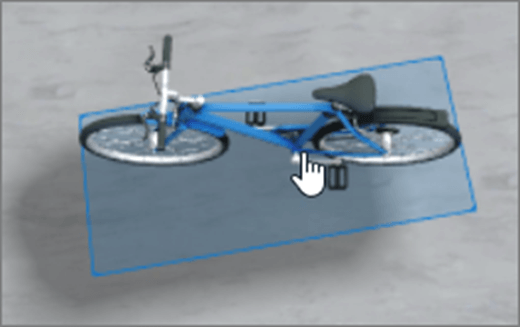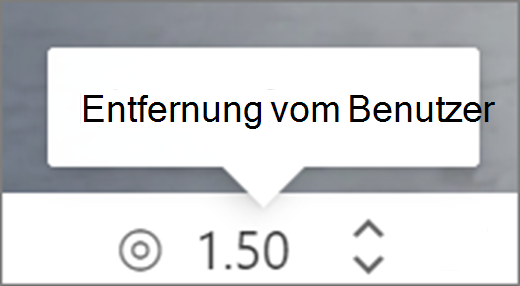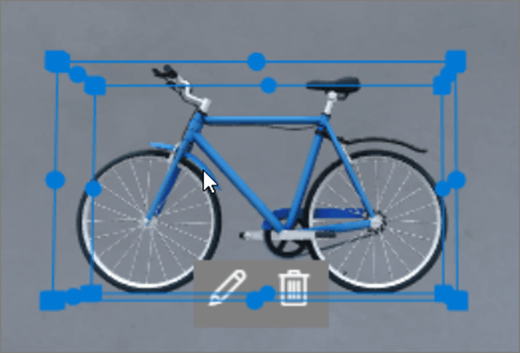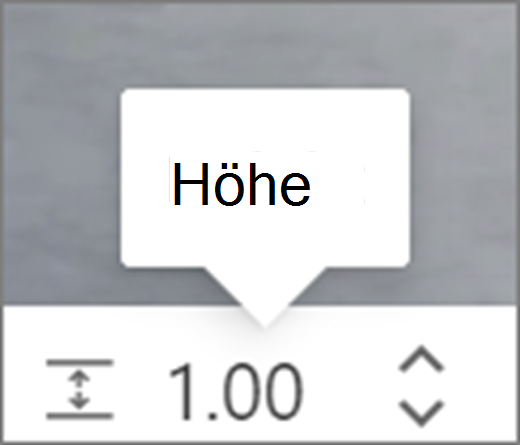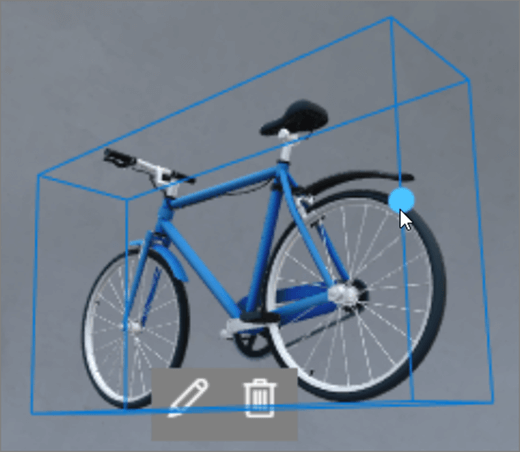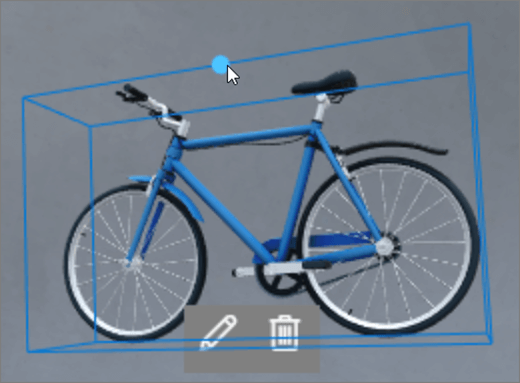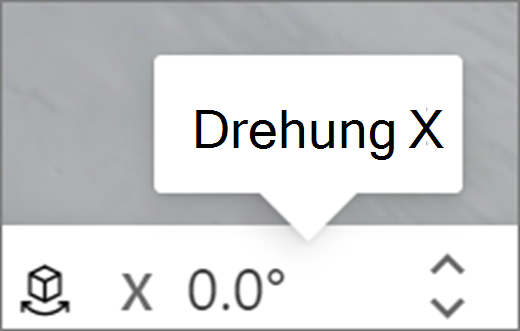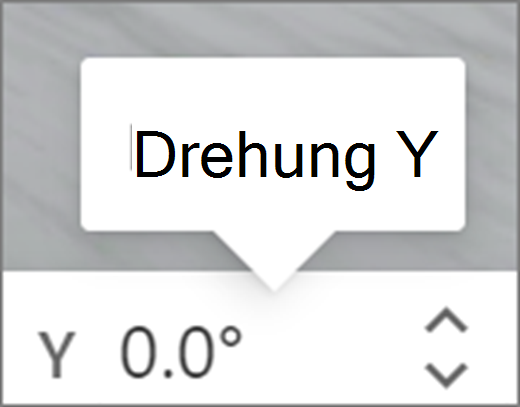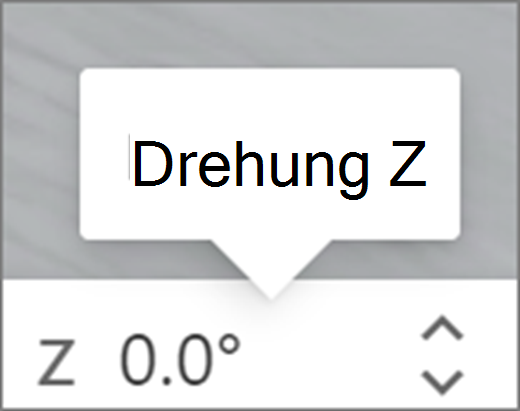Webparts sind Container, die unterschiedliche Inhaltstypen im Raum enthalten. Für 360°-, 3D- und 2D-Inhalte stehen verschiedene Webparts zur Verfügung.
Schauen Sie sich dieses Video an, um zu erfahren, wie Sie einem Leerzeichen Webparts hinzufügen, und lesen Sie die nachstehenden Schritte, um weitere Details zu erhalten.

Inhalt dieses Artikels
Hinzufügen eines Webparts
|
1. Wenn Sie sich noch nicht im Bearbeitungsmodus befinden, wählen Sie oben rechts im Bereich Bearbeiten aus. Wählen Sie auf der Canvas das Symbol "Gekreist +" aus. |
|
|
2. Wählen Sie den Typ des Webteils aus, das Sie hinzufügen möchten. |
|
|
3. Klicken Sie, um sie an einer beliebigen Stelle in der Struktur (Demkboden) zu platzieren. Wählen Sie im geöffneten Bereich die Datei aus, die Sie verwenden möchten, und wählen Sie dann Öffnen aus. Dadurch wird das Webteil zum Leerzeichen addiert. |
|
|
4. Wenn Sie die hinzugefügte Datei ändern möchten, wählen Sie im Bereich das Webteil und dann das Stiftsymbol aus. Dadurch wird der Eigenschaftenbereich geöffnet. |
|
|
5. Um die Datei zu ändern, wählen Sie Objekt ändern (Inhaltstyp) aus. |
|
Hinweis: Wenn Sie Ihrem Platz Inhalte hinzufügen, speichern Sie sie auf der Website, die über die entsprechenden Berechtigungen für Ihr Publikum verfügt. Dadurch wird sichergestellt, dass die Benutzer beim Freigeben über die Berechtigung zum Anzeigen des Inhalts verfügen.
Duplizieren eines Web teils
Es gibt zwei Möglichkeiten, ein Webteil zu duplizieren.
|
Verwenden des Tastaturbefehls:
Verwenden des Menüs:
|
|
Festlegen der Größe eines Web teils
Es gibt zwei Möglichkeiten, wie Sie die Größe eines Webteils während der Bearbeitung festlegen können.
|
Verwenden des Begrenzungsfelds:
Verwenden der Transformationsleiste:
|
|
Tipp: 1,00 = 1 Meter.
Festlegen des Winkels eines Web teils
Es gibt zwei Möglichkeiten, wie Sie den Winkel eines Webteils während der Bearbeitung festlegen können.
|
Verwenden des Begrenzungsfelds:
Verwenden der Transformationsleiste:
|
|
Tipp: 0° ist direkt vor der Kamera.
Festlegen des Abstands eines Webteils
Es gibt zwei Möglichkeiten, wie Sie den Abstand eines Webteils vom Benutzer (oder der Kamera) während der Bearbeitung festlegen können.
|
Verwenden des Begrenzungsfelds:
Verwenden der Transformationsleiste:
|
|
Tipp: 1,00 = 1 Meter. Ungefähr 1,5 Meter ist eine bequeme Sichtweite.
Festlegen der Höhe eines Web teils
Es gibt zwei Möglichkeiten, wie Sie die Höhe eines Webteils während der Bearbeitung festlegen können.
|
Verwenden des Begrenzungsfelds:
Verwenden der Transformationsleiste:
|
|
Tipp: 1,00 = 1 Meter.
Festlegen der Drehung eines Web teils
Es gibt zwei Möglichkeiten, wie Sie die Drehung eines Webteils während der Bearbeitung festlegen können.
|
Verwenden des Begrenzungsfelds:
Verwenden der Transformationsleiste:
|
|
Informationen zu den Webparts, die Sie in einem Leerzeichen verwenden können
Weitere Informationen
Entfernen eines Webteils aus einem SharePoint Leerzeichen