In Power Query können Sie neue Spalten hinzufügen, indem Sie einen oder mehrere Beispielwerte angeben, um sie zu erstellen. Sie können dies über eine aktuelle Auswahl oder durch Bereitstellen von Eingaben basierend auf ausgewählten Spalten tun. Dies ist nützlich, wenn Sie die Daten kennen, die In der neuen Spalte enthalten sein sollen, aber nicht sicher sind, welche Transformationen Verwendet werden sollen.
In den folgenden Beispielen werden Webdaten an diesem Ort verwendet: Liste der Staaten und Gebiete der USA.

Die folgenden Schritte basieren auf dem Video.
-
Suchen Sie zum Öffnen einer Abfrage, die zuvor aus dem Power Query-Editor geladen wurde, wählen Sie eine Zelle in den Daten aus, und wählen Sie dann Abfrage > Bearbeiten aus. Weitere Informationen finden Sie unter Erstellen, Laden oder Bearbeiten einer Abfrage in Excel.
-
Wählen Sie Spalte >Spalte aus Beispielen > aus allen Spalten hinzufügen aus.
Der Bereich Spalten aus Beispielen hinzufügen wird mit einer neuen, leeren Spalte auf der rechten Seite angezeigt.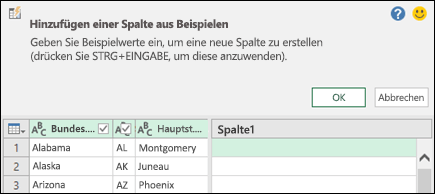
-
Geben Sie einen Beispielwert für die gewünschten neuen Spaltendaten ein, und drücken Sie dann STRG+EINGABETASTE. In diesem Fall haben wir "Montgomery, AL" eingegeben, um jede Hauptstadt mit ihrem jeweiligen Bundesstaat zu kombinieren.
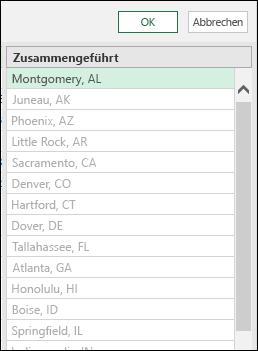
Wenn Sie Änderungen an der neuen Spalte vornehmen möchten, doppelklicken Sie auf ein beliebiges Textfeld, bearbeiten Sie es, und drücken Sie dann STRG+EINGABETASTE, wenn Sie fertig sind.
Die Transformationsschritte werden über der Datenvorschau angezeigt.
-
Wählen Sie OK aus.
-
Überprüfen Sie den Schritt, der dem Abschnitt Angewendete Schritte im Bereich Abfrageeinstellungen hinzugefügt wurde, indem Sie mit der rechten Maustaste auf schritt klicken und einstellungen bearbeiten und die entsprechende Formel in der Bearbeitungsleiste auswählen.
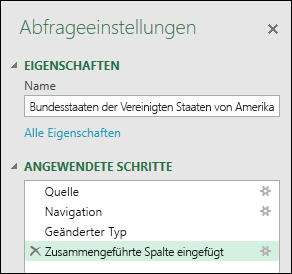
Beim Hinzufügen einer Spalte aus Beispielen durch Auswahl bietet Power Query eine hilfreiche Liste der verfügbaren Felder, Werte und vorgeschlagenen Transformationen für die ausgewählten Spalten. Erstellen Sie in diesem Beispiel basierend auf den Daten im Video eine neue Spalte, um die Zustände nach der Anzahl der jeweiligen Vertreter zu organisieren.
-
Suchen Sie zum Öffnen einer Abfrage, die zuvor aus dem Power Query-Editor geladen wurde, wählen Sie eine Zelle in den Daten aus, und wählen Sie dann Abfrage > Bearbeiten aus. Weitere Informationen finden Sie unter Erstellen, Laden oder Bearbeiten einer Abfrage in Excel.
-
Um dies zu vereinfachen, verschieben Sie die Spalte an das Ende, auf dem Sie den Spaltenabschnitt basieren möchten, indem Sie Transformieren > Move > To End auswählen. Verschieben Sie im Beispiel die Spalte Number of Reps.
-
Wählen Sie Spalte hinzufügen > Spalte aus Beispielen > Aus Auswahl aus. Eine leere Spalte wird hinzugefügt.
-
Geben Sie "1 bis 7" als Bereich in der ersten leeren Zelle ein.
-
Um Vorschläge für alle Zellen anzuzeigen, drücken Sie STRG+EINGABETASTE.
-
Wenn Sie zufrieden sind, wählen Sie OK aus.
Manchmal müssen Sie möglicherweise mehrmals durchlaufen, um die gewünschten Ergebnisse zu erhalten.
Ergebnisse
Power Query ordnet die Daten nach Teilmengen gemäß dem eingegebenen Bereich an. Eine schnelle Möglichkeit, die Teilmengen anzuzeigen, besteht darin, autoFilter für die neue Spalte auszuwählen. Beispiel:
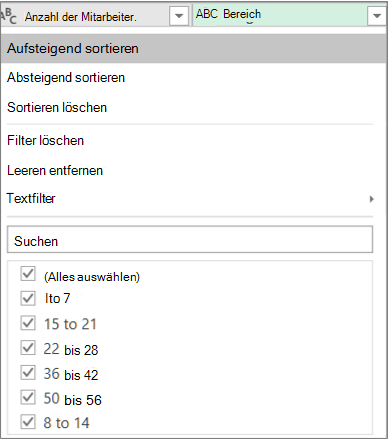
Nachdem Sie Spalten aus Beispielen hinzugefügt haben, sollten Sie die ursprünglichen Spalten entfernen, wenn Sie sie nicht mehr anzeigen müssen. Die neuen Spaltendaten sind nicht betroffen.
Das Hinzufügen einer Spalte aus Beispielen basiert auf den ersten 100 Zeilen der Datenvorschau. Alternativ können Sie eigene Beispieldaten hinzufügen, ein Spaltenbeispiel basierend auf diesen Beispieldaten hinzufügen und dann die Beispieldaten löschen, wenn Sie sie nicht mehr benötigen. Die neu erstellte Spalte ist nicht betroffen.
Siehe auch
Hilfe zu Power Query für Excel
Hinzufügen einer Spalte aus Beispielen (docs.com)
Hinzufügen einer benutzerdefinierten Spalte










