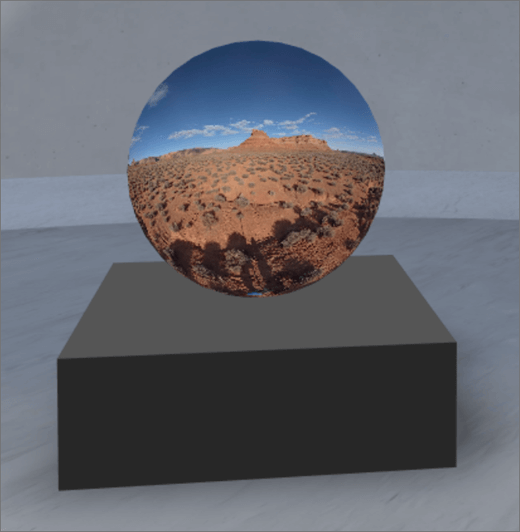
1. Wenn Sie sich noch nicht im Bearbeitungsmodus befinden, wählen Sie oben rechts im Bereich Bearbeiten aus.
2. Wählen Sie auf der Canvas das Symbol "Umkreist+" aus.
3. Wählen Sie 360° Bild aus.
4. Klicken Sie, um das Webteil an einer beliebigen Stelle in der Struktur (Boden) zu platzieren.
5. Wählen Sie in der Dateiauswahl die 360°-Bilddatei aus, die Sie verwenden möchten, und wählen Sie dann Öffnen aus.
5. Wählen Sie das Webteil und dann das Stiftsymbol aus. Dadurch wird der Eigenschaftenbereich geöffnet.
6. Wenn Sie das Bildformat ändern möchten, wählen Sie Bild wird nicht ordnungsgemäß angezeigt? aus.
-
Wenn es sich bei der Kamera, die Sie zum Erfassen des 360°-Bilds verwendet haben, um eine Einzelne-Objektiv-Kamera gab, die auf einem Bohrgerät oder einer Ringformation platziert wurde, um einen Kreis zu erstellen, wählen Sie Monoskopisch aus. Wenn die Kamera, mit der Sie das 360°-Bild aufgenommen haben, zwei Kameras für jedes Sichtfeld war, wählen Sie Stereoskopisch aus.
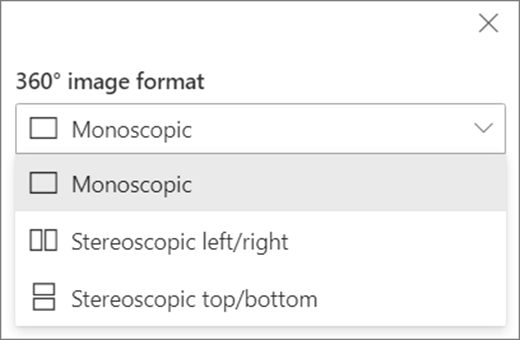
7. Zum Festlegen der Startansicht wählen Sie Ihre Einstellung für Bilddrehung aus.

8. (Optional) Wählen Sie Alternativtext aus, und geben Sie sie ein.
9. (Optional) Wenn unter dem Bild ein Podest angezeigt werden soll, wählen Sie Podium anzeigen aus. Um den Abstand zwischen dem Bild und dem Podest festzulegen, verwenden Sie den Schieberegler Höhe von Podest.
10. Wählen Sie Als Entwurf speichern oder Veröffentlichen aus.
Hinweis: Anleitungen zum Größen- und Platzieren von Webparts finden Sie unter Hinzufügen und Verwenden von Webparts in einem SharePoint-Bereich.
Hinzufügen von Aktionen zu einem 360°-Bild
Aktionen machen Webparts interaktiv. Sie können Aktionen auswählen, während Sie Ihr Webteil bearbeiten. Nachdem Sie Ihren Platz als Entwurf gespeichert oder veröffentlicht haben, werden diese interaktiv. Das Hinzufügen von Aktionen ist optional.
1. Wählen Sie während der Bearbeitung das 360°-Bildwebteil und dann das Stiftsymbol aus. Dadurch wird der Eigenschaftenbereich geöffnet. Scrollen Sie nach unten zu Aktionen.
2. Wählen Sie Aktion hinzufügen aus.
-
Wenn Sie das Webteil auswählen, tritt die Ein-Trigger-Aktion auf.
-
Wenn Sie mit der rechten Maustaste (Maus) klicken oder +Halten (Controller) drücken, werden Weitere Aktionen angezeigt.
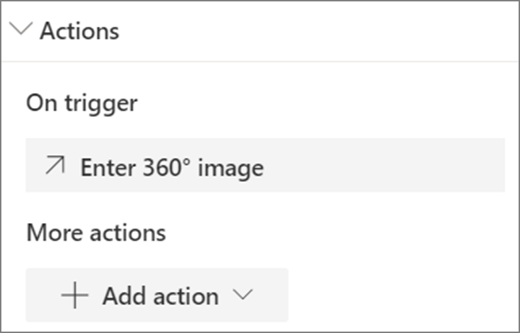
Hinweis: Geben Sie das 360°-Bild ein, das die (gesperrte) Ein-Trigger-Aktion für dieses Webteil ist. Um Weitere Aktionen zu konfigurieren,wählen Sie Aktion hinzufügenund dann ... (Auslassungspunkte) aus. Wenn Sie die Aktionen neu geordnet haben möchten, ziehen Sie sie in die von Ihnen geordnete Reihenfolge.
3. Wählen Sie für Weitere Aktioneneine der folgenden Aktionen aus:
-
Link zu einem anderen Leerzeichen:Öffnet einen verknüpften SharePoint-Bereich).
-
Audiowiedergabe:Gibt eine angefügte Audiodatei wieder.
-
Link zu einer Seite oder einem Element:Öffnet eine verknüpfte URL (z. B. eine SharePoint-Seite, eine öffentliche Website).
4. (Optional) Geben Sie eine Beschreibung ein.
5. Um Ihre Aktionen auszuprobieren, wählen Sie Als Entwurf speichern oderVeröffentlichen aus.










