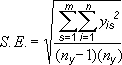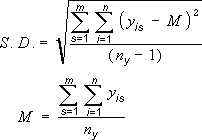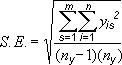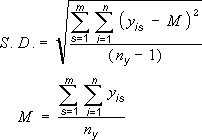Wenn Sie in Diagrammen, die Sie erstellen, Fehlerindikatoren hinzufügen, können Sie auf einen Blick Fehlerspannen und Standardabweichungen sehen. Diese können auf allen Datenpunkten oder Datendarstellungen einer Datenreihe als Standardfehlerbetrag, Prozentsatz oder Standardabweichung angezeigt werden. Sie können eigene Werte festlegen, damit die von Ihnen gewünschten genauen Fehlerbeträge angezeigt werden. Beispielsweise können Sie in den Ergebnissen eines wissenschaftlichen Experiments einen positiven und einen negativen Fehlerbetrag von 10 Prozent anzeigen:
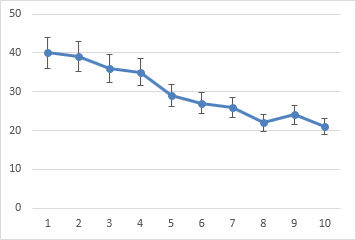
Fehlerindikatoren können Sie in 2D-Flächen-, Balken-, Säulen-, Linien-, Punkt (XY)- und Blasendiagrammen verwenden. In Punkt- und Blasendiagrammen können Fehlerindikatoren für x- und y-Werte angezeigt werden.
Hinweis: Die folgenden Verfahren gelten für Office 2013 und neuere Versionen. Suchen Sie nach Office 2010-Schritten?
Hinzufügen oder Entfernen von Fehlerindikatoren
-
Klicken Sie auf eine beliebige Stelle im Diagramm.
-
Klicken Sie auf die Schaltfläche Diagrammelemente

-
Wenn Sie die angezeigte Fehlermenge ändern möchten, klicken Sie auf den Pfeil neben Fehlerindikatoren, und wählen Sie dann eine Option aus.
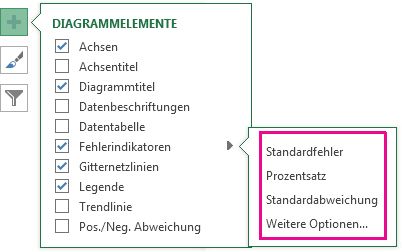
-
Wählen Sie eine vordefinierte Fehlerindikatoroption aus, etwa Standardfehler, Prozentsatz oder Standardabweichung.
-
Wählen Sie Weitere Optionen aus, um Ihre eigenen Fehlerindikatorbeträge festzulegen, und wählen Sie dann unter Vertikaler Fehlerindikator oder Horizontaler Fehlerindikator die gewünschten Optionen aus. Hier können Sie auch die Richtungen und Linienenden der Fehlerindikatoren ändern oder benutzerdefinierte Fehlerindikatoren erstellen.
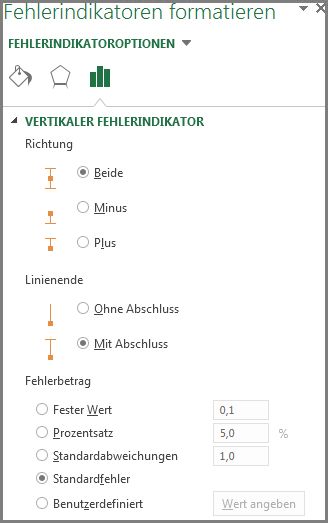
-
Hinweis: Die Richtung der Fehlerindikatoren hängt vom Typ des Diagramms ab, das Sie verwenden. In einem Punktdiagramm können sowohl horizontale als auch vertikale Fehlerindikatoren angezeigt werden. Jeden dieser Fehlerindikatoren können Sie entfernen, indem Sie ihn auswählen und dann ENTF drücken.
Überprüfen von Formeln zum Berechnen von Fehlerbeträgen
Häufig wird die Frage gestellt, wie in Excel Fehlerbeträge berechnet werden. In Excel werden die folgenden Gleichungen verwendet, um die Beträge für Standardfehler und Standardabweichung zu berechnen, die im Diagramm angezeigt werden.
|
Diese Option |
Formel |
|---|---|
|
Standardfehler |
Wobei: s = Datenreihennummer i = Datenpunktnummer in Datenreihe s m = Anzahl der Datenreihen für den Punkt y im Diagramm n = Anzahl der Punkte je Datenreihe yis = Datenwert der Datenreihe s und des i-ten Punkts ny = Gesamtzahl der Datenwerte aller Datenreihen |
|
Standardabweichung |
Wobei: s = Datenreihennummer i = Datenpunktnummer in Datenreihe s m = Anzahl der Datenreihen für den Punkt y im Diagramm n = Anzahl der Punkte je Datenreihe yis = Datenwert der Datenreihe s und des i-ten Punkts ny = Gesamtzahl der Datenwerte aller Datenreihen M = arithmetisches Mittel |
Hinzufügen, Ändern oder Entfernen von Fehlerindikatoren in einem Diagramm in Office 2010
In Excel können Sie Fehlerindikatoren anzeigen, die auf einem standardmäßigen Fehlerbetrag basieren, als Prozentsatz des Werts (5 %) oder als Standardabweichung.
Verwenden Sie die folgenden Formeln für Standardfehler und Standardabweichung, um die Fehlerbeträge zu berechnen, die im Diagramm angezeigt werden.
|
Diese Option |
Formel |
Dabei gilt |
|---|---|---|
|
Standardfehler |
|
s = Datenreihennummer i = Datenpunktnummer in Datenreihe s m = Anzahl der Datenreihen für den Punkt y im Diagramm n = Anzahl der Punkte je Datenreihe yis = Datenwert der Datenreihe s und des i-ten Punkts ny = Gesamtzahl der Datenwerte aller Datenreihen |
|
Standardabweichung |
|
s = Datenreihennummer i = Datenpunktnummer in Datenreihe s m = Anzahl der Datenreihen für den Punkt y im Diagramm n = Anzahl der Punkte je Datenreihe yis = Datenwert der Datenreihe s und des i-ten Punkts ny = Gesamtzahl der Datenwerte aller Datenreihen M = arithmetisches Mittel |
-
Führen Sie bei einem 2D-Flächen-Diagramm, einem Balkendiagramm, Spaltendiagramm, Liniendiagramm oder Blasendiagramm eine der folgenden Aktionen aus:
-
Zum Hinzufügen von Fehlerindikatoren zu allen Datenreihen im Diagramm klicken Sie in den Diagrammbereich.
-
Wenn Sie Fehlerindikatoren nur zu einem ausgewählten Datenpunkt oder einer ausgewählten Datenreihe hinzufügen möchten, klicken Sie auf den Datenpunkt oder die Datenreihe, oder führen Sie die folgende Aktion aus, um eine Auswahl in der Liste der Diagrammelemente zu treffen:
-
Klicken Sie auf eine beliebige Stelle im Diagramm.
Dadurch werden die Diagrammtools mit den Registerkarten Entwurf, Layout und Format angezeigt.
-
Klicken Sie auf der Registerkarte Format in der Gruppe Aktuelle Auswahl auf den Pfeil neben dem Feld Diagrammelemente und dann auf das gewünschte Diagrammelement.
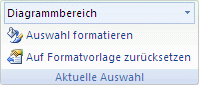
-
-
-
Klicken Sie auf der Registerkarte Layout in der Gruppe Analyse auf Fehlerindikatoren.
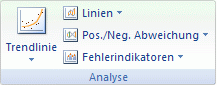
-
Führen Sie eine der folgenden Aktionen aus:
-
Klicken Sie auf eine vordefinierte Option für Fehlerindikatoren, wie Fehlerindikatoren mit Standardfehlern, Fehlerindikatoren mit Prozentwerten oder Fehlerindikatoren mit Standardabweichung.
-
Klicken Sie auf Weitere Optionen für Fehlerindikatoren und dann unter Vertikale Fehlerindikatoren oder Horizontale Fehlerindikatoren auf die Optionen für Anzeige und Fehlerbeträge, die Sie verwenden möchten.
Hinweis: Die Richtung der Fehlerindikatoren hängt vom Typ des Diagramms ab, das Sie verwenden. In einem Punktdiagramm werden standardmäßig sowohl horizontale als auch vertikale Fehlerindikatoren angezeigt . Jeden dieser Fehlerindikatoren können Sie entfernen, indem Sie ihn auswählen und dann ENTF drücken.
-
-
Klicken Sie in 2D-Flächendiagrammen, Balken-, Spalten-, Linien-, Punkt (XY)- oder Blasendiagrammen auf die Fehlerindikatoren, den Datenpunkt oder die Datenreihe mit den Fehlerindikatoren, die Sie ändern möchten, oder gehen Sie wie folgt vor, um diese Elemente aus der Liste der Diagrammelemente auszuwählen:
-
Klicken Sie auf eine beliebige Stelle im Diagramm.
Dadurch werden die Diagrammtools mit den Registerkarten Entwurf, Layout und Format angezeigt.
-
Klicken Sie auf der Registerkarte Format in der Gruppe Aktuelle Auswahl auf den Pfeil neben dem Feld Diagrammelemente und dann auf das gewünschte Diagrammelement.
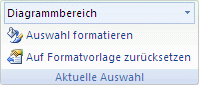
-
-
Klicken Sie auf der Registerkarte Layout in der Gruppe Analyse auf Fehlerindikatoren, und klicken Sie dann auf Weitere Optionen für Fehlerindikatoren.
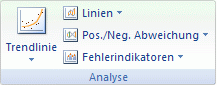
-
Klicken Sie unter Anzeigen auf die Richtung des Fehlerindikators und das Format für das Ende, das Sie verwenden möchten.
-
Klicken Sie in 2D-Flächendiagrammen, Balken-, Spalten-, Linien-, Punkt (XY)- oder Blasendiagrammen auf die Fehlerindikatoren, den Datenpunkt oder die Datenreihe mit den Fehlerindikatoren, die Sie ändern möchten, oder gehen Sie wie folgt vor, um diese Elemente aus der Liste der Diagrammelemente auszuwählen:
-
Klicken Sie auf eine beliebige Stelle im Diagramm.
Dadurch werden die Diagrammtools mit den Registerkarten Entwurf, Layout und Format angezeigt.
-
Klicken Sie auf der Registerkarte Format in der Gruppe Aktuelle Auswahl auf den Pfeil neben dem Feld Diagrammelemente und dann auf das gewünschte Diagrammelement.
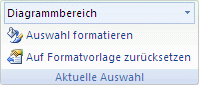
-
-
Klicken Sie auf der Registerkarte Layout in der Gruppe Analyse auf Fehlerindikatoren, und klicken Sie dann auf Weitere Optionen für Fehlerindikatoren.
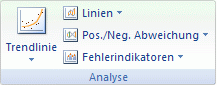
-
Führen Sie unter Fehlerbetrag eine oder mehrere der folgenden Aktionen aus:
-
Um eine andere Methode zum Ermitteln des Fehlerbetrags zu verwenden, klicken Sie auf die gewünschte Methode, und geben Sie dann den Fehlerbetrag an.
-
Um benutzerdefinierte Werte zum Ermitteln des Fehlerbetrags zu verwenden, klicken Sie auf Benutzerdefiniert, und füren Sie dann die folgenden Aktionen aus:
-
Klicken Sie auf Wert angeben.
-
Geben Sie in den Feldern Positiver Fehlerbetrag und Negativer Fehlerbetrag den Bereich auf dem Arbeitsblatt an, denn Sie als Werte für den Fehlerbetrag verwenden möchten, oder geben Sie die zu verwendenden Werte durch Semikolons getrennt ein. Geben Sie z. B. 0,4; 0,3; 0,8 ein.
Tipp: Um den Arbeitsblattbereich anzugeben, können Sie auf die Schaltfläche Dialogfeld reduzieren

Hinweis: In Microsoft Office Word 2007 oder Microsoft Office PowerPoint 2007 wird die Schaltfläche Dialog reduzieren im Dialogfeld Benutzerdefinierte Fehlerindikatoren möglicherweise nicht angezeigt, und Sie können die zu verwendenden Fehlerbeträge nur eingeben.
-
-
-
Klicken Sie in 2D-Flächendiagrammen, Balken-, Spalten-, Linien-, Punkt (XY)- oder Blasendiagrammen auf die Fehlerindikatoren, den Datenpunkt oder die Datenreihe mit den Fehlerindikatoren, die Sie entfernen möchten, oder gehen Sie wie folgt vor, um diese Elemente aus der Liste der Diagrammelemente auszuwählen:
-
Klicken Sie auf eine beliebige Stelle im Diagramm.
Dadurch werden die Diagrammtools mit den Registerkarten Entwurf, Layout und Format angezeigt.
-
Klicken Sie auf der Registerkarte Format in der Gruppe Aktuelle Auswahl auf den Pfeil neben dem Feld Diagrammelemente und dann auf das gewünschte Diagrammelement.
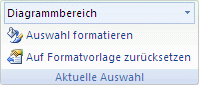
-
-
Führen Sie eine der folgenden Aktionen aus:
-
Klicken Sie auf der Registerkarte Layout in der Gruppe Analyse auf Fehlerindikatoren, und klicken Sie dann auf Keine.
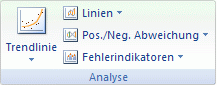
-
Drücken Sie ENTF.
-
Tipp: Sie können Fehlerindikatoren auch unmittelbar nach dem Hinzufügen zum Diagramm entfernen, indem Sie auf der Symbolleiste für den Schnellzugriff auf Rückgängig klicken oder STRG+Z drücken.
Führen Sie eine der folgenden Aktionen aus:
Ausdrücken von Fehlern als Prozentsatz, Standardabweichung oder Standardfehler
-
Wählen Sie im Diagramm die Datenreihe aus, der Sie Fehlerindikatoren hinzufügen möchten.
Wenn Sie beispielsweise in einem Liniendiagramm auf eine der Diagrammlinien klicken, werden alle Datenpunktmarkierungen dieser Datenreihe ausgewählt.
-
Klicken Sie auf der Registerkarte Diagramm design auf Diagrammelement hinzufügen.
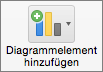
-
Zeigen Sie auf Fehlerindikatoren, und führen Sie dann eine der folgenden Aktionen aus:
|
Aktion |
Aktion |
|---|---|
|
Standardfehler |
Der Standardfehler wird unter Verwendung der folgenden Formel angewendet:
s = Nummer der Datenreihe |
|
Prozent |
Verwenden eines Prozentsatzes des Werts für jeden Datenpunkt in der Datenreihe. |
|
Standardabweichung |
Anwendung eines Vielfachen der Standardabweichung unter Verwendung der folgenden Formel:
s = Nummer der Datenreihe |
Ausdrücken von Fehlern als benutzerdefinierte Werte
-
Wählen Sie im Diagramm die Datenreihe aus, der Sie Fehlerindikatoren hinzufügen möchten.
-
Klicken Sie auf der Registerkarte Diagrammentwurf auf Diagrammelement hinzufügen, und klicken Sie dann auf Weitere Fehlerindikatorenoptionen.
-
Klicken Sie im Bereich Fehlerindikatoren formatieren auf der Registerkarte Fehlerleistenoptionen unter Fehlerbetrag auf Benutzerdefiniert, und klicken Sie dann auf Wert angeben.
-
Klicken Sie unter Fehlerbetrag auf Benutzerdefiniert, und klicken Sie dann auf Wert angeben.
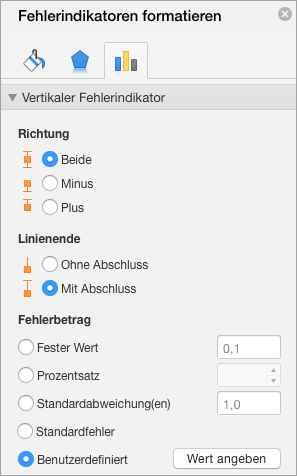
-
Geben Sie in den Feldern Positiver Fehlerwert und Negativer Fehlerwert die gewünschten Werte (durch Kommas getrennt) für die einzelnen Datenpunkte ein (z. B. 0,4, 0,3, 0,8), und klicken Sie anschließend auf OK.
Hinweis: Sie können Fehlerwerte auch als Zellbereich aus derselben Excel-Arbeitsmappe definieren. Zum Auswählen des Zellbereichs löschen Sie im Dialogfeld Benutzerdefinierte Fehlerindikatoren den Inhalt des Felds Positiver Fehlerwert oder Negativer Fehlerwert, und wählen Sie dann den zu verwendenden Zellbereich aus.
Hinzufügen von pos./neg. Abweichungen
-
Wählen Sie im Diagramm die Datenreihe aus, der Sie up/down-Balken hinzufügen möchten.
-
Klicken Sie auf der Registerkarte Diagrammentwurf auf Diagrammelement hinzufügen, zeigen Sie auf Balken nach oben/unten, und klicken Sie dann auf Balken nach oben/unten.
Welche Optionen zur Verfügung stehen, hängt vom Diagrammtyp ab.