Um Echtzeitdaten mit dem Datenstreamer-Add-In in Excel zu visualisieren, müssen Sie einen Mikrocontroller anschließen und Code auf diesen flashen.
Flashen von Code
Bevor Sie Livedaten visualisieren können, müssen Sie Code auf Ihr Mikrocontrollerboard flashen. Dieser Code interpretiert die Signale, die vom Sensor oder dem mit Sensor ausgestatteten Gerät gesendet werden.
Arduino
-
Installieren Sie die Arduino-IDE aus dem Microsoft Store.
-
Laden Sie Arduino-Codedateien aus dem entsprechenden Hacking STEM-Lektionsplan.
-
Öffnen Sie die heruntergeladene Datei, um die Arduino-App zu starten.
-
Wählen Sie in der Arduino-App Folgendes aus: Tools > Port > COM 3 (Arduino/Genuino Uno). Der Port kann ein anderer als COM3 sein.
-
Wählen Sie Extras > Board: Arduino/Genuino Uno.
-
Klicken Sie auf die runde Pfeiltaste nach rechts, um den Code auf das Mikrocontroller-Board hochzuladen.
micro:bit
-
Laden Sie die HEX-Codedateien aus dem entsprechenden Hacking STEM-Lektionsplan.
-
Schließen Sie Ihr micro:bit über ein USB-Kabel an Ihren Computer an. Installieren Sie den mbed-Treiber.
-
Navigieren Sie im Datei-Explorer zum micro:bit. Es wird als externes Speichermedium angezeigt, wie z. B. ein USB-Stick oder eine Festplatte.
-
Öffnen Sie ein zweites Datei-Explorer-Fenster, und navigieren Sie zum Ordner Downloads. Stellen Sie sicher, dass Sie beide Fenster sehen.
-
Markieren Sie die HEX-Datei im Downloadordner, und ziehen Sie sie dann in das micro:bit-Fenster.
-
Sobald die LED-Leuchte nicht mehr blinkt, wurde der Code auf das micro:bit-Mikrocontrollerboard hochgeladen.
Jetzt ist es an der Zeit, mit dem Streamen Ihrer Daten in Excel zu beginnen.
Anschließen eines Mikrocontrollers
Wählen Sie Ein Gerät verbinden aus, um einen Mikrocontroller (Arduino, micro:bit) auszuwählen. Ein Untermenü wird angezeigt, in dem Sie ein aktuell an Ihren Computer angeschlossenes Gerät auswählen können.
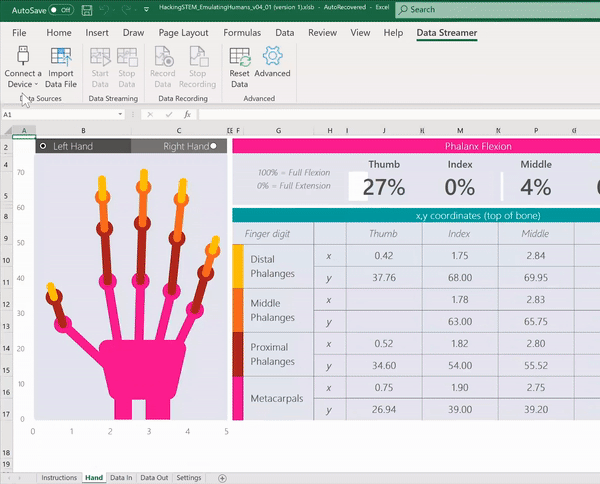
Wenn keine Geräte angezeigt werden oder Ihr Gerät nicht aufgeführt ist, stellen Sie sicher, dass ein kompatibles Gerät mit Ihrem Computer verbunden ist und dass alle erforderlichen Treiber installiert sind. Ihr Gerät wird automatisch angezeigt, sobald Sie es angeschlossen haben.
Benötigen Sie weitere Hilfe?
Sie können jederzeit einen Experten in der Excel Tech Community fragen oder Unterstützung in den Communities erhalten.
Siehe auch
Aktivieren Sie das Datenstreamer-Add-In
Starten des Streamings von Echtzeitdaten mit dem Datenstreamer-Add-In










