Verwenden Sie Power Query, um mehrere Dateien mit demselben Schema, das in einem einzelnen Ordner gespeichert ist, in einer Tabelle zu kombinieren. Beispielsweise möchten Sie jeden Monat Budgetarbeitsmappen aus mehreren Abteilungen kombinieren, wobei die Spalten identisch sind, aber die Anzahl der Zeilen und Werte in jeder Arbeitsmappe unterschiedlich ist. Nachdem Sie es eingerichtet haben, können Sie zusätzliche Transformationen wie bei jeder einzelnen importierten Datenquelle anwenden und dann die Daten aktualisieren , um die Ergebnisse für jeden Monat anzuzeigen.
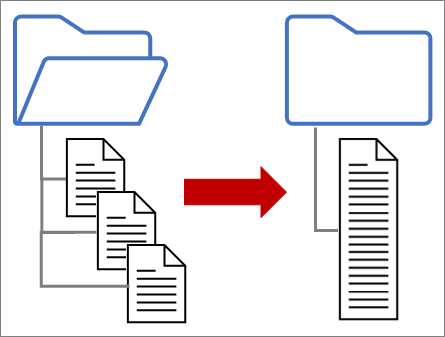
Hinweis In diesem Thema wird gezeigt, wie Dateien aus einem Ordner kombiniert werden. Sie können auch Dateien kombinieren, die in SharePoint, Azure Blob Storage und Azure Data Lake Storage gespeichert sind. Der Prozess ist ähnlich.
Halten Sie es einfach:
-
Stellen Sie sicher, dass alle Dateien, die Sie kombinieren möchten, in einem dedizierten Ordner ohne überflüssige Dateien enthalten sind. Andernfalls werden alle Dateien im Ordner und alle von Ihnen ausgewählten Unterordner in die zu kombinierenden Daten eingeschlossen.
-
Jede Datei sollte das gleiche Schema mit konsistenten Spaltenüberschriften, Datentypen und der Anzahl von Spalten aufweisen. Die Spalten müssen nicht in der gleichen Reihenfolge wie der Abgleich durch Spaltennamen erfolgen.
-
Vermeiden Sie nach Möglichkeit nicht verwandte Datenobjekte für Datenquellen, die über mehrere Datenobjekte verfügen können, z. B. eine JSON-Datei, eine Excel-Arbeitsmappe oder eine Access-Datenbank.
Jede dieser Dateien folgt einem einfachen Muster, nur eine Datentabelle in jeder Datei.
-
Wählen Sie Daten > Daten abrufen > Aus Datei > Aus Ordner aus. Das Dialogfeld Durchsuchen wird angezeigt.
-
Suchen Sie den Ordner mit den Dateien, die Sie kombinieren möchten.
-
Eine Liste der Dateien im Ordner wird im Dialogfeld <Ordnerpfad> angezeigt. Vergewissern Sie sich, dass alle gewünschten Dateien aufgelistet sind.
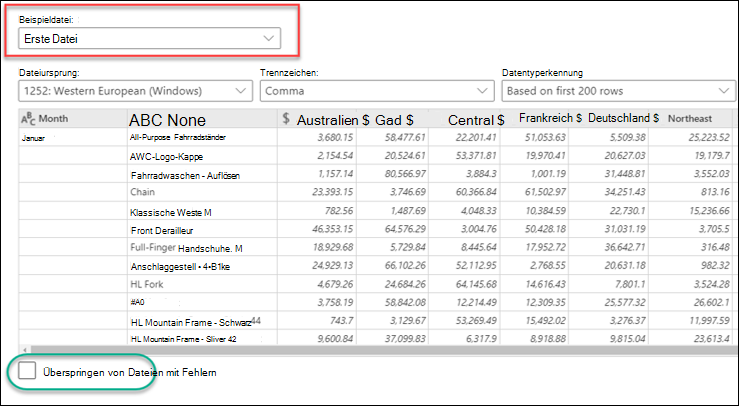
-
Wählen Sie unten im Dialogfeld einen der Befehle aus, z. B. Kombinieren > Kombinieren & Laden. Es gibt zusätzliche Befehle, die im Abschnitt Informationen zu allen diesen Befehlen erläutert werden.
-
Wenn Sie einen Kombinieren-Befehl auswählen, wird das Dialogfeld Dateien kombinieren angezeigt. Um die Dateieinstellungen zu ändern, wählen Sie jede Datei im Feld Beispieldatei aus, und legen Sie dateiherkunft, trennzeichen und Datentyperkennung wie gewünscht fest. Sie können auch das Kontrollkästchen Dateien mit Fehlern überspringen unten im Dialogfeld aktivieren oder deaktivieren.
-
Wählen Sie OK aus.
Result
Power Query erstellt automatisch Abfragen, um die Daten aus jeder Datei in einem Arbeitsblatt zu konsolidieren. Die erstellten Abfrageschritte und Spalten hängen davon ab, welchen Befehl Sie auswählen. Weitere Informationen finden Sie im Abschnitt Informationen zu all diesen Abfragen.
-
Wählen Sie Daten > Daten abrufen > Aus Datei > Aus Ordner aus. Das Dialogfeld Durchsuchen wird angezeigt.
-
Suchen Sie den Ordner mit den Dateien, die Sie kombinieren möchten.
-
Eine Liste der Dateien im Ordner wird im Dialogfeld <Ordnerpfad> angezeigt. Vergewissern Sie sich, dass alle gewünschten Dateien aufgelistet sind.
-
Wählen Sie am unteren Rand des Dialogfelds einen der Befehle aus, z. B. Kombinieren > Kombinieren & Transformieren. Es gibt zusätzliche Befehle, die im Abschnitt Informationen zu allen diesen Befehlen erläutert werden.Der Power Query-Editor wird angezeigt.
-
Die Spalte Wert ist eine strukturierte Listenspalte . Wählen Sie das Symbol

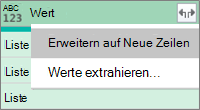
-
Die Spalte Wert ist jetzt eine strukturierte Datensatzspalte . Wählen Sie das Symbol

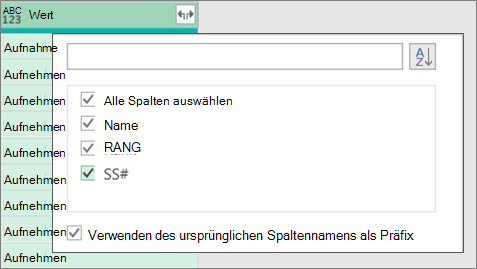
-
Lassen Sie alle Spalten ausgewählt. Sie können das Kontrollkästchen Originalspaltennamen als Präfix verwenden deaktivieren. Wählen Sie OK aus.
-
Wählen Sie alle Spalten aus, die Datenwerte enthalten. Wählen Sie Start, den Pfeil neben Spalten entfernen und dann Andere Spalten entfernen aus.
-
Wählen Sie Start > Schließen & Laden aus.
Result
Power Query erstellt automatisch Abfragen, um die Daten aus jeder Datei in einem Arbeitsblatt zu konsolidieren. Die erstellten Abfrageschritte und Spalten hängen davon ab, welchen Befehl Sie auswählen. Weitere Informationen finden Sie im Abschnitt Informationen zu all diesen Abfragen.
Jede dieser Datenquellen kann über mehrere zu importierende Objekte verfügen. Eine Excel-Arbeitsmappe kann mehrere Arbeitsblätter, Excel-Tabellen oder benannte Bereiche enthalten. Eine Access-Datenbank kann über mehrere Tabellen und Abfragen verfügen.
-
Wählen Sie Daten > Daten abrufen > Aus Datei > Aus Ordner aus. Das Dialogfeld Durchsuchen wird angezeigt.
-
Suchen Sie den Ordner mit den Dateien, die Sie kombinieren möchten.
-
Eine Liste der Dateien im Ordner wird im Dialogfeld <Ordnerpfad> angezeigt. Vergewissern Sie sich, dass alle gewünschten Dateien aufgelistet sind.
-
Wählen Sie unten im Dialogfeld einen der Befehle aus, z. B. Kombinieren > Kombinieren & Laden. Es gibt zusätzliche Befehle, die im Abschnitt Informationen zu allen diesen Befehlen erläutert werden.
-
Im Dialogfeld Dateien kombinieren :
-
Wählen Sie im Feld Beispieldatei eine Datei aus, die als Beispieldaten zum Erstellen der Abfragen verwendet werden soll. Sie können entweder kein Objekt auswählen oder nur ein Objekt auswählen. Sie können jedoch nicht mehr als eins auswählen.
-
Wenn Sie über viele Objekte verfügen, verwenden Sie das Suchfeld , um ein Objekt zu suchen, oder die Anzeigeoptionen zusammen mit der Schaltfläche Aktualisieren , um die Liste zu filtern.
-
Aktivieren oder deaktivieren Sie das Kontrollkästchen Dateien mit Fehlern überspringen am unteren Rand des Dialogfelds.
-
-
Wählen Sie OK aus.
Result
Power Query erstellt automatisch eine Abfrage, um die Daten aus jeder Datei in einem Arbeitsblatt zu konsolidieren. Die erstellten Abfrageschritte und Spalten hängen davon ab, welchen Befehl Sie auswählen. Weitere Informationen finden Sie im Abschnitt Informationen zu all diesen Abfragen.
Um mehr Flexibilität zu erzielen, können Sie Dateien im Power Query-Editor explizit kombinieren, indem Sie den Befehl Dateien kombinieren verwenden. Angenommen, der Quellordner verfügt über eine Mischung aus Dateitypen und Unterordnern, und Sie möchten bestimmte Dateien mit demselben Dateityp und Schema als Ziel verwenden, aber keine anderen. Dies kann die Leistung verbessern und Ihre Transformationen vereinfachen.
-
Wählen Sie Daten > Daten abrufen > Aus Datei > Aus Ordner aus. Das Dialogfeld Durchsuchen wird angezeigt.
-
Suchen Sie den Ordner mit den Dateien, die Sie kombinieren möchten, und wählen Sie dann Öffnen aus.
-
Eine Liste aller Dateien im Ordner und in den Unterordnern wird im Dialogfeld<Ordnerpfad> angezeigt. Vergewissern Sie sich, dass alle gewünschten Dateien aufgelistet sind.
-
Wählen Sie unten Daten transformieren aus. Der Power Query-Editor wird geöffnet und zeigt alle Dateien im Ordner und alle Unterordner an.
-
Um die gewünschten Dateien auszuwählen, filtern Sie Spalten, z. B. Erweiterung oder Ordnerpfad.
-
Um die Dateien in einer einzelnen Tabelle zu kombinieren, wählen Sie die Spalte Inhalt aus, die jede Binärdatei enthält (normalerweise die erste Spalte), und wählen Sie dann Start > Dateien kombinieren aus. Das Dialogfeld Dateien kombinieren wird angezeigt.
-
Power Query analysiert eine Beispieldatei (standardmäßig die erste Datei in der Liste), um den richtigen Connector zu verwenden und übereinstimmende Spalten zu identifizieren.Wenn Sie eine andere Datei für die Beispieldatei verwenden möchten, wählen Sie sie in der Dropdownliste Beispieldatei aus.
-
Wählen Sie optional unten Dateien mit Fehler s überspringenaus, um diese Dateien aus dem Ergebnis auszuschließen.
-
Wählen Sie OK aus.
Result
Power Query erstellt automatisch abfragen, um die Daten aus jeder Datei in einem Arbeitsblatt zu konsolidieren. Die erstellten Abfrageschritte und Spalten hängen davon ab, welchen Befehl Sie auswählen. Weitere Informationen finden Sie im Abschnitt Informationen zu all diesen Abfragen.
Es gibt mehrere Befehle, die Sie auswählen können, und jeder hat einen anderen Zweck.
-
Kombinieren und Transformieren von Daten Um alle Dateien mit einer Abfrage zu kombinieren und dann den Power Query-Editor zu starten, wählen Sie Kombinieren > Daten kombinieren und transformieren aus.
-
Kombinieren und Laden Um das Dialogfeld Beispieldatei anzuzeigen, erstellen Sie eine Abfrage, und laden Sie dann in ein Arbeitsblatt, und wählen Sie Kombinieren > Kombinieren und Laden aus.
-
Kombinieren und Laden in Um das Dialogfeld Beispieldatei anzuzeigen, erstellen Sie eine Abfrage, und zeigen Sie dann das Dialogfeld Importieren an, und wählen Sie Kombinieren > Kombinieren und Laden in aus.
-
Last Um eine Abfrage mit einem Schritt zu erstellen und dann in ein Arbeitsblatt zu laden, wählen Sie Laden > Laden aus.
-
Laden in Um eine Abfrage mit einem Schritt zu erstellen und dann das Dialogfeld Importieren anzuzeigen, wählen Sie Laden > Laden in aus.
-
Transformieren von DatenUm eine Abfrage mit einem Schritt zu erstellen und dann den Power Query-Editor zu starten, wählen Sie Daten transformieren aus.
Unabhängig davon, wie Sie Dateien kombinieren, werden im Bereich Abfragen unter der Gruppe "Hilfsabfragen" mehrere unterstützende Abfragen erstellt.
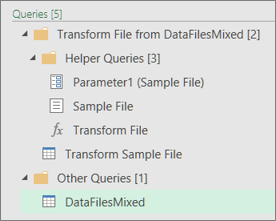
-
Power Query erstellt eine "Beispieldatei"-Abfrage basierend auf der Beispielabfrage.
-
Eine Abfrage der Funktion "Transform File" verwendet die Abfrage "Parameter1", um jede Datei (oder Binärdatei) als Eingabe für die Abfrage "Beispieldatei" anzugeben. Diese Abfrage erstellt auch die Spalte Content , die den Dateiinhalt enthält, und erweitert automatisch die strukturierte Datensatzspalte , um den Ergebnissen die Spaltendaten hinzuzufügen. Die Abfragen "Transform File" und "Sample File" sind verknüpft, sodass Änderungen an der Abfrage "Beispieldatei" in der Abfrage "Transformationsdatei" widerzuspiegeln sind.
-
Die Abfrage, die die endgültigen Ergebnisse enthält, befindet sich in der Gruppe "Andere Abfragen". Standardmäßig wird sie nach dem Ordner benannt, aus dem Sie die Dateien importiert haben.
Klicken Sie zur weiteren Untersuchung mit der rechten Maustaste auf jede Abfrage, und wählen Sie Bearbeiten aus, um die einzelnen Abfrageschritte zu untersuchen und zu sehen, wie die Abfragen gemeinsam funktionieren.
Siehe auch
Hilfe zu Power Query für Excel










