Löschen und Wiederherstellen von Dateien in Microsoft Teams
Verwenden Sie Teams auf dem Desktop oder im Web, um Dateien zu löschen. Verwenden Sie SharePoint oder OneDrive, um sie wiederherzustellen.
Löschen einer Datei aus OneDrive
-
Öffnen Sie OneDrive

-
Wählen Sie Meine Dateien

-
Zeigen Sie auf die Datei, die Sie löschen möchten, und wählen Sie Weitere Aktionen


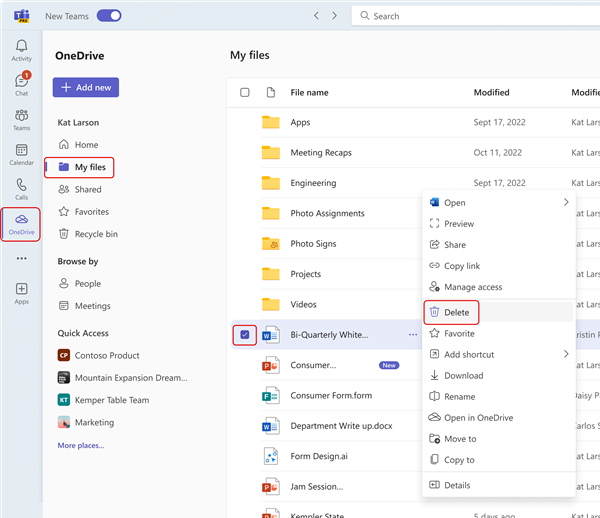
Ihre Datei wird in den Papierkorb verschoben.
Wiederherstellen einer Datei aus OneDrive
-
Öffnen Sie OneDrive

-
Wählen Sie Papierkorb

-
Suchen Sie die Datei, die Sie wiederherstellen möchten.
-
Klicken Sie mit der rechten Maustaste auf die Datei, und wählen Sie Wiederherstellen aus.
Die Datei wird am zuletzt gespeicherten Speicherort wiederhergestellt.
Löschen einer Datei aus einem Kanal
-
Wechseln Sie in einem Kanal zur Registerkarte Dateien .
-
Suchen Sie die Datei, die Sie löschen möchten.
-
Zeigen Sie auf die Datei, und wählen Sie Weitere Optionen

Um mehrere Dateien gleichzeitig zu löschen, zeigen Sie auf jede Datei, und wählen Sie das eingekreiste Häkchen in der linken Spalte aus. Zeigen Sie dann auf eine der Dateien, und wählen Sie Weitere Optionen
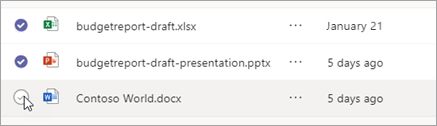
Löschen einer Datei aus einem Chat
Sie können eine Datei aus einer Chatnachricht entfernen, die Sie bereits gesendet haben, indem Sie die Nachricht bearbeiten (Anweisungen finden Sie unter Bearbeiten oder Löschen einer gesendeten Nachricht ).
Wiederherstellen einer gelöschten Kanaldatei
-
Öffnen Sie einen Kanal, und wählen Sie die Registerkarte Dateien aus.
-
Wählen Sie oben auf der Seite In SharePoint öffnen aus.
-
Wählen Sie in SharePoint navigationsbereich umschalten

-
Zeigen Sie auf die Dateien, die Sie wiederherstellen möchten, und wählen Sie das eingekreiste Häkchen in der linken Spalte der Dateizeile aus.
-
Wählen Sie Wiederherstellen aus.
Die Datei wird am zuletzt gespeicherten Speicherort wiederhergestellt.










