Entfernen Sie ein Bild, z. B. ein Foto, einen Screenshot, ein Zeichnungsobjekt oder eine andere Art von Bild aus Ihrer PowerPoint Präsentation, wenn Sie es nicht mehr benötigen. Manchmal können Bilder leicht gelöscht werden, weil sie oben auf anderen Bildern platziert sind, doch manchmal ist dieser Vorgang schwieriger, weil sie sich hinter anderen Bildern, auf dem Folienmaster oder im Hintergrund befinden.
-
Wählen Sie das Bild aus, das Sie löschen möchten. Das ausgewählte Bild ist mit einem grauen Umriss mit Ziehpunkten umgeben.

-
Drücken Sie ENTF auf der Tastatur. Das Bild wird nicht mehr angezeigt.

Hinweis: Wenn Sie mehrere Bilder gleichzeitig löschen möchten, halten Sie STRG gedrückt, und klicken Sie auf jedes Bild, das Sie löschen möchten. Drücken Sie dann ENTF auf der Tastatur.

Entfernen eines Bilds von allen Folien
Wenn Ihre PowerPoint-Präsentation ein Bild enthält, das auf jeder Folie angezeigt wird, und sie das Bild auf allen Folien löschen möchten, müssen Sie es auf dem Folienmaster löschen.
-
Klicken Sie auf die Registerkarte Ansicht. Klicken Sie in der Gruppe Masteransichten auf Folienmaster.

-
Stellen Sie im Miniaturbildfenster der Folie sicher, dass Sie die Miniaturansicht ganz oben auswählen, in deren oberer linker Ecke eine Zahl steht.
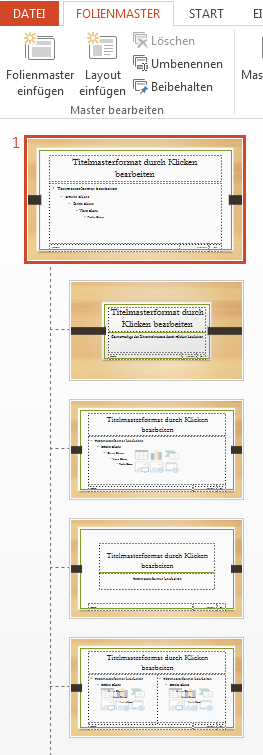
-
Wählen Sie das Bild aus, das Sie löschen möchten, und drücken Sie ENTF. Das Bild verschwindet, aber die anderen Elemente der Folie master verbleiben.
-
Klicken Sie auf der Registerkarte Folienmaster auf Masteransicht schließen, um zu Ihrer Präsentation zurückzukehren. Das Bild wurde auf jeder Folie der Präsentation entfernt.
Entfernen eines Bilds, das sich unter anderen Elementen befindet
Wenn ein Bild, das Sie entfernen möchten, unter anderen Elementen ausgeblendet ist, sodass Sie nicht darauf klicken können, verwenden Sie den Auswahlbereich , um das Bild an den Anfang der anderen Elemente zu bringen, damit Sie es entfernen können.
-
Klicken Sie auf der Registerkarte START in der Gruppe Bearbeiten auf Auswählen > Auswahlbereich.
-
Im Auswahlbereich wird jedes Objekt auf der Folie als separates Element in der Reihenfolge angezeigt, in der sie auf der Folie angeordnet sind. Klicken Sie auf die richtige Ebene für das Bild, das Sie löschen möchten, und halten Sie sie gedrückt, und ziehen Sie es an den Anfang der Liste.
-
Klicken Sie auf der Folie auf das Bild, um es auszuwählen, und drücken Sie auf der Tastatur ENTF.
Tipp: Im Auswahlbereich können Sie ein Objekt auch vorübergehend ausblenden, indem Sie auf das Augensymbol klicken.
Hinweis: Die Ebenen im Auswahlbereich haben möglicherweise irreführende Namen. Wenn Sie nicht sicher sind, welche Ebene die richtige ist, klicken Sie auf das Augensymbol auf der rechten Seite jeder Ebene von oben nach unten, um jede Ebene auszublenden, bis Sie die richtige ebene gefunden haben.
Entfernen eines Hintergrundbilds
Das Bild, das Sie entfernen möchten, könnte sich auch in der Hintergrundeinstellung für eine bestimmte Folie befinden. Informationen zum Entfernen finden Sie im Abschnitt "Entfernen eines Hintergrundbilds" im Artikel Hinzufügen eines Hintergrundbilds zu Folien.
Siehe auch
Verwenden von Folienmastern zum Anpassen einer Präsentation (Video)
Anwenden oder Ändern eines Folienlayouts










