Wenn Ihr Postfach fast die maximale Kapazität angibt, werden wir Ihnen E-Mails und In-App-Nachrichten senden, die Ihnen mitteilen, dass Ihr Speicher fast voll ist. Wenn die Kapazität überschritten wird, können Sie keine Nachrichten senden oder empfangen. Außerdem erhalten Personen, die Ihnen eine E-Mail senden, eine Fehlermeldung, die Ihnen mitteilt, dass Ihr Postfach voll ist.
Wählen Sie Ihr Produkt auf den registerkarten unten aus.
Ich erhalte die Meldung "Kontingent überschritten" oder "Postfach vollständig".
Hinweis: Wenn Sie über ein Gruppenpostfach verfügen, das fast voll ist, wechseln Sie zum Abschnitt Gruppenpostfach unten.
Öffnen Sie ihre Einstellungen 
Bereinigen Ihres Postfachs
Outlook-Konten können bis zu 100 GB Speicherplatz pro Postfach (Exchange Online Postfachspeichergrenzwerte) aufweisen. Administratoren können die maximale Postfachgröße pro Benutzer oder global reduzieren. Ausführliche Informationen finden Sie unter Festlegen von Exchange Online Postfachgrößen und -grenzwerten in der Microsoft 365-Umgebung.
Auf der Seite Konten > Speicher sollte eine Aufschlüsselung des Speicherplatzes angezeigt werden, den die einzelnen Ordner in Ihrem Postfach belegen. Unten sollte eine Liste der in der Aufschlüsselung dargestellten Ordner mit der Option angezeigt werden, alle Elemente (oder solche, die älter als 3, 6 oder 12 Monate sind) in diesen Ordnern dauerhaft zu löschen, um Speicherplatz freizugeben.
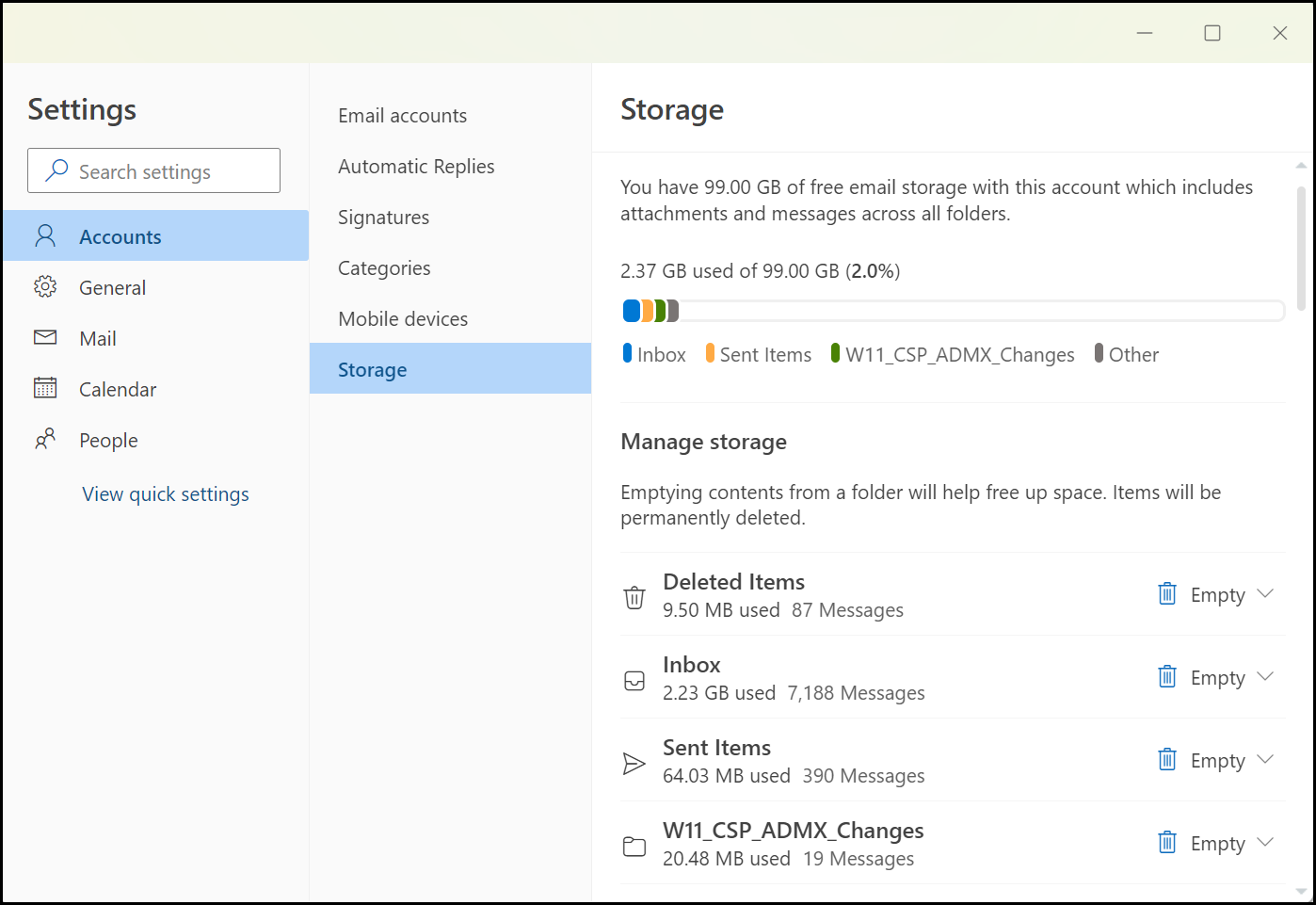
E-Mail endgültig löschen
Beim Löschen von Elementen aus dem Posteingang oder anderen Ordnern werden Elemente standardmäßig an den Ordner Gelöschte Elemente gesendet. Der Ordner "Gelöschte Elemente " wird auf Ihr Postfachspeicherkontingent angerechnet, bis es manuell geleert wird.
Wenn Sie eine Nachricht oder Nachrichten endgültig löschen möchten, wählen Sie die Nachrichten aus oder markieren sie, drücken Sie UMSCHALT und ENTF auf der Tastatur.
Andere Möglichkeiten zum Reduzieren des Speichers
Um Platz in Ihrem Postfach zu schaffen, probieren Sie die folgenden Lösungen aus.
Verwenden Sie die Schaltfläche "Aufräumen", um unerwünschte E-Mails schnell aus Ihrem Posteingang oder Archivordner zu entfernen. Mit Sweep können Sie automatisch alle eingehenden E-Mails eines bestimmten Absenders löschen, nur die neueste Nachricht von diesem Absender beibehalten oder E-Mails löschen, die älter als 10 Tage sind.
Um Ihren Posteingang zu durchfegen, wählen Sie eine Nachricht aus, die Sie aufräumen möchten, und wählen Sie Sweep aus.

Weitere Informationen zum Aufräumen finden Sie unter Organisieren Ihres Posteingangs mit Archivieren, Aufräumen und anderen Tools.
Wichtig: Elemente, die mithilfe von Sweep gelöscht wurden, zählen erst dann zum Verringern Ihres Speicherkontingents, wenn sie auch aus dem Ordner "Gelöschte Elemente " gelöscht werden.
-
Wählen Sie oben in der Nachrichtenliste Filter > Sortieren nach > Größe aus.
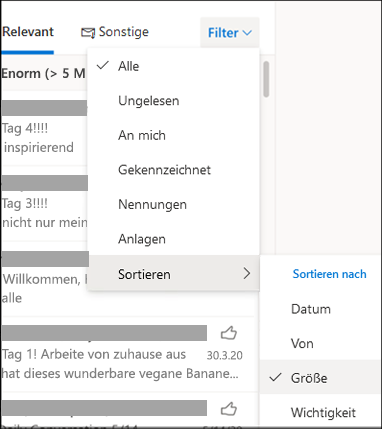
Hinweis: Wenn die Nachrichtenliste die kleinsten Nachrichten oben sortiert, klicken Sie erneut auf Filter > Sortieren nach > Größe , um die größten Nachrichten oben zu platzieren.
-
Wählen Sie die Nachricht mit den Anlagen aus, die Sie in OneDrive hochladen möchten.
-
Wählen Sie unter der Anlage speichern aus, um OneDrive.
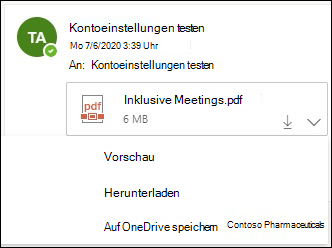
-
Löschen Sie die ursprüngliche E-Mail, die die Anlage enthielt, dauerhaft, indem Sie umschalten und entf auf der Tastatur drücken.
Um die Datei oder das Image zu löschen, müssen Sie die Nachricht löschen, an die es angefügt ist:
-
Suchen Sie für Alle Bilder die entsprechende Nachricht in Ihrem Postfach, und löschen Sie sie.
-
Wechseln Sie für Gesendete Bilder zu Ihren Gesendeten Elementen, suchen Sie die entsprechende Nachricht, und löschen Sie sie dann.
-
Nachdem Sie die Nachricht gelöscht haben, müssen Sie sie auch aus dem Ordner Gelöschte Elemente löschen. Wechseln Sie zu Gelöschte Elemente, wählen Sie das bzw. die zu entfernenden Elemente aus, und wählen Sie dann Löschen aus.
Wie kann ich sonst die Sende- und Speichergrenzwerte erhöhen?
Wenn Sie mit den oben genannten Methoden immer noch nicht genügend Speicherplatz schaffen können, können Sie Folgendes versuchen:
-
Verschieben Sie Elemente in Ihr Archivpostfach.
-
Wenden Sie sich an Ihren IT-Administrator, und bitten Sie ihn, Ihnen mehr Speicherplatz bereitzustellen (weitere Informationen finden Sie unter Exchange Online Postfachspeichergrenzwerte und Festlegen von Exchange Online Postfachgrößen und -grenzwerten in der Microsoft 365-Umgebung).
Ich erhalte eine E-Mail, dass mein Gruppenpostfach fast voll ist
Sie können Nachrichten dauerhaft löschen, um Ihr Gruppenpostfach zu sauber. Nur ein Gruppenbesitzer kann Nachrichten aus einem Microsoft 365-Gruppenpostfach löschen.
-
Melden Sie sich bei New Outlook mit den Besitzeranmeldeinformationen für die Gruppe an.
-
Suchen Sie die Gruppe unter Gruppen , die voll ist oder kurz vor dem Erreichen der Kapazität steht.
-
Wählen Sie den Posteingang Gruppe oder Gruppe aus, und aktivieren Sie das Kontrollkästchen Alle Nachrichten aus der Gruppe auswählen.
-
Drücken Sie UMSCHALT+ENTF , und wählen Sie OK aus, um zu bestätigen, dass Sie alle Nachrichten endgültig löschen möchten.
-
Führen Sie die gleichen Schritte für den Ordner "Gruppen\Gelöschte Elemente" aus, um alle dort vorhandenen E-Mail-Elemente zu löschen. Das Microsoft 365-Gruppenpostfach sollte in wenigen Minuten leer sein.
Ich erhalte die Meldung "Kontingent überschritten" oder "Postfach vollständig".
Hinweis: Wenn Sie über ein Gruppenpostfach verfügen, das fast voll ist, wechseln Sie zum Abschnitt Gruppenpostfach unten.
Öffnen Sie ihre Einstellungen 
Outlook-Konten können bis zu 100 GB Speicherplatz pro Postfach (Exchange Online Postfachspeichergrenzwerte) aufweisen. Administratoren können die maximale Postfachgröße pro Benutzer oder global reduzieren. Ausführliche Informationen finden Sie unter Festlegen von Exchange Online Postfachgrößen und -grenzwerten in der Microsoft 365-Umgebung.
Auf der Seite Einstellungen > Speicher sollte eine Aufschlüsselung des Speicherplatzes angezeigt werden, den die einzelnen Ordner in Ihrem Postfach belegen. Unten sollte eine Liste der in der Aufschlüsselung dargestellten Ordner mit der Option angezeigt werden, alle Elemente (oder solche, die älter als 3, 6 oder 12 Monate sind) in diesen Ordnern dauerhaft zu löschen, um Speicherplatz freizugeben.
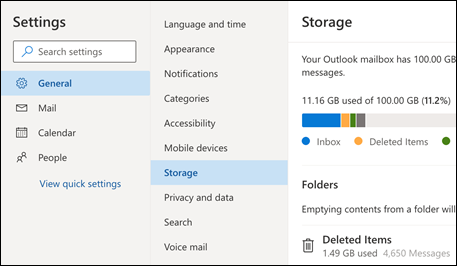
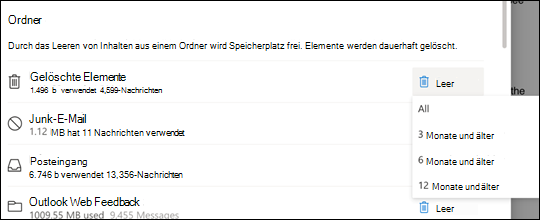
Beim Löschen von Elementen aus dem Posteingang oder anderen Ordnern werden Elemente standardmäßig an den Ordner Gelöschte Elemente gesendet. Der Ordner "Gelöschte Elemente " wird auf Ihr Postfachspeicherkontingent angerechnet, bis es manuell geleert wird.
Wenn Sie eine Nachricht oder Nachrichten endgültig löschen möchten, wählen Sie die Nachrichten aus oder markieren sie, drücken Sie UMSCHALT und ENTF auf der Tastatur.
Andere Möglichkeiten zum Reduzieren des Speichers
Um Platz in Ihrem Postfach zu schaffen, probieren Sie die folgenden Lösungen aus.
Verwenden Sie die Schaltfläche "Aufräumen", um unerwünschte E-Mails schnell aus Ihrem Posteingang oder Archivordner zu entfernen. Mit Sweep können Sie automatisch alle eingehenden E-Mails eines bestimmten Absenders löschen, nur die neueste Nachricht von diesem Absender beibehalten oder E-Mails löschen, die älter als 10 Tage sind.
Um Ihren Posteingang zu durchfegen, wählen Sie eine Nachricht aus, die Sie aufräumen möchten, und wählen Sie Sweep aus.

Weitere Informationen zum Aufräumen finden Sie unter Organisieren Ihres Posteingangs mit Archivieren, Aufräumen und anderen Tools in Outlook.com.
Wichtig: Elemente, die mithilfe von Sweep gelöscht wurden, zählen erst dann zum Verringern Ihres Speicherkontingents, wenn sie auch aus dem Ordner "Gelöschte Elemente " gelöscht werden.
-
Wählen Sie oben in der Nachrichtenliste Filter > Sortieren nach > Größe aus.
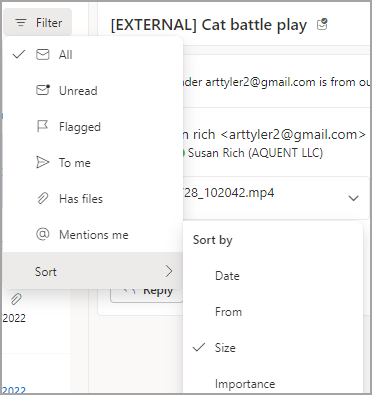
Hinweis: Wenn die Nachrichtenliste die kleinsten Nachrichten oben sortiert, klicken Sie erneut auf Filter > Sortieren nach > Größe , um die größten Nachrichten oben zu platzieren.
-
Wählen Sie die Nachricht mit den Anlagen aus, die Sie in OneDrive hochladen möchten.
-
Wählen Sie unter der Anlage speichern aus, um OneDrive.
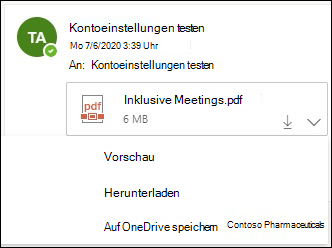
-
Löschen Sie die ursprüngliche E-Mail, die die Anlage enthielt, dauerhaft, indem Sie umschalten und entf auf der Tastatur drücken.
Um die Datei oder das Image zu löschen, müssen Sie die Nachricht löschen, an die es angefügt ist:
-
Suchen Sie für Alle Bilder die entsprechende Nachricht in Ihrem Postfach, und löschen Sie sie.
-
Navigieren Sie für Gesendete Bilder zu IhremOutlook.comGesendete Elemente, suchen Sie die entsprechende Nachricht, und löschen Sie sie dann.
-
Nachdem Sie die Nachricht gelöscht haben, müssen Sie sie auch aus dem Ordner Gelöschte Elemente löschen. Wechseln Sie zu Gelöschte Elemente, wählen Sie das bzw. die zu entfernenden Elemente aus, und wählen Sie dann Löschen aus.
Wie kann ich sonst die Sende- und Speichergrenzwerte erhöhen?
Wenn Sie mit den oben genannten Methoden immer noch nicht genügend Speicherplatz schaffen können, können Sie Folgendes versuchen:
-
Verschieben Sie Elemente in Ihr Archivpostfach.
-
Wenden Sie sich an Ihren IT-Administrator, und bitten Sie ihn, Ihnen mehr Speicherplatz bereitzustellen (weitere Informationen finden Sie unter Exchange Online Postfachspeichergrenzwerte und Festlegen von Exchange Online Postfachgrößen und -grenzwerten in der Microsoft 365-Umgebung).
Ich erhalte eine E-Mail, dass mein Gruppenpostfach fast voll ist
Sie können Nachrichten dauerhaft löschen, um Ihr Gruppenpostfach zu sauber. Nur ein Gruppenbesitzer kann Nachrichten aus einem Microsoft 365-Gruppenpostfach löschen.
-
Melden Sie sich mit den Besitzeranmeldeinformationen für die Gruppe bei Outlook im Web an.
-
Suchen Sie die Gruppe unter Gruppen , die voll ist oder kurz vor dem Erreichen der Kapazität steht.
-
Wählen Sie den Posteingang Gruppe oder Gruppe aus, und aktivieren Sie das Kontrollkästchen Alle Nachrichten aus der Gruppe auswählen.
-
Drücken Sie UMSCHALT+ENTF , und wählen Sie OK aus, um zu bestätigen, dass Sie alle Nachrichten endgültig löschen möchten.
-
Führen Sie die gleichen Schritte für den Ordner "Gruppen\Gelöschte Elemente" aus, um alle dort vorhandenen E-Mail-Elemente zu löschen. Das Microsoft 365-Gruppenpostfach sollte in wenigen Minuten leer sein.
Ich erhalte die Meldung "Kontingent überschritten" oder "Postfach vollständig".
Öffnen Sie ihre Einstellungen 
Microsoft bietet 15 GB E-Mail-Speicherplatz pro kostenlosem Outlook.com Konto. Microsoft 365-Abonnenten erhalten 50 GB Speicherplatz.
Auf der Seite Einstellungen > Speicher sollte eine Aufschlüsselung des Speicherplatzes angezeigt werden, den die einzelnen Ordner in Ihrem Postfach belegen. Unten sollte eine Liste der in der Aufschlüsselung dargestellten Ordner mit der Option angezeigt werden, alle Elemente (oder solche, die älter als 3, 6 oder 12 Monate sind) in diesen Ordnern dauerhaft zu löschen, um Speicherplatz freizugeben.
Wenn Sie kein Microsoft 365-Abonnent sind, haben Sie auch die Möglichkeit, ein Upgrade durchzuführen, um 50 GB Speicherplatz sowie andere Premium-Outlook- und Microsoft 365-Features zu erhalten.
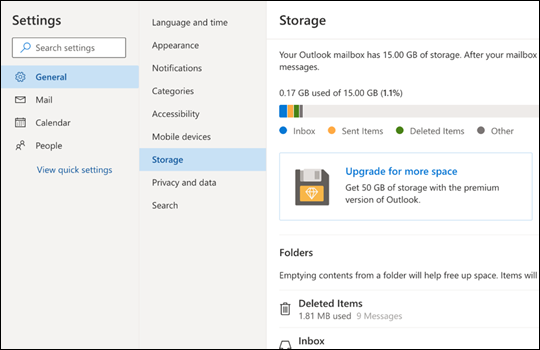
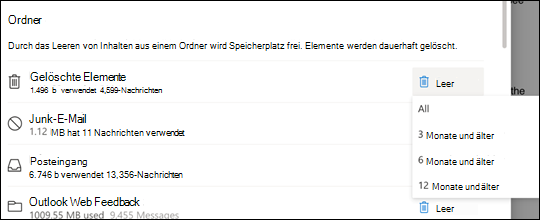
Beim Löschen von Elementen aus dem Posteingang oder anderen Ordnern werden Elemente standardmäßig an den Ordner Gelöschte Elemente gesendet. Der Ordner "Gelöschte Elemente " wird auf Ihr Postfachspeicherkontingent angerechnet, bis er manuell geleert wird oder die E-Mails nach 30 Tagen automatisch gelöscht werden, je nachdem, was zuerst geschieht.
Hinweis: Elemente im Junk-Ordner werden nach 10 Tagen automatisch gelöscht.
Wenn Sie eine Nachricht oder Nachrichten endgültig löschen möchten, wählen Sie die Nachrichten aus oder markieren sie, drücken Sie UMSCHALT und ENTF auf der Tastatur.
Sie können die Sende- und Speichergrenzwerte erhöhen, indem Sie Ihr Outlook.com-Konto mit einem Microsoft 365-Abonnement aktualisieren. Dies ermöglicht Folgendes:
-
Erweiterte E-Mail-Sicherheit
-
Ein werbefreier Posteingang
-
Ein Postfach mit 50 GB pro Person
-
Größerer OneDrive-Speicher, installierbare Microsoft 365-Apps und vieles mehr!
Verwandte Themen
Sendegrenzwerte in Outlook.com
Beheben von Problemen bei Outlook.com E-Mail-Synchronisierung
Benötigen Sie weitere Hilfe?
|
|
Um Unterstützung in Outlook.com zu erhalten, klicken Sie hier, oder wählen Sie in der Menüleiste Hilfe- aus, und geben Sie Ihre Abfrage ein. Wenn ihr Problem durch die Selbsthilfe nicht behoben werden kann, scrollen Sie nach unten zu Benötigen Sie weitere Hilfe? und wählen Sie Ja aus. Um uns in Outlook.com zu kontaktieren, müssen Sie sich anmelden. Wenn Sie sich nicht anmelden können, klicken Sie hier. |
|
|
|
Weitere Hilfe zu Ihrem Microsoft-Konto und Ihren Abonnements finden Sie unter Hilfe zu Konten und Abrechnung. |
|
|
|
Um Hilfe zu erhalten und andere Microsoft-Produkte und -Dienste zu beheben, geben Sie Ihr Problem hier ein. |
|
|
|
Posten Sie Fragen, folgen Sie Diskussionen, und teilen Sie Ihr Wissen in der Outlook.com-Community. |











