Mithilfe eines Gantt-Diagramms können Sie Projektaufgaben planen und dann den Fortschritt verfolgen.
Sie möchten den Status für einen einfachen Projektzeitplan mithilfe eines Gantt-Diagramms anzeigen? Excel verfügt zwar nicht über einen vordefinierten Gantt-Diagrammtyp, Sie können aber mithilfe dieser kostenlosen Gantt-Diagrammvorlagen einen erstellen.
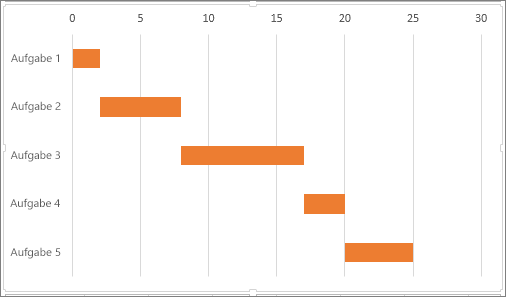 |
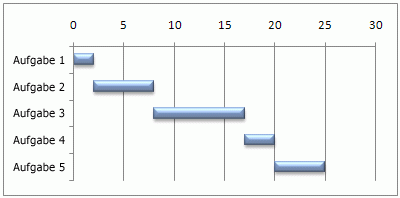 |
Soll der Status für einen einfachen Projektzeitplan mithilfe eines Gantt-Diagramms angezeigt werden? Obwohl Excel keinen vordefinierten Gantt-Diagrammtyp umfasst, können Sie einen solchen Diagrammtyp simulieren, indem Sie ein gestapeltes Balkendiagramm so anpassen, dass die Anfangs- und Endtermine von Aufgaben wie im folgenden Beispiel angezeigt werden.
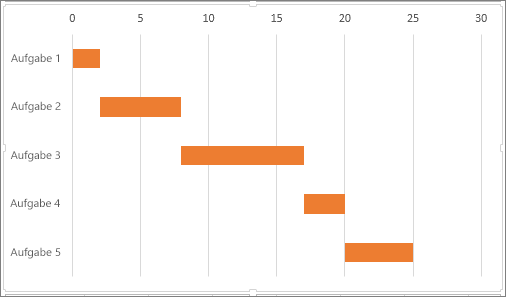
Zum Erstellen eines Gantt-Diagramms wie im Beispiel, mit dem der Fortschritt von Aufgaben in Tagen anzeigt wird, gehen Sie wie folgt vor:
-
Markieren Sie die Daten, die im Diagramm dargestellt werden sollen. In diesem Beispiel ist das A1:C6.
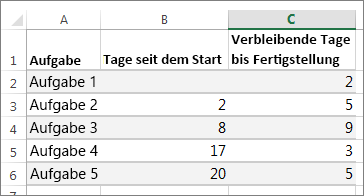
Wenn sich Ihre Daten in einem kontinuierlichen Zellbereich befinden, wählen Sie eine beliebige Zelle in diesem Bereich aus, um alle Daten in diesem Bereich einzuschließen.
Wenn sich die Daten nicht in einem zusammenhängenden Bereich befinden, halten Sie die BEFEHLSTASTE gedrückt, und wählen Sie die Zellen aus.
Tipp: Wenn bestimmte Datenzeilen oder -spalten nicht einbezogen werden sollen, können Sie diese im Arbeitsblatt ausblenden. Weitere Informationen zum Auswählen von Daten für das Diagramm.
-
Klicken Sie auf Einfügen > Balkendiagramm einfügen > Gestapelte Balken.
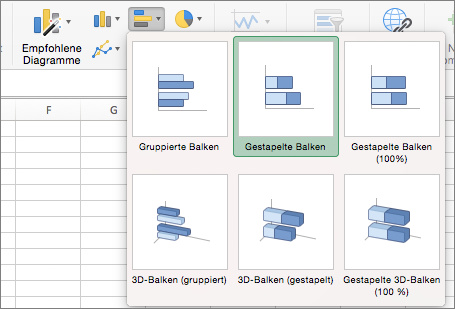
-
Als Nächstes müssen Sie das gestapelte Balkendiagramm so formatieren, dass es wie ein Gantt-Diagramm aussieht. Klicken Sie im Diagramm auf die erste Datenreihe (den Startteil des Balkens in Blau), und wählen Sie dann auf der Registerkarte Format die Option Shape-Füllung > Keine Füllung aus.
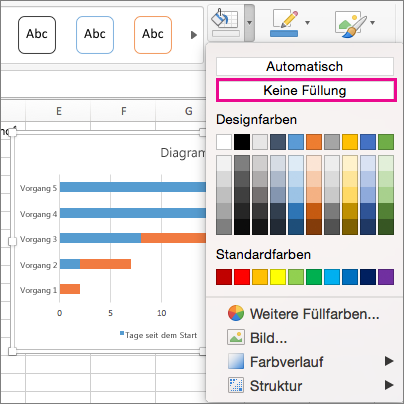
-
Wenn Sie die Legende oder den Diagrammtitel nicht benötigen, klicken Sie darauf, und drücken Sie ENTF.
-
Kehren Sie nun die Reihenfolge der Aufgaben um, sodass sie mit "Aufgabe1" beginnen. Halten Sie die CTRL-TASTE gedrückt, und wählen Sie die vertikale Achse (Aufgaben) aus. Wählen Sie Achse formatieren und dann unter Achsenposition die Option Kategorien in umgekehrter Reihenfolge aus.
Anpassen des Diagramms
Sie können das erstellte Gantt-Diagramm anpassen, indem Sie Gitternetzlinien oder Beschriftungen hinzufügen, die Balkenfarbe ändern und vieles mehr.
-
Wenn Sie dem Diagramm Elemente hinzufügen möchten, klicken Sie auf die Diagrammfläche, und wählen Sie auf der Registerkarte Diagrammentwurf die Option Diagrammelement hinzufügen aus.
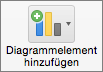
-
Wenn Sie ein Layout auswählen möchten, klicken Sie auf Schnelllayout.

-
Wenn Sie den Entwurf optimieren möchten, durchlaufen Sie die Entwurfsoptionen mit TAB, und wählen Sie eine Option aus.

-
Wenn Sie die Farben für das Diagramm ändern möchten, klicken Sie auf Farben ändern.

-
Wenn Sie das angepasste Gantt-Diagramm zur Wiederverwendung bereitstellen möchten, speichern Sie es als Vorlage. Halten Sie CTRL gedrückt, klicken Sie auf das Diagramm, und wählen Sie Als Vorlage speichern aus.
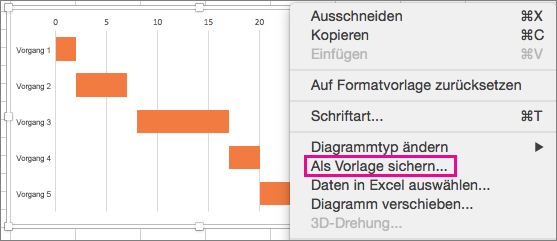
Wussten Sie schon?
Das Microsoft 365-Abonnement bietet Gantt-Diagrammvorlagen, mit denen Sie Projektaufgaben mit visuellen Erinnerungen und farbcodierten Kategorien nachverfolgen können. Wenn Sie nicht über ein Microsoft 365-Abonnement oder die neueste Office-Version verfügen, können Sie es jetzt ausprobieren:
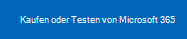
Siehe auch
Schritte zum Erstellen eines Diagramms










