|
Durch den geführten Support in Ihrem Browser können Sie digitale Lösungen für Office bereitstellen. |
Wichtig: Die Schritte können zwischen neu und klassisch Outlook für Windows unterschiedlich sein. Um zu ermitteln, welche Outlook-Version Sie verwenden, suchen Sie im Menüband nach Datei. Wenn die Option Datei nicht vorhanden ist, führen Sie die Schritte auf der Registerkarte Neues Outlook aus. Wenn die Option Datei angezeigt wird, wählen Sie die Registerkarte für klassisches Outlook aus.
Neue Outlook-Suche gibt keine Ergebnisse zurück
Hinweis: Um Search Optionen im neuen Outlook für Windows zu aktualisieren, können Sie zu Einstellungen > Allgemeine > Search wechseln und dann den Search Bereich von dort aus aktualisieren.
Wenn Sie mit der neuen Outlook-Suche keine Ergebnisse erhalten, führen Sie die folgenden Schritte aus:
Verwenden von Filtern zum Einschränken der Suche und Anzeigen älterer E-Mail-Nachrichten
-
Wenn Sie nach älteren Ergebnissen suchen, können Sie Filter verwenden, um Ihre Suchkriterien einzugrenzen. Wenn das neue Outlook zu viele Ergebnisse findet, werden ältere Elemente möglicherweise nicht angezeigt.
-
Sie können den Standardbereich auf Aktueller Ordner anpassen, indem Sie zu Einstellungen wechseln.
-
Online-Archive werden durchsucht, und die Ergebnisse werden automatisch einbezogen.
-
Die Suche mit mehreren Konten wird derzeit nicht unterstützt. Um mehrere Posteingänge zu durchsuchen, müssen Sie jedes Konto auswählen und unter Alle Ordner suchen.
Deinstallieren sie das neue Outlook für Windows, und installieren Sie es erneut.
So deinstallieren Sie neues Outlook:
-
Im Menü StartMenü, wählen Siedas neue Outlook für Windows aus.
-
Wählen Sie den Pfeil aus, um die Listenoption in Start zu erweitern.
-
Wählen Sie Deinstallieren aus, um den Deinstallationsvorgang zu starten.
So installieren Sie neues Outlook neu:
-
Öffnen Sie das klassische Outlook für Windows.
-
In der oberen Ecke sehen Sie eine Umschaltfläche zum Testen des neuen Outlook

-
Wählen Sie diese Umschaltfläche aus, um die neue App herunterzuladen. Sie wechseln dann zum neuen Outlook für Windows.
Die Outlook-Suche gibt unvollständige Ergebnisse zurück, oder die Suche kann ältere E-Mails nicht finden
Ordner "Gelöschte Elemente einschließen"
Wenn sich die fehlenden Suchergebnisse im Ordner Gelöschte Elemente befinden, können Sie diesen Ordner ihren Suchergebnissen hinzufügen:
-
Starten Sie das neue Outlook für Windows.
-
Wählen Sie Einstellungen, Allgemein und dann Search aus.
-
Stellen Sie unter Search Ergebnisse sicher, dass Gelöschte Elemente einschließen aktiviert ist.
Hinweis: Wenn diese Schritte nicht helfen, probieren Sie die erweiterten Schritte in diesem Artikel aus: Keine Suchergebnisse für POP-, IMAP- oder Exchange-Konten
Wählen Sie das Szenario aus, das Ihr Outlook-Suchproblem am besten beschreibt:
Outlook-Suche gibt keine Ergebnisse zurück
Wenn Sie mit der Outlook-Suche keine Ergebnisse erhalten, führen Sie die folgenden Schritte in der angegebenen Reihenfolge aus:
-
In Windows 10: Wählen Sie die Schaltfläche Start aus, wählen Sie Einstellungen > Update & Sicherheit und dann Problembehandlung aus. Suchen Sie nach Search und Indizierung, klicken Sie auf , und klicken Sie auf Problembehandlung ausführen.
-
Suchen Sie in Windows 8.1: Von Start aus nach Einstellungen. Suchen Sie unter Einstellungen nach Problembehandlung, und wählen Sie in den Suchergebnissen Problembehandlung aus. Suchen Sie die Problembehandlung für Search und Indizierung, und führen Sie sie aus.
-
Wählen Sie unter Windows 7 unter Startdie Option Systemsteuerung und dann Problembehandlung aus. Suchen Sie die Problembehandlung für Search und Indizierung, und führen Sie sie aus.
-
Starten Sie Outlook, und klicken Sie in das Feld Suche.
-
Wählen Sie Suchtools > Indizierungsstatus aus dem Menü Suche aus.
-
Wenn das Dialogfeld Indizierungsstatus angezeigt wird, sollte Folgendes angezeigt werden:
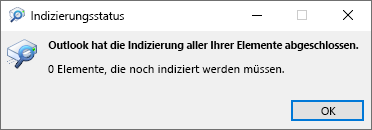
Wenn Outlook die Indizierung noch nicht abgeschlossen hat, notieren Sie sich die noch zu indizierenden Elemente, warten Sie fünf Minuten, und überprüfen Sie sie erneut. Wenn die Anzahl der Elemente nicht kleiner geworden ist, fahren Sie mit dem nächsten Schritt fort.
-
Starten Sie Outlook, und klicken Sie in das Feld Suche.
-
Wählen Sie Suchtools > Zu durchsuchende Speicherorte aus dem Menü Suche aus.
-
Stellen Sie sicher, dass alle Datendateien/Speicher ausgewählt sind.
-
Klicken Sie auf das Windows-Startmenü, und klicken Sie in das Feld Search.
-
Geben Sie services.msc ein, und drücken Sie die EINGABETASTE.
-
Suchen Sie unter der Spalte Name nach Windows Search, und doppelklicken Sie auf diese.
-
Legen Sie den Starttyp auf Automatisch (verzögerter Start) fest, falls noch nicht geschehen.
-
Wenn die Dienst-status nicht Wird ausgeführt angezeigt wird, klicken Sie darunter auf die Schaltfläche Start, um den Dienst zu starten.
-
Beenden Sie Outlook.
-
Öffnen Sie Indizierungsoptionen in der Windows-Systemsteuerung.
-
Stellen Sie sicher, dass im Dialogfeld Indizierungsoptionen in der Spalte Eingeschlossene Speicherorte die Option Microsoft Outlook aufgeführt ist.
-
Wenn Microsoft Outlook nicht aufgeführt ist, wählen Sie Ändern aus, und aktivieren Sie dann das Kontrollkästchen neben Microsoft Outlook.
-
Wählen Sie OK und dann Schließen aus.
Gehen Sie folgendermaßen vor, um sicherzustellen, dass die Indizierungsoptionen korrekt konfiguriert sind:
-
Beenden Sie Outlook.
-
Öffnen Sie Indizierungsoptionen in der Windows-Systemsteuerung.
-
Wählen Sie im Dialogfeld Indizierungsoptionen die Option Erweitert aus.
-
Wählen Sie die Registerkarte Dateitypen aus.
-
Scrollen Sie nach unten, bis Sie msg in der Spalte Erweiterung finden, und wählen Sie es aus.
-
Stellen Sie sicher, dass die Option Indexeigenschaften und Dateiinhalte aktiviert ist.
-
Wählen Sie OK und dann Schließen aus.
Hinweis: Stellen Sie sicher, dass in der Spalte Filterbeschreibung die Option Office Outlook-MSG-IFilter angezeigt wird. Wenn dies nicht der Fall ist, funktioniert entweder der Windows-Suchdienst nicht ordnungsgemäß, oder Microsoft Outlook konnte die Filter nicht korrekt installieren. In beiden Fällen sollten Sie sich an den Microsoft-Support wenden, um Hilfe bei diesem Problem zu erhalten.
-
Beenden Sie Outlook.
-
Öffnen Sie Indizierungsoptionen in der Windows-Systemsteuerung.
-
Wählen Sie im Dialogfeld Indizierungsoptionen die Option Erweitert aus.
-
Wählen Sie im Dialogfeld Erweiterte Optionen die Option Neuerstellen aus.
-
Wählen Sie OK und dann Schließen aus.
Wenn die Indizierung nicht abgeschlossen wird, wenden Sie sich an den Microsoft-Support, um Unterstützung bei der Windows Desktop-Suche anzufordern.
Führen Sie diese Schritte aus, um ein neues Profil zu erstellen und eine Testsuche durchzuführen:
-
Wählen Sie in Outlook Datei > Kontoeinstellungen > Profile verwalten aus. Sie können auch Outlook beenden und Mail in der Windows-Systemsteuerung öffnen.
-
Wählen Sie im Dialogfeld E-Mail-Setup – OutlookProfile anzeigen und dann auf der Registerkarte Allgemein die Option Hinzufügen aus.
-
Geben Sie im Feld Profilname einen Namen für das neue Profil ein, und wählen Sie dann OK aus.
-
Geben Sie bei Aufforderung Kontoinformationen wie E-Mail-Adresse und Kennwort ein, und wählen Sie Weiter aus.
-
Wählen Sie Fertig stellen aus. Der neu hinzugefügte Profilname wird im Dialogfeld E-Mail auf der Registerkarte Allgemein aufgeführt.
-
Wählen Sie unter Beim Start von Microsoft Office Outlook dieses Profil verwenden die Option Zu verwendendes Profil bestätigen aus, und wählen Sie OK aus.
-
Starten Sie Outlook erneut.
-
Wählen Sie in der Dropdownliste im Dialogfeld Profil auswählen den neu erstellten Profilnamen und dann OK aus.
-
Klicken Sie in das Feld Suche, und testen Sie die Suche.
Wenn die Suche funktioniert, gibt es möglicherweise ein Problem mit Ihrem alten Profil. Sie können dieses Profil zum neuen Standardprofil machen und Informationen aus Ihrem alten Profil in das neue Profil übertragen.
Wenn Sie nach älteren Ergebnissen suchen, können Sie Filter verwenden, um Ihre Suchkriterien einzugrenzen. Wenn Outlook zu viele Ergebnisse findet, werden ältere Elemente möglicherweise nicht angezeigt. Weitere Informationen zur Verwendung von Filtern finden Sie unter Informationen zum Einschränken Ihrer Suchkriterien in Outlook.
Die Schritte für den Zugriff auf das Reparaturtool sind je nach Betriebssystem unterschiedlich. Wählen Sie aus der Dropdownliste unten das von Ihnen verwendete Betriebssystem aus.
- Wählen Sie Ihr Betriebssystem aus
- Windows 10
- Windows 8 oder 8.1
- Windows 7 oder Vista
-
Klicken Sie mit der rechten Maustaste auf die Schaltfläche Start

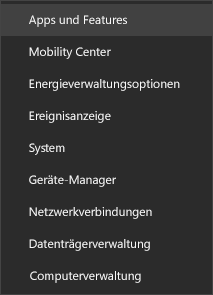
-
Wählen Sie das Microsoft Office-Produkt aus, das repariert werden soll, und wählen Sie Ändern aus. Wenn keine Optionen angezeigt werden, wählen Sie die drei Punkte auf der rechten Seite aus.
Hinweis: Die gesamte Office-Suite wird repariert, auch wenn nur eine Anwendung, z. B. Word oder Excel, repariert werden soll. Wenn Sie eine eigenständige App installiert haben, können Sie anhand des Namens nach dieser Anwendung suchen.
-
Je nachdem, ob es sich bei Ihrer Kopie von Office um eine Klick-und-Los- oder eine MSI-basierte Installation handelt, werden die folgenden Optionen für die weitere Vorgehensweise angezeigt. Folgen Sie den Schritten für Ihren Installationstyp.
Klick-und-Los
Wählen Sie im Fenster Wie möchten Sie Ihre Office-Programme reparieren? die Option Onlinereparatur > Reparieren aus, um sicherzustellen, dass alles repariert wird. (Die Option Schnellreparatur steht ebenfalls zur Verfügung, die zwar schneller ausgeführt wird, bei der aber nur beschädigte Dateien erkannt und dann ersetzt werden.)
MSI-basiert
Wählen Sie in Installation ändernOption Reparatur aus, und klicken Sie dann auf Weiter.
-
Folgen Sie den Anweisungen auf dem Bildschirm zur Ausführung der Reparatur.
-
Klicken Sie mit der rechten Maustaste auf dieStartschaltfläche

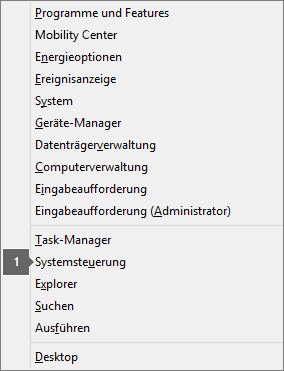
-
Wählen Sie in der Ansicht Kategorie unter Programme die Option Programm deinstallieren aus.
-
Klicken Sie mit der rechten Maustaste auf das Microsoft Office-Produkt, das repariert werden soll, und wählen Sie Ändern aus dem Dropdownmenü aus.
Hinweis: Falls Sie über eine Suite wie Microsoft 365 Family, Office Home & Student 2016 oder Office Home and Student 2013 verfügen, suchen Sie nach dem Namen der Suite – auch dann, wenn Sie nur eine bestimmte Anwendung wie Word oder Excel reparieren möchten. Wenn Sie über eine eigenständige Anwendung wie Word oder Excel verfügen, suchen Sie nach dem Namen der Anwendung.
-
Je nachdem, ob es sich bei Ihrer Kopie von Office um eine Klick-und-Los- oder eine MSI-basierte Installation handelt, gehen Sie entsprechend dem Office-Installationstyp folgendermaßen vor:
Klick-und-Los-Installationstyp:
Wählen Sie in Wie möchten Sie Ihre Office-Programme reparieren? die Option Onlinereparatur aus, um sicherzustellen, dass alles repariert wird. Wählen Sie dann Reparieren aus. (Die Option Schnellreparatur steht ebenfalls zur Verfügung, die zwar schneller ausgeführt wird, bei der aber nur beschädigte Dateien erkannt und dann ersetzt werden.)
MSI-basierter Installationstyp:
Wählen Sie in Installation ändernOption Reparatur aus, und klicken Sie dann auf Weiter.
-
Folgen Sie den restlichen Anweisungen auf dem Bildschirm zur Ausführung der Reparatur.
-
Klicken Sie auf die Schaltfläche Start

-
Wählen Sie in der Ansicht Kategorie unter Programme die Option Programm deinstallieren aus.
-
Klicken Sie auf das Office-Produkt, das repariert werden soll, und dann auf Ändern.
Hinweis: Falls Sie über eine Suite wie Microsoft 365 Family, Office Home & Student 2016 oder Office Home and Student 2013 verfügen, suchen Sie nach dem Namen der Suite – auch dann, wenn Sie nur eine bestimmte Anwendung wie Word oder Excel reparieren möchten. Wenn Sie über eine eigenständige Anwendung wie Word oder Excel verfügen, suchen Sie nach dem Namen der Anwendung.
-
Je nachdem, ob es sich bei Ihrer Kopie von Office um eine Klick-und-Los- oder eine MSI-basierte Installation handelt, gehen Sie entsprechend dem Office-Installationstyp folgendermaßen vor:
Klick-und-Los-Installationstyp:
Wählen Sie in Wie möchten Sie Ihre Office-Programme reparieren? die Option Onlinereparatur aus, um sicherzustellen, dass alles repariert wird. Wählen Sie dann Reparieren aus. (Die Option Schnellreparatur steht ebenfalls zur Verfügung, die zwar schneller ausgeführt wird, bei der aber nur beschädigte Dateien erkannt und dann ersetzt werden.)
MSI-basierter Installationstyp:
Wählen Sie in Installation ändernOption Reparatur aus, und klicken Sie dann auf Weiter.
-
Folgen Sie den restlichen Anweisungen auf dem Bildschirm zur Ausführung der Reparatur.
-
Klicken Sie auf die untenstehende Schaltfläche, um das Supporttool für die Office-Deinstallation herunterzuladen und zu installieren.
-
Führen Sie die folgenden Schritte aus, um das Supporttool für die Deinstallation entsprechend Ihrem Browser herunterzuladen.
Tipp: Das Herunterladen und Installieren des Tools kann ein paar Minuten dauern. Nach Abschluss der Installation wird das Fenster zum Deinstallieren von Office-Produkten geöffnet.
Microsoft Edge oder Chrome
-
Klicken Sie in der unteren linken oder oberen rechten Ecke mit der rechten Maustaste auf SetupProd_OffScrub.exe > Öffnen.
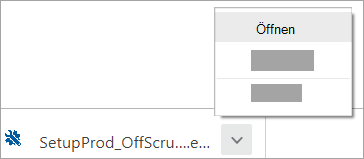
Microsoft Edge (älter) oder Internet Explorer
-
Wählen Sie am unteren Rand des Browserfensters die Option Ausführen aus, um SetupProd_OffScrub.exe zu starten.

Firefox
-
Wählen Sie im Popup-Fenster Datei speichern aus und dann aus dem Broswerfester oben rechts den Downloads-Pfeil > SetupProd_OffScrub.exe.
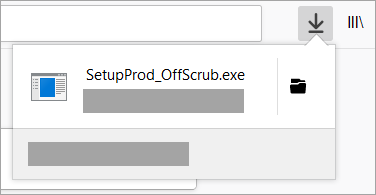
-
-
Wählen Sie die Version, die Sie deinstallieren möchten, und dann "Weiter" aus.
-
Führen Sie die restlichen Bildschirme aus, und starten Sie Ihren Computer neu, wenn Sie dazu aufgefordert werden.
Nach dem Neustart Ihres Computers wird das Tool für die Deinstallation automatisch erneut geöffnet, um den letzten Schritt des Deinstallationsvorgangs auszuführen. Folgen Sie den verbleibenden Anweisungen.
-
Wählen Sie die Schritte für die Version von Office aus, die Sie installieren oder erneut installieren möchten. Schließen Sie das Tool für die Deinstallation.
Hinweis: Wenn diese Schritte nicht helfen, probieren Sie die erweiterten Schritte in diesem Artikel aus: Keine Suchergebnisse für POP-, IMAP- oder Exchange-Konten
Outlook-Suche gibt unvollständige Ergebnisse zurück
Wenn Sie mit der Outlook-Suche unvollständige Ergebnisse erhalten, führen Sie die folgenden Schritte in der angegebenen Reihenfolge aus:
Wenn sich die fehlenden Suchergebnisse im Ordner Gelöschte Elemente befinden, können Sie diesen Ordner ihren Suchergebnissen hinzufügen:
-
Starten Sie Outlook.
-
Klicken Sie auf Datei > Optionen, und wählen Sie dann Search aus.
-
Aktivieren Sie das Kontrollkästchen Meldungen aus dem Ordner "Gelöschte Elemente" in jeder Datendatei einschließen, wenn Sie in "Alle Elemente" suchen , und klicken Sie auf OK.
-
Starten Sie Outlook erneut.
Sie können die Zeit in den Offlineeinstellungen Ihres E-Mail-Kontos erhöhen, sodass mehr oder alle Ihre E-Mails für die Indizierung lokal zwischengespeichert werden. Gehen Sie wie folgt vor:
-
Starten Sie Outlook.
-
Klicken Sie auf Datei > Kontoeinstellungen > Kontoeinstellungen.
-
Wählen Sie auf der Registerkarte Email Ihr E-Mail-Konto aus, und klicken Sie auf Ändern.
-
Ziehen Sie den Schieberegler E-Mail herunterladen für die Vergangenheit: auf die gewünschte Zeitspanne oder ganz rechts auf Alle.
-
Klicken Sie auf Weiter und dann auf Fertig. Schließen Sie das Fenster, und starten Sie Outlook neu.
Standardmäßig zeigt Outlook 250 Suchergebnisse an. Sie können dies erhöhen, um alle Ergebnisse anzuzeigen, aber die Suche wird langsamer. Gehen Sie wie folgt vor:
-
Öffnen Sie Outlook.
-
Klicken Sie auf Datei > Optionen, und wählen Sie dann Search aus.
-
Deaktivieren Sie das Kontrollkästchen Suchgeschwindigkeit verbessern durch Einschränken der Anzahl der angezeigten Ergebnisse , und klicken Sie auf OK.
-
Starten Sie Outlook erneut.
Wenn Sie in Outlook mit den Bereichen "Alle Postfächer" oder " Alle Outlook-Elemente " suchen, werden für das Archivpostfach eingeschränkte oder keine Ergebnisse zurückgegeben. Sie können nur nach Elementen suchen, die in ein automatisch erweitertes Archivpostfach verschoben wurden, indem Sie den Ordner selbst durchsuchen. Wählen Sie den Archivordner in der Ordnerliste aus, um die Option Aktueller Ordner als Suchbereich auszuwählen. Wenn ein Ordner in einem automatisch erweiterten Speicherbereich Unterordner enthält, müssen Sie jeden Unterordner separat durchsuchen. Weitere Informationen finden Sie unter Übersicht über die unbegrenzte Archivierung in Microsoft 365.
Outlook-Suche kann ältere E-Mails nicht finden
Wenn Sie mithilfe der Outlook-Suche keine E-Mails finden können, die älter als 6 Monate sind, führen Sie die folgenden Schritte in der angegebenen Reihenfolge aus:
Wenn sich die fehlenden Suchergebnisse im Ordner Gelöschte Elemente befinden, können Sie diesen Ordner ihren Suchergebnissen hinzufügen:
-
Starten Sie Outlook.
-
Klicken Sie auf Datei > Optionen, und wählen Sie dann Search aus.
-
Aktivieren Sie das Kontrollkästchen Meldungen aus dem Ordner "Gelöschte Elemente" in jeder Datendatei einschließen, wenn Sie in "Alle Elemente" suchen , und klicken Sie auf OK.
-
Starten Sie Outlook erneut.
Sie können die Zeit in den Offlineeinstellungen Ihres E-Mail-Kontos erhöhen, sodass mehr oder alle Ihre E-Mails für die Indizierung lokal zwischengespeichert werden. Gehen Sie wie folgt vor:
-
Starten Sie Outlook.
-
Klicken Sie auf Datei > Kontoeinstellungen > Kontoeinstellungen.
-
Wählen Sie auf der Registerkarte Email Ihr E-Mail-Konto aus, und klicken Sie auf Ändern.
-
Ziehen Sie den Schieberegler E-Mail herunterladen für die Vergangenheit: auf die gewünschte Zeitspanne oder ganz rechts auf Alle.
-
Klicken Sie auf Weiter und dann auf Fertig. Schließen Sie das Fenster, und starten Sie Outlook neu.
Standardmäßig zeigt Outlook 250 Suchergebnisse an. Sie können dies erhöhen, um alle Ergebnisse anzuzeigen, aber die Suche wird langsamer. Gehen Sie wie folgt vor:
-
Öffnen Sie Outlook.
-
Klicken Sie auf Datei > Optionen, und wählen Sie dann Search aus.
-
Deaktivieren Sie das Kontrollkästchen Suchgeschwindigkeit verbessern durch Einschränken der Anzahl der angezeigten Ergebnisse , und klicken Sie auf OK.
-
Starten Sie Outlook erneut.
Search Registerkarte ist ausgegraut (nur Outlook 2016)
Dies kann nach dem Upgrade auf Windows 10 Version 1709 und früher auftreten. Das Problem wurde in Windows 10 Version 1803 und höher behoben. Führen Sie den folgenden Schritt aus, um dieses Problem zu beheben:
Die Schritte für den Zugriff auf das Reparaturtool sind je nach Betriebssystem unterschiedlich. Wählen Sie aus der Dropdownliste unten das von Ihnen verwendete Betriebssystem aus.
- Wählen Sie Ihr Betriebssystem aus
- Windows 10
- Windows 8 oder 8.1
- Windows 7 oder Vista
-
Klicken Sie mit der rechten Maustaste auf die Schaltfläche Start

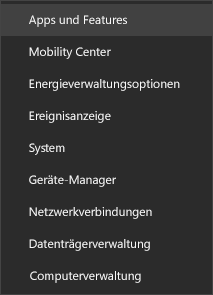
-
Wählen Sie das Microsoft Office-Produkt aus, das repariert werden soll, und wählen Sie Ändern aus. Wenn keine Optionen angezeigt werden, wählen Sie die drei Punkte auf der rechten Seite aus.
Hinweis: Die gesamte Office-Suite wird repariert, auch wenn nur eine Anwendung, z. B. Word oder Excel, repariert werden soll. Wenn Sie eine eigenständige App installiert haben, können Sie anhand des Namens nach dieser Anwendung suchen.
-
Je nachdem, ob es sich bei Ihrer Kopie von Office um eine Klick-und-Los- oder eine MSI-basierte Installation handelt, werden die folgenden Optionen für die weitere Vorgehensweise angezeigt. Folgen Sie den Schritten für Ihren Installationstyp.
Klick-und-Los
Wählen Sie im Fenster Wie möchten Sie Ihre Office-Programme reparieren? die Option Onlinereparatur > Reparieren aus, um sicherzustellen, dass alles repariert wird. (Die Option Schnellreparatur steht ebenfalls zur Verfügung, die zwar schneller ausgeführt wird, bei der aber nur beschädigte Dateien erkannt und dann ersetzt werden.)
MSI-basiert
Wählen Sie in Installation ändernOption Reparatur aus, und klicken Sie dann auf Weiter.
-
Folgen Sie den Anweisungen auf dem Bildschirm zur Ausführung der Reparatur.
-
Klicken Sie mit der rechten Maustaste auf dieStartschaltfläche

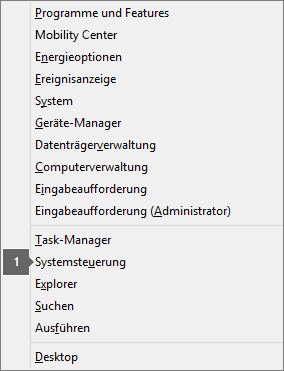
-
Wählen Sie in der Ansicht Kategorie unter Programme die Option Programm deinstallieren aus.
-
Klicken Sie mit der rechten Maustaste auf das Microsoft Office-Produkt, das repariert werden soll, und wählen Sie Ändern aus dem Dropdownmenü aus.
Hinweis: Falls Sie über eine Suite wie Microsoft 365 Family, Office Home & Student 2016 oder Office Home and Student 2013 verfügen, suchen Sie nach dem Namen der Suite – auch dann, wenn Sie nur eine bestimmte Anwendung wie Word oder Excel reparieren möchten. Wenn Sie über eine eigenständige Anwendung wie Word oder Excel verfügen, suchen Sie nach dem Namen der Anwendung.
-
Je nachdem, ob es sich bei Ihrer Kopie von Office um eine Klick-und-Los- oder eine MSI-basierte Installation handelt, gehen Sie entsprechend dem Office-Installationstyp folgendermaßen vor:
Klick-und-Los-Installationstyp:
Wählen Sie in Wie möchten Sie Ihre Office-Programme reparieren? die Option Onlinereparatur aus, um sicherzustellen, dass alles repariert wird. Wählen Sie dann Reparieren aus. (Die Option Schnellreparatur steht ebenfalls zur Verfügung, die zwar schneller ausgeführt wird, bei der aber nur beschädigte Dateien erkannt und dann ersetzt werden.)
MSI-basierter Installationstyp:
Wählen Sie in Installation ändernOption Reparatur aus, und klicken Sie dann auf Weiter.
-
Folgen Sie den restlichen Anweisungen auf dem Bildschirm zur Ausführung der Reparatur.
-
Klicken Sie auf die Schaltfläche Start

-
Wählen Sie in der Ansicht Kategorie unter Programme die Option Programm deinstallieren aus.
-
Klicken Sie auf das Office-Produkt, das repariert werden soll, und dann auf Ändern.
Hinweis: Falls Sie über eine Suite wie Microsoft 365 Family, Office Home & Student 2016 oder Office Home and Student 2013 verfügen, suchen Sie nach dem Namen der Suite – auch dann, wenn Sie nur eine bestimmte Anwendung wie Word oder Excel reparieren möchten. Wenn Sie über eine eigenständige Anwendung wie Word oder Excel verfügen, suchen Sie nach dem Namen der Anwendung.
-
Je nachdem, ob es sich bei Ihrer Kopie von Office um eine Klick-und-Los- oder eine MSI-basierte Installation handelt, gehen Sie entsprechend dem Office-Installationstyp folgendermaßen vor:
Klick-und-Los-Installationstyp:
Wählen Sie in Wie möchten Sie Ihre Office-Programme reparieren? die Option Onlinereparatur aus, um sicherzustellen, dass alles repariert wird. Wählen Sie dann Reparieren aus. (Die Option Schnellreparatur steht ebenfalls zur Verfügung, die zwar schneller ausgeführt wird, bei der aber nur beschädigte Dateien erkannt und dann ersetzt werden.)
MSI-basierter Installationstyp:
Wählen Sie in Installation ändernOption Reparatur aus, und klicken Sie dann auf Weiter.
-
Folgen Sie den restlichen Anweisungen auf dem Bildschirm zur Ausführung der Reparatur.
Deaktivieren Sie die Serversuche als kurzfristige Lösung. Führen Sie hierzu die folgenden Schritte aus:
Wichtig: Nachstehend wird erläutert, wie die Registrierung geändert werden kann. Es können jedoch schwerwiegende Probleme auftreten, wenn Sie die Registrierung falsch ändern. Stellen Sie bitte sicher, dass Sie diese Schritte sorgfältig ausführen. Als zusätzlichen Schutz erstellen Sie eine Sicherung der Registrierung, bevor Sie sie ändern. Dann können Sie die Registrierung im Falle eines Problems wiederherstellen. Weitere Informationen zum Sichern und Wiederherstellen der Registrierung finden Sie unter Sichern und Wiederherstellen der Registrierung in Windows.
-
Klicken Sie in Windows mit der rechten Maustaste auf Start, und wählen Sie Ausführen aus. Geben Sie im Feld Öffnen: den Befehl regedit ein, und klicken Sie auf OK. Daraufhin wird der Registrierungs-Editor geöffnet.
-
Suchen Sie im Dialogfeld Registrierungs-Editor nach diesem Unterschlüssel in der Registrierung, und klicken Sie dann darauf:
-
HKEY_CURRENT_USER\Software\Microsoft\Office\16.0\Outlook\Search
-
-
Klicken Sie auf Bearbeiten > Neu > DWORD-Wert.
-
Geben Sie DisableServerAssistedSearch als Namen des DWORD ein, und drücken Sie dann die EINGABETASTE.
-
Klicken Sie mit der rechten Maustaste auf DisableServerAssistedSearch, und klicken Sie dann auf Ändern.
-
Geben Sie im Feld Wertdaten den Wert 1 ein, um den Registrierungseintrag zu aktivieren, und klicken Sie dann auf OK.
-
Schließen Sie den Registrierungs-Editor, und starten Sie Dann Windows neu.
Hinweis: Diese Richtlinie und andere wichtige Überlegungen sind im Suchblog dokumentiert.
Um ein freigegebenes Postfach zu durchsuchen, klicken Sie auf das Postfach, und verwenden Sie den Bereich Aktueller Ordner . Dies ist ein Entwurfslimit, an dem derzeit für zukünftige Updates gearbeitet wird. Weitere Informationen dazu, welche Bereiche wann unterstützt werden, finden Sie in diesem Blog grundlegende Search Bereiche.
Um dieses Problem zu umgehen, können Sie dem Profil das freigegebene Postfach als sekundäres Exchange-Konto hinzufügen. Zunächst müssen Sie überprüfen, ob das freigegebene Postfach bereits als Konto im Profil aufgeführt ist. Wenn ja, müssen Sie es entfernen. Führen Sie hierzu die folgenden Schritte aus:
-
Wählen Sie im Menü Datei die Option Kontoeinstellungen und dann erneut Kontoeinstellungen aus.
-
Doppelklicken Sie auf das Exchange-Konto.
-
Wählen Sie Weitere Einstellungen und dann die Registerkarte Erweitert aus.
-
Wählen Sie im Abschnitt Diese zusätzlichen Postfächer öffnen das freigegebene Postfach und dann Entfernen aus.
Fügen Sie dem Profil ein freigegebenes Postfach als sekundäres Konto hinzu, indem Sie die folgenden Schritte ausführen:
-
Wählen Sie im Menü Datei die Option Konto hinzufügen aus.
-
Geben Sie in diesem Dialogfeld den vollständigen Namen des Postfachs ein, z. B. support@company.com.
-
Wenn Sie zur Eingabe eines Kennworts aufgefordert werden, wählen Sie die Option Mit einem anderen Konto anmelden aus, und verwenden Sie die Anmeldeinformationen des Exchange-Kontos, das über Berechtigungen für das freigegebene Postfach verfügt.
Wenn Sie ein freigegebenes Postfach durchsuchen, das als zusätzliches Postfach hinzugefügt wurde, wird möglicherweise dieser Fehler angezeigt:
-
"Wir haben Probleme beim Abrufen von Ergebnissen vom Server. Einige Elemente sind möglicherweise nicht in Ihren Suchergebnissen enthalten."
Dies tritt auf, wenn Sie eine Version von Outlook mit unbefristeter Volumenlizenz (Perpetual Volume License, MSI) verwenden. Dies ist derzeit eine Einschränkung bei unbefristeten Versionen von Office.
Um dies zu umgehen, können Sie die Serversuche als kurzfristige Lösung deaktivieren. Führen Sie hierzu die folgenden Schritte aus:
Wichtig: Nachstehend wird erläutert, wie die Registrierung geändert werden kann. Es können jedoch schwerwiegende Probleme auftreten, wenn Sie die Registrierung falsch ändern. Stellen Sie bitte sicher, dass Sie diese Schritte sorgfältig ausführen. Als zusätzlichen Schutz erstellen Sie eine Sicherung der Registrierung, bevor Sie sie ändern. Dann können Sie die Registrierung im Falle eines Problems wiederherstellen. Weitere Informationen zum Sichern und Wiederherstellen der Registrierung finden Sie unter Sichern und Wiederherstellen der Registrierung in Windows.
-
Klicken Sie in Windows mit der rechten Maustaste auf Start, und wählen Sie Ausführen aus. Geben Sie im Feld Öffnen: den Befehl regedit ein, und klicken Sie auf OK. Daraufhin wird der Registrierungs-Editor geöffnet.
-
Suchen Sie im Dialogfeld Registrierungs-Editor nach diesem Unterschlüssel in der Registrierung, und klicken Sie dann darauf:
-
HKEY_CURRENT_USER\Software\Microsoft\Office\16.0\Outlook\Search
-
-
Klicken Sie auf Bearbeiten > Neu > DWORD-Wert.
-
Geben Sie DisableServerAssistedSearch als Namen des DWORD ein, und drücken Sie dann die EINGABETASTE.
-
Klicken Sie mit der rechten Maustaste auf DisableServerAssistedSearch, und klicken Sie dann auf Ändern.
-
Geben Sie im Feld Wertdaten den Wert 1 ein, um den Registrierungseintrag zu aktivieren, und klicken Sie dann auf OK.
-
Schließen Sie den Registrierungs-Editor, und starten Sie Dann Windows neu.
Hinweis: Diese Richtlinie und andere wichtige Überlegungen sind im Suchblog dokumentiert.
In Microsoft Outlook 2016 für Mac erhalten Sie möglicherweise die Meldung "Keine Ergebnisse", wenn Sie versuchen, nach einer E-Mail-Nachricht zu suchen oder einen Filter auf einen Ordner anzuwenden, und Aufgabenelemente werden nicht im Ordner Aufgaben angezeigt. Wenn Sie außerdem mit dem nativen Spotlight-Search von Mac OS nach E-Mail-Elementen suchen, ist Ihre Suche möglicherweise nicht erfolgreich.
Dies kann aus folgenden Gründen geschehen:
-
Spotlight Search Indizierung unvollständig ist.
-
Der Profilname enthält Sonderzeichen wie den Schrägstrich (/).
-
Das Profil oder einer seiner übergeordneten Ordner werden der Registerkarte Datenschutz in Spotlight hinzugefügt.
-
Der Ordner Outlook 15-Profile befindet sich nicht unter ~/Bibliothek/Gruppencontainer/UBF8T346G9. Office/Outlook.
-
Der Spotlight Search Index ist beschädigt.
Gehen Sie folgendermaßen vor, um dieses Problem zu beheben:
-
Führen Sie das Hilfsprogramm OutlookSearchRepair aus.
-
Wenn Sie kürzlich ein neues Outlook-Profil in Outlook 2016 für Mac erstellt, ein neues Konto hinzugefügt haben oder kürzlich neue Daten aus einer Quelle wie einer PST- oder OLM-Datei importiert haben, ist die Spotlight-Indizierung möglicherweise nicht abgeschlossen. In diesem Fall zeigt Outlook für Mac die Meldung "Keine Ergebnisse" an. Um dieses Problem zu beheben, warten Sie, bis die Indizierung abgeschlossen ist, und suchen Sie dann erneut.
-
Stellen Sie sicher, dass Ihr Profilname in Outlook 2016 für Mac keine Sonderzeichen enthält, z. B. den Schrägstrich (/).
So zeigen Sie ihren Profil- oder Identitätsnamen in Outlook 2016 für Mac an:
-
Klicken Sie auf Los, Anwendungen.
-
Right-Click Microsoft Outlook, und wählen Sie Paketinhalt anzeigen aus.
-
Erweitern Sie Inhalt, SharedSupport, und öffnen Sie den Outlook-Profil-Manager.
Wenn der Profil- oder Identitätsname ein Sonderzeichen enthält, führen Sie die folgenden Schritte aus, um den Namen zu ändern:
-
Öffnen Sie den Ordner Outlook 2016 für Mac Profil unter:/Users/<Username>/Library/Group Containers/UBF8T346G9. Office/Outlook/Outlook 15-Profile/
-
Benennen Sie den Namen des Outlook 2016 für Mac Profilordners um, und entfernen Sie die Sonderzeichen.
Wenn das Problem immer noch nicht behoben ist, ist der Spotlight-Index möglicherweise beschädigt. Führen Sie die folgenden Schritte aus, um den Spotlight-Index neu zu indizieren:
-
Starten Sie den Mac neu, damit die Spotlight-Dienste neu gestartet werden.
-
Navigieren Sie zu Finder > Applications > Utilities > Terminal.
-
Geben Sie mdimport -L ein.
Wichtig: Wenn mehr als eine instance von "Microsoft Outlook Spotlight Importer.mdimporter" angezeigt wird, löschen Sie die outlook-Anwendung, die Sie nicht verwenden, leeren Sie sie aus dem Papierkorb, starten Sie Ihren Mac neu, und fahren Sie mit Schritt 1 fort.
-
Indizieren Sie Ihre Outlook-Datenbank im Terminal mit dem folgenden Befehl neu, und ersetzen Sie ihren eigenen Benutzernamen durch den platzhalter <user_name>: mdimport -g "/Applications/Microsoft Outlook.app/Contents/Library/Spotlight/Microsoft Outlook Spotlight Importer.mdimporter" -d1 "/Users/<user_name>/Library/Group Containers/UBF8T346G9. Office/Outlook/Outlook 15 Profiles/<my_profile_name>"
Hinweis: In diesem Befehl ist der Pfad nach "-g" der Standardpfad der Outlook-Installation. Der Pfad nach "-d1" ist der Standardpfad Ihres Profils, wobei <my_profile_name> standardmäßig "Hauptprofil" lautet. Sie müssen Ihre tatsächlichen Pfade ersetzen, wenn Sie Ihr Profil umbenannt oder Outlook an einem anderen Speicherort installiert haben.
Die Neuindizierung dauert einige Zeit. Nachdem der Vorgang abgeschlossen ist, beenden Sie Outlook, und starten Sie es dann neu.
Wenn Sie immer noch nicht in Spotlight suchen können, nachdem Sie diese Schritte ausgeführt haben, und Wenn Sie genügend Zeit für den Abschluss der Spotlight-Indizierung eingepasst haben, müssen Sie möglicherweise Office für Mac deinstallieren und neu installieren.
Siehe auch
Suchen einer Nachricht oder eines Elements mit der Sofortsuche











