Senden einer Ankündigung an einen Kanal in Microsoft Teams
Manchmal muss Ihre Nachricht hervorstechen. Mit Optionen für dynamische Hintergründe und KI-gestützte Bildgenerierung können Kanalankündigungen Ihre Nachricht durch Rauschen reduzieren.
Hinweis: Dieses Feature ist derzeit für Personen verfügbar, die im USA. Organisationen außerhalb der USA bemerken möglicherweise einen vorübergehenden Verlust bei der Möglichkeit, ein Image hochzuladen. Sie erhalten Anfang 2024 Zugriff.
Erstellen einer Ankündigung
Die Schritte zum Posten einer Ankündigung unterscheiden sich je nachdem, ob Sie sich dafür entscheiden, neue Beiträge unten oder oben anzuzeigen.
Tipp: Ändern Sie die Reihenfolge Ihrer Beiträge, indem Sie in der oberen rechten Ecke Weitere Kanaloptionen 
Beim Anzeigen neuer Beiträge von oben
-
Wechseln Sie oben auf der Registerkarte Beiträge des Kanals zu Neuen Beitrag starten.
-
Wählen Sie unter dem Feld, in dem Sie Ihre Nachricht eingeben, die Option Ankündigung

Beim Anzeigen neuer Beiträge von unten
-
Klicken Sie auf der Registerkarte Beiträge des Kanals unten auf Beitrag starten

-
Wählen Sie neben Post die Option Post type


Hier können Sie eine Überschrift eingeben. Wählen Sie Farbschema 

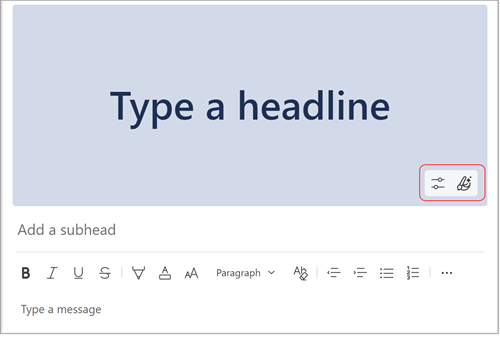
Hinweis: Ankündigungsnachrichten sind nur in Kanälen verfügbar, nicht in Gruppen- oder 1:1-Chats.
Erstellen eines benutzerdefinierten Ankündigungshintergrunds mithilfe von Microsoft Designer
Verwenden Sie die vollständig integrierte Microsoft Designer-App, um einen benutzerdefinierten Ankündigungshintergrund zu erstellen.
-
Nachdem Sie Ankündigung ausgewählt und das Feld Zum Verfassen geöffnet haben, wählen Sie Benutzerdefinierte Hintergrund -

-
Von hier aus können Sie ein Bild generieren, indem Sie eine Eingabeaufforderung in das Textfeld eingeben, Bild hinzufügen auswählen oder Ideen aus vorhandenen Vorlagen erkunden.
Tipp: Zeigen Sie auf ein Beliebiges Beispielbild, um die Eingabeaufforderung anzuzeigen, die zum Erstellen verwendet wird.
Hinzufügen eines eigenen Images
-
Wenn Sie ein Bild haben, das Sie in Ihrem Ankündigungsbanner verwenden möchten, wählen Sie unter der Suchleiste Bild hinzufügen aus.
-
Wählen Sie das Bild aus, das Sie aus Ihren Dateien verwenden möchten, und wählen Sie Öffnen aus.
-
Designer werden automatisch Vorlagen generieren, die Ihr Image enthalten, die Sie dann anpassen können.
Generieren eines Bilds aus einer Beschreibung mithilfe von KI
-
Wählen Sie Image generieren aus.
-
Geben Sie ihre Bildbeschreibung in das Textfeld ein, und wählen Sie den Pfeil aus, oder tippen Sie auf DIE EINGABETASTE. Sie können Ihrer Beschreibung hinzufügen oder sie ändern, wenn die generierten Bilder nicht ganz richtig sind.
-
Wählen Sie das Bild aus, das Sie in Ihrem Ankündigungsbanner verwenden möchten, und wählen Sie dann Auswählen aus.
-
Es werden verschiedene Bannervorlagen angezeigt, die Ihr generiertes Bild enthalten. Wählen Sie das gewünschte Banner aus, und wählen Sie Anpassen aus, um das Banner weiter zu bearbeiten, oder Fertig , um es unverändert zu verwenden.
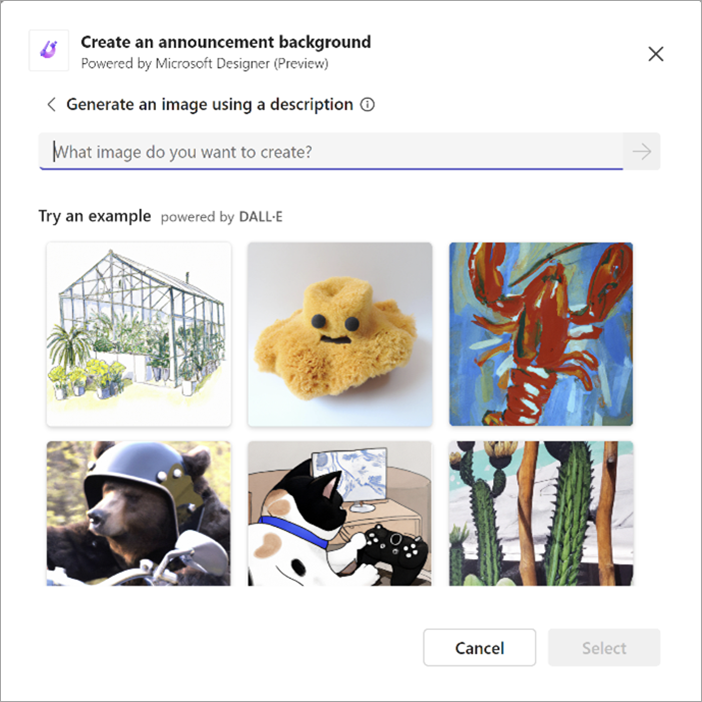
Hinweise:
-
Wenn Sie nicht auf den DALL-E Imagegenerator oder andere Teile dieses Features zugreifen können, wenden Sie sich an Ihren Administrator.
-
DALL-E erstellt aus Textbeschreibungen realistische Bilder und Kunst. Es können Dinge erstellt werden, die Sie nicht erwartet haben. Wenn Sie feststellen, dass eine Erstellung anstößig ist, senden Sie Feedback, indem Sie in der oberen rechten Ecke des Bilds, das Sie melden möchten, auf das Flag "Berichtsbild " klicken.










