Soziales Lernen mit Viva Learning

Crowdsource Ihres Lernens
Viva Learning erleichtert Ihnen das Auffinden und Freigeben von Lerninhalten für Kollegen. Suchen und teilen Sie Lerninhalte in Teams in einem 1:1-Chat, einem Gruppenchat, oder in einem Kanalbeitrag. Wenn Sie Inhalte für eine Gruppe freigeben möchten, können Sie die Lerninhalte auch auf der Registerkarte “Lernen“ eines Kanals anheften.
Lerninhalte freigeben in einem Chat oder Kanal
Sie können in einem Teams-Chat oder -Kanal nach Lerninhalten suchen und diese freigeben.
-
Wechseln Sie zu dem Teams-Kanal oder-Chat, in dem Sie Lerninhalte freigeben möchten. Um in einem Kanal zu posten, wählen Sie Neue Unterhaltung aus.
-
Wählen Sie unter Neue Nachricht eingeben das Viva Learning-Symbol oder die Auslassungspunkte (...) aus. und wählen Sie Viva Learning aus.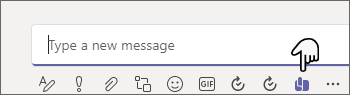
-
Suchen Sie nach dem Lerninhalt, den Sie freigeben möchten, und wählen Sie ihn aus.
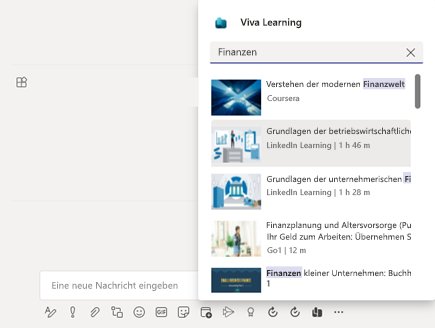
-
Fügen Sie die optionale Nachrichtenbeschreibung hinzu oder @erwähnen Sie Personen, um Kontext bereitzustellen.
-
Wenn Sie fertig sind, wählen Sie die Option Senden.
Verwenden der Registerkarte „Lernen“
Auf der Registerkarte Lernen können Sie Inhalte suchen, zusammenstellen und anheften, die aus allen Lernressourcen ausgewählt wurden, die über den Lernkatalog Ihres organization verfügbar sind. Auf diese Weise können Sie bestimmte Inhalte, die für Ihr Team oder Projekt relevant sind, in einem Kanal oder Chat organisieren.
Erstellen einer Registerkarte „Lernen“
-
Wählen Sie Registerkarte hinzufügen+ neben Ihren vorhandenen Registerkarten in einem Kanal oder Chat und wählen Sie Lernen aus der Registerkartengalerie.
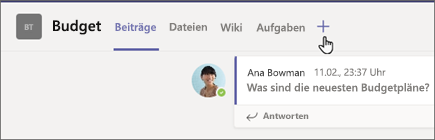
-
Geben Sie einen Namen für die Registerkarte ein.
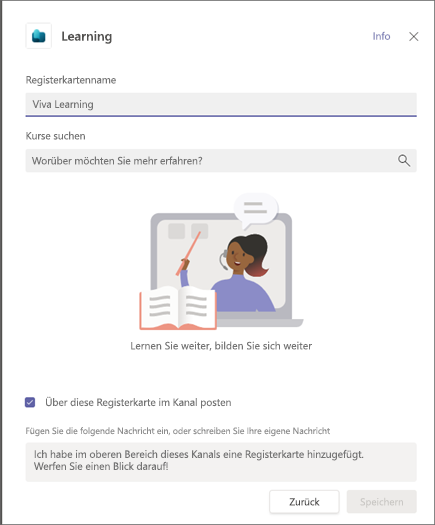
-
Suchen und wählen Sie die Lerninhalte aus. Sie können mehrere Elemente auswählen und mehrere Suchvorgänge ausführen.
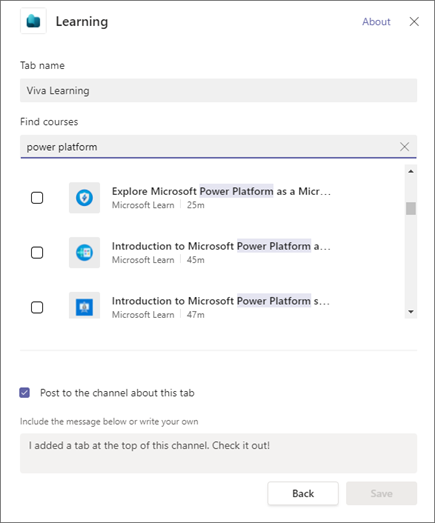
-
Aktivieren Sie das Kontrollkästchen Über diese Registerkarte im Kanal posten.
-
Wählen Sie Speichern aus.
-
Sie können einen Lerninhalt auf der Registerkarte „Lernen“ auswählen, um Kursdetails anzuzeigen. Sie können auch die Auslassungspunkte (...) auswählen. , um Details anzuzeigen, Link kopieren oder Lösen.
Neue Inhalte an eine Lernregisterkarte anheften
-
Wählen Sie oben auf der Registerkarte Lernen die Option+ Neu hinzufügen aus.
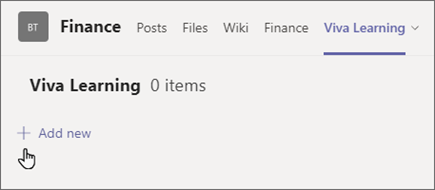
-
Suchen und wählen Sie die Lerninhalte aus. Sie können mehrere Elemente auswählen und mehrere Suchvorgänge ausführen.
-
Wählen SieSpeichern aus, um Lerninhalte an die Registerkarte Lernen anzuheften.
Entfernen von Inhalten von der Registerkarte „Lernen“
-
Bewegen Sie den Mauszeiger über einen angehefteten Lerninhalt.
-
Wählen Sie Weitere Optionen… und dann Anheften aufheben, um das Element von der Lernregisterkarte zu entfernen.
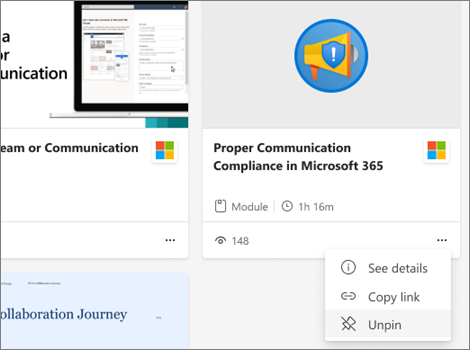
Freigeben von Inhalten aus Viva Learning in Teams-Chats und -Kanälen
-
Wählen Sie in der Detailansicht eines Lerninhalts das Symbol „Freigeben“ aus.
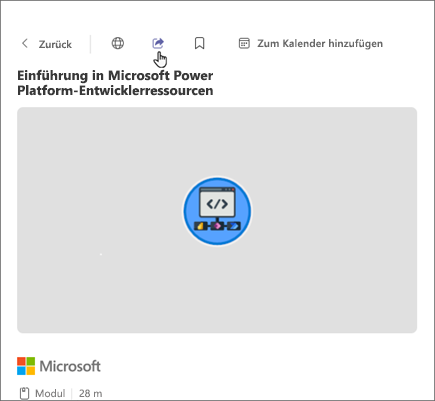
-
Wählen Sie die Person, den Chat oder den Kanal aus, für die bzw. den Sie den Inhalt freigeben möchten.
Kopieren von Links zu Lerninhalten
Sie können Links zu Lerninhalten kopieren, die Sie sowohl innerhalb als auch außerhalb von Microsoft Teams freigeben können.
-
Wählen Sie in der Detailansicht das „Freigabe“-Symbol oder auf einer Lerninhaltskarte die Auslassungspunkte (...) aus.
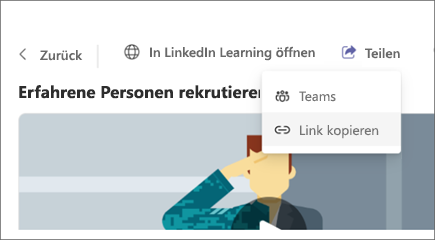
-
Ein Bereich mit dem kopierten Link wird angezeigt.










