Wichtig:
Die Unterstützung für die alte OneDrive for Business-Synchronisation-App mit SharePoint Online wurde beendet. Wenn das Symbol 
In diesem Artikel wird beschrieben, wie Sie Microsoft SharePoint-Dateien synchronisieren, damit Sie direkt im Datei-Explorer mit Ihnen arbeiten und darauf zugreifen können, auch wenn Sie offline sind.
Wichtig: Wenn Ihre Organisation über einMicrosoft 365-oder 21 vianet-Abonnement verfügt, hat Ihr IT-Administrator möglicherweise die OneDrive-Synchronisierungs-App (OneDrive.exe) für die Dateisynchronisierung aktiviert. Wenn Sie wissen möchten, welche Version des Synchronisierungs-App Sie haben, lesen Sie welche OneDrive-App? Informationen zur Synchronisierung mit dem neuen OneDrive-Synchronisierungs-App finden Sie unter Synchronisieren von SharePoint-Dateien mit der neuen OneDrive-Synchronisierungs-App.
Wenn Ihre Organisation ihre OneDrive oder SharePoint Websites lokal aufhält oder die neue Synchronisierungs-App in Ihrer Organisation noch nicht aktiviert hat, müssen Sie die vorherige OneDrive-Synchronisierungs-App verwenden, wie in diesem Artikel beschrieben.
Hinweis: Lokale SharePoint-und OneDrive für den Arbeitsplatz oder die Schule/Universität Dateien können nicht mit einem Mac-Computer synchronisiert werden.

Synchronisieren einer Websitebibliothek auf Ihren Computer
-
Registrieren Sie sich mit Ihrem Geschäfts-oder Schulkonto bei der SharePoint Ihrer Organisation auf der Microsoft 365-Website.
-
Öffnen Sie die Bibliothek, die Sie synchronisieren möchten.
-
Wählen Sie die Schaltfläche Synchronisieren aus.
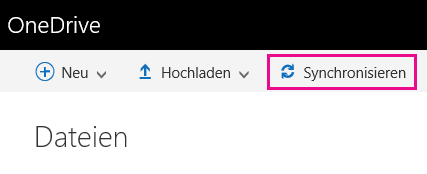
Hinweise:
-
Im klassischen SharePoint befindet sich die Schaltfläche "Synchronisieren" hier:
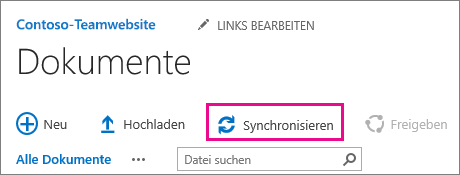
-
Wenn keine Schaltfläche Synchronisieren angezeigt wird, wählen Sie die Registerkarte Bibliothek aus, und wählen Sie dann in der Gruppe Verbinden und exportieren den Befehl Synchronisieren aus.
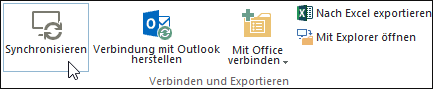
-
-
Klicken Sie an der Eingabeaufforderung auf Jetzt synchronisieren, um den Assistenten für die Synchronisierungs-App zu starten. Der Assistent gibt automatisch den Namen und die Webadresse der Bibliothek ein.
-
Wählen Sie im Assistenten Jetzt synchronisieren aus, um die Synchronisierung zu starten.
Sie können im Assistenten auf Meine Dateien anzeigen... klicken, um die synchronisierte Bibliothek im Datei-Explorer anzuzeigen. Der Ordner wird unter den Favoriten im SharePoint-Ordner aufgeführt.
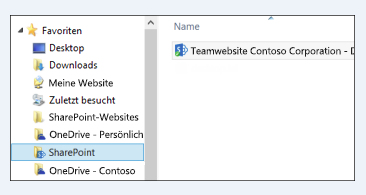
So synchronisieren Sie eine Bibliothek mit OneDrive-Synchronisierung (groove.exe) in einer Umgebung mit OneDrive (onedrive.exe)
-
Drücken Sie

-
Öffnen Sie in einem Webbrowser die Bibliothek, die Sie synchronisieren möchten. Klicken Sie auf das Feld Adresse, und kopieren Sie die URL.
-
Fügen Sie die URL aus dem Browser in OneDrive für den Arbeitsplatz oder die Schule/Universität ein, in dem Sie Ihre Bibliotheks-URL einfügen, und klicken Sie dann auf Jetzt synchronisieren.
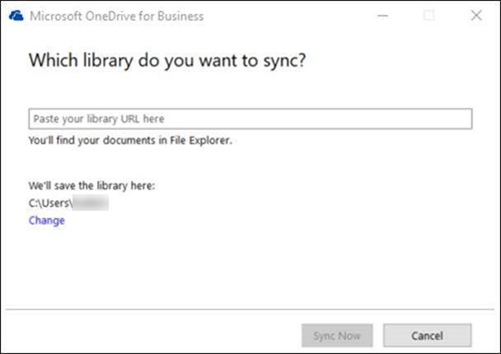
Weitere Informationen
Benötigen Sie weitere Hilfe?
|
|
Kontaktieren Sie den Support
Für technischen Support wechseln Sie zu Microsoft-Support kontaktieren, geben Sie Ihr Problem ein, und wählen Sie Hilfe erhalten aus. Wenn Sie weitere Hilfe benötigen, wählen Sie Support kontaktieren aus, um zur besten Supportoption geroutet zu werden. |
|
|
|
Administratoren
|












