Viele Benutzer stellen fest, dass die Verwendung einer externen Tastatur mit Tastenkombinationen im Menü Datei der Microsoft 365 Apps in Windows ihnen hilft, effizienter zu arbeiten. Für Benutzer mit Mobilitätseinschränkungen oder Sehbehinderungen können Tastenkombinationen einfacher als die Verwendung des Touchscreens sein. Zudem sind sie eine unerlässliche Alternative zur Verwendung einer Maus.
Das Menü Datei enthält Optionen zum Verwalten Ihrer Microsoft 365 Dateien, Konten und die App-Einstellungen, auf die Sie direkt über die normale Ansicht oder die Bearbeitungsansicht zugreifen können, indem Sie die folgenden Tastenkombinationen verwenden.
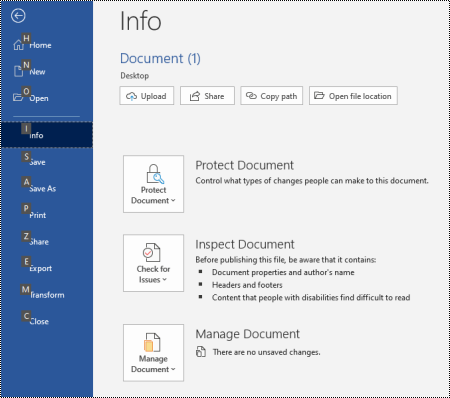
Im Menü Datei können Sie Aufgaben ausführen, die sich mit den Vorgängen im Hintergrund befassen. Aus diesem Grund wird das Menü Datei auch als "Backstage-Ansicht" bezeichnet.
Hinweise:
-
Die Tastenkombinationen in diesem Artikel beziehen sich auf das US-Tastaturlayout. Tasten auf anderen Tastaturlayouts entsprechen möglicherweise nicht genau den Tasten auf einer US-Tastatur.
-
Ein Pluszeichen (+) in einer Tastenkombination bedeutet, dass Sie mehrere Tasten gleichzeitig drücken müssen.
-
Ein Komma (,) in einer Tastenkombination bedeutet, dass Sie mehrere Tasten nacheinander drücken müssen.
-
Um in diesem Artikel schnell eine bestimmte Tastenkombination zu finden, können Sie die Suchfunktion verwenden. Drücken Sie dazu STRG+F, und geben Sie die Suchbegriffe ein.
Inhalt
Verwenden der Tastenkombinationen im Menü "Datei"
Jeder Seite und Option im Menü Datei wurde eine KeyTip zugewiesen. Sie können die KeyTips verwenden, um Optionen auszuwählen, einen Drilldown zu weiteren Einstellungen auszuführen und Dialogfelder im Menü Datei zu öffnen, anstatt jedes Mal die vollständige Tastenkombination zu verwenden.
Die KeyTips werden als Buchstaben, Zahlen oder eine Kombination aus beidem in einem kleinen quadratischen Feld über den Dateimenüseiten und -optionen angezeigt.
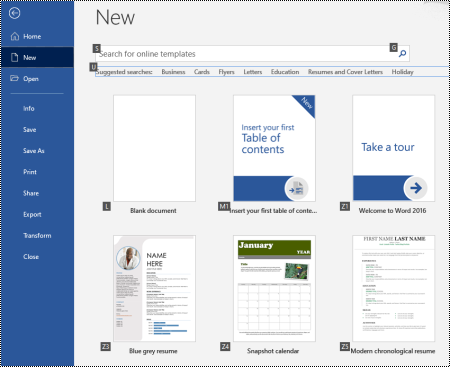
Tipp: Wenn die KeyTips nicht angezeigt werden, drücken Sie ALT. Wenn eine KeyTip abgeblendet ist, ist die Option nicht verfügbar.
-
Drücken Sie ALT+D, um das Menü Datei zu öffnen. KeyTips werden über die Optionen der Menüseite Datei angezeigt.
-
Drücken Sie auf der Tastatur die Taste, die dem Buchstaben in der QuickInfo der Seite entspricht, um die Seite auszuwählen und zu öffnen. Wenn Sie beispielsweise die Seite Neu in Word öffnen möchten, drücken Sie N.
Die Seite wird geöffnet, und ein neuer Satz von KeyTips wird über den Optionen der ausgewählten Seite angezeigt.
-
Um eine Option auf der Seite auszuwählen, drücken Sie die Tastaturtaste, die mit dem Tastenkombinations-Buchstaben übereinstimmt.
Drücken Sie beispielsweise auf der Seite Neu in Word die Taste S, um zum Suchfeld für Onlinevorlagen zu wechseln.
Wenn Sie mit einer Sprachausgabe im Menü Datei navigieren und zu einer Option mit einer KeyTip gelangen, hören Sie den Namen der Option, gefolgt von der vollständigen Verknüpfung. Wenn Sie beispielsweise die Schaltfläche Drucken erreichen, liest die Sprachausgabe Folgendes vor: "Schaltfläche 'Drucken', 'Alt', 'F', 'P', 'P'."
In den folgenden Tabellen enthält die erste Datenzeile unter der Kopfzeile in der Regel die vollständige Verknüpfung zu einer Seite. Die folgenden Zeilen enthalten die auf dieser Seite verwendeten KeyTips.
Häufig verwendete Tastenkombinationen
In dieser Tabelle sind die am häufigsten verwendeten Tastenkombinationen für den Zugriff auf die Optionen im Menü Datei inMicrosoft 365 aufgeführt.
|
Aktion |
Tastenkombination |
|---|---|
|
Öffnen des Menüs Datei. |
ALT+F |
|
Verwenden Sie im Menü Datei die folgenden Tastenkombinationen: |
|
|
Öffnen Sie die Startseite , um auf Ihre zuletzt verwendeten, angehefteten oder freigegebenen Dateien zuzugreifen, erstellen Sie eine neue leere Datei, oder verwenden Sie eine Vorlage, und suchen Sie auf einer Seite nach einer Datei. |
H |
|
Öffnen Sie die Seite Neu , um eine neue leere Datei zu erstellen, oder suchen Sie nach einer Vorlage. |
N |
|
Speichern Sie eine Datei mit den Standardwerten. Diese Option ist verfügbar, wenn die Option AutoSpeichern nicht ausgewählt ist. |
S |
|
Öffnen Sie das Dialogfeld Speichern unter , um die Datei unter einem anderen Namen oder an einem anderen Speicherort zu speichern. |
A, 1 oder A, O |
|
Öffnen Sie die Seite Drucken , um die Druckoptionen festzulegen und eine Datei zu drucken. |
P |
|
Beenden Sie das Menü Datei , und kehren Sie zur normalen Ansicht, bearbeitung oder Posteingang zurück. |
ESC |
Erstellen einer neuenMicrosoft 365-Datei
In dieser Tabelle sind die Verknüpfungen zum Erstellen einer neuen Microsoft 365-Datei mit den Optionen auf der Seite Neu im Menü Datei aufgeführt.
Tipp: Um schnell eine neue leere Datei oder E-Mail zu erstellen, drücken Sie STRG+N.
|
Aktion |
Tastenkombination |
|---|---|
|
Öffnen Sie die Seite Neu . |
Alt+F, N |
|
Verwenden Sie auf der Seite Neu die folgenden Tastenkombinationen: |
|
|
Erstellen Sie eine neue Datei mithilfe einer Vorlage in der App-Vorlagenliste. |
Z, gefolgt von einer Zahl von 1 bis 9 oder einem Buchstaben von A nach P und dann C. Drücken Sie z. B. Z, 1, C. |
|
Suchen Sie nach Onlinevorlagen. |
S, geben Sie Ihre Suchbegriffe ein, und drücken Sie dann die EINGABETASTE. |
|
Führen Sie eine vordefinierte Suche nach Vorlagentypen durch. |
U, gefolgt von einer Zahl von 1 bis 7. Drücken Sie z. B. U, 1. |
Auflisten, Öffnen und Suchen nach Dateien
Diese Tabelle enthält die Verknüpfungen zum Auflisten, Öffnen und Suchen nachMicrosoft 365 Dateien mithilfe der Optionen auf der Seite Öffnen im Menü Datei . Sie können auch Tastenkombinationen verwenden, um Ordner an verschiedenen Speicherorten zu öffnen, z. B. auf Ihrem PC oder OneDrive.
Tipp: Um eine Datei schnell zu öffnen und eine Liste der zuletzt verwendeten Dateien anzuzeigen, drücken Sie STRG+O.
|
Aktion |
Tastenkombination |
|---|---|
|
Öffnen Sie die Seite Öffnen . |
Alt+F, O |
|
Verwenden Sie auf der Seite Öffnen die folgenden Tastenkombinationen: |
|
|
Suchen Sie in Ihren zuletzt verwendeten Dateien nach einer Datei. |
R, E, und geben Sie Ihre Suchbegriffe ein. |
|
Zeigt eine Liste der zuletzt verwendeten Dateien an. |
R, Y, 2 |
|
Zeigt eine Liste der zuletzt verwendeten Ordner an. |
R, Y, 3 |
|
Zeigen Sie eine Liste der Dateien an, die für Sie freigegeben wurden oder die Sie für andere freigegeben haben. |
Y, 1 |
|
Zeigen Sie eine Liste der Dateien und Ordner in Ihrem Unternehmen OneDrive an. |
S, 1 |
|
Zeigen Sie eine Liste der Websites auf SharePoint an, die Sie verwenden und denen Sie folgen. |
S, 2 |
|
Zeigen Sie eine Liste der Dateien und Ordner auf Ihrem persönlichen OneDrive an. |
K |
|
Zeigen Sie Navigationsoptionen und eine Liste der Dateien und Ordner auf Ihrem lokalen Gerät an. |
C |
|
Öffnen Sie die Standard-Windows Dialogfeld Öffnen , um nach Dateien und Ordnern zu suchen. |
O |
|
Öffnen Sie ein zuletzt geöffnetes Dokument, das ohne Speichern geschlossen wurde. |
U, suchen Sie die Datei, und drücken Sie dann die EINGABETASTE. |
Speichern und Umbenennen von Microsoft 365 Dateien
In dieser Tabelle sind die Verknüpfungen zum Speichern und Umbenennen von Microsoft 365 Dateien mithilfe der Optionen im Menü Datei , auf der Seite Speichern oder auf der Seite Speichern unter aufgeführt, auf die Sie über die normale Ansicht oder die Bearbeitungsansicht zugreifen können.
Tipp: Drücken Sie STRG+S, um eine Datei schnell zu speichern.
|
Aktion |
Tastenkombination |
|---|---|
|
Speichern Sie eine Datei mit den Standardwerten. Diese Option ist verfügbar, wenn die Option AutoSpeichern nicht ausgewählt ist. |
S |
|
Öffnen Sie die Seite Speichern oder Speichern unter . |
A |
|
Verwenden Sie auf der Seite Speichern oder Speichern unter die folgenden Tastenkombinationen: |
|
|
Fügen Sie einen Cloudspeicherort hinzu, an dem Ihre Datei gespeichert werden soll. |
A, A |
|
Benennen Sie eine Datei um. |
A, Y, 3 |
|
Speichern Sie eine Kopie der Datei in Dokumente auf Ihrem PC. |
A, C, Y, 8, um den Speicherort in Dokumente zu verschieben. Drücken Sie dann ALT+A, Y, 5, um zu speichern. |
|
Öffnen Sie das Dialogfeld Speichern unter , um die Datei unter einem anderen Namen oder an einem anderen Speicherort zu speichern. |
A, 1 oder A, O |
Drucken Microsoft 365 Dateien
Diese Tabelle enthält die Tastenkombinationen zum Drucken Microsoft 365 Dateien mithilfe der Optionen auf der Seite Drucken des Menüs Datei , auf die Sie über die normale Ansicht oder die Bearbeitungsansicht zugreifen können.
Tipp: Um eine Datei mit Standardeinstellungen schnell zu drucken, drücken Sie STRG+P, P.
|
Aktion |
Tastenkombination |
|---|---|
|
Öffnen Sie die Seite Drucken . |
ALT+F, P |
|
Verwenden Sie auf der Seite Drucken die folgenden Tastenkombinationen: |
|
|
Öffnen Sie das Druckermenü, um einen Drucker auszuwählen. |
I |
|
Öffnen Sie das Menü zum Auswählen des Druckbereichs. |
A |
|
Legen Sie den Druckbereich nach Seiten- oder Foliennummern fest. |
S |
|
Legen Sie die Seitenausrichtung für den Druck fest. |
O |
|
Legen Sie das Papierformat fest. |
L |
Erstellen einer PDF- oder XPS-Datei oder Ändern des Dateityps
In dieser Tabelle sind die Tastenkombinationen zum Ändern des Dateityps und zum Erstellen einer PDF- oder XPS-Datei Ihrer Microsoft 365 Datei mithilfe der Optionen auf der Seite Exportieren im Menü Datei aufgeführt.
|
Aktion |
Tastenkombination |
|---|---|
|
Öffnen Sie die Seite Exportieren . |
Alt+F, E |
|
Verwenden Sie auf der Seite Exportieren die folgenden Tastenkombinationen: |
|
|
Erstellen Sie eine PDF- oder XPS-Datei Ihrer Microsoft 365-Datei. |
A |
|
Ändern Sie den Dateityp Ihrer Microsoft 365-Datei. |
C, wählen Sie einen Dateityp aus, und speichern Sie dann Ihre Datei. |
|
Öffnen Sie in PowerPoint das Dialogfeld Senden an MicrosoftWord , um Handzettel ihrer Präsentation im Word Format zu erstellen. |
H, A |
Schützen, Überprüfen und Verwalten Ihrer Microsoft 365 Dateien
In dieser Tabelle sind die Tastenkombinationen zum Schützen und Verwalten Ihrer Microsoft 365 Dateien mithilfe der Optionen auf der Seite Info des Menüs Datei aufgeführt.
|
Aktion |
Tastenkombination |
|---|---|
|
Öffnen Sie die Seite Info . |
Alt+F, I |
|
Verwenden Sie auf der Seite Info die folgenden Tastenkombinationen: |
|
|
Kopieren Sie den Pfad in Ihre Datei. |
C |
|
Öffnen Sie den Dateispeicherort. |
F |
|
Öffnen Sie das Menü Dokument schützen , um den Typ der Änderungen zu definieren, die andere personen vornehmen können. |
P |
|
Überprüfen Sie Ihre Datei vor der Veröffentlichung auf ausgeblendete Eigenschaften und persönliche Informationen. |
Ich, ich |
Transformieren Ihres Word Dokuments in eine Webseite
In dieser Tabelle werden die Verknüpfungen zum Transformieren eines Word Dokuments in eine MicrosoftSway Webseite mithilfe der Optionen im Menü Datei aufgeführt.
|
Aktion |
Tastenkombination |
|---|---|
|
Öffnen Sie das Dialogfeld In Webseite transformieren . |
Alt+F, M |
Zugreifen auf ihre Microsoft 365-Kontoinformationen
In dieser Tabelle sind die Tastenkombinationen für den Zugriff auf Ihre Microsoft 365 Kontoinformationen aufgeführt. Sie können beispielsweise Ihr Kontofoto ändern und über die Optionen auf der Seite Konto im Menü Datei nach verfügbaren Microsoft 365 Updates suchen. In Outlook heißt die Seite Microsoft 365 Konto.
|
Aktion |
Tastenkombination |
|---|---|
|
Öffnen Sie die Seite Konto oder Microsoft 365 Konto. |
Alt+F, D |
|
Verwenden Sie auf der Seite Konto oder Microsoft 365 Konto die folgenden Tastenkombinationen: |
|
|
Ändern Sie Ihr Kontofoto. |
C |
|
Melden Sie sich von Ihrem Konto ab. |
E |
|
Wechseln Sie das Benutzerkonto. |
S |
|
Suchen Sie nach verfügbaren Microsoft 365 Updates, und wenden Sie sie an. |
R, U |
Zugreifen auf ihre Outlook E-Mail-Kontoinformationen
In dieser Tabelle sind die Tastenkombinationen für den Zugriff auf Ihre Outlook E-Mail-Kontoinformationen aufgeführt. Sie können beispielsweise Ihre Kontoeinstellungen verwalten und eine automatische Antwortnachricht (abwesenheitsgesteuert) festlegen, indem Sie die Optionen auf der Seite Kontoinformationen im Menü Datei verwenden.
|
Aktion |
Tastenkombination |
|---|---|
|
Öffnen Sie die Seite Kontoinformationen . |
Alt+F, I |
|
Verwenden Sie auf der Seite Kontoinformationen die folgenden Tastenkombinationen: |
|
|
Greifen Sie auf das Menü mit den E-Mail-Kontoeinstellungen zu. |
S |
|
Öffnen Sie das Dialogfeld Automatische Antworten , um eine Abwesenheitsmeldung hinzuzufügen. |
O |
|
Öffnen Sie das Dialogfeld zum Hinzufügen eines neuen Kontos zu Outlook. |
D |
|
Leeren Sie den Ordner Gelöschte Elemente . |
T, Y |
|
Öffnen Sie das Dialogfeld Regeln und Warnungen , um eingehende E-Mails zu organisieren und Updates zu erhalten, wenn Elemente geändert oder entfernt wurden. |
R |
Zugreifen auf die Einstellungen und Optionen der Microsoft 365 App
In dieser Tabelle sind die Tastenkombinationen zum Öffnen des Dialogfelds Optionen und zum Zugreifen auf Ihre Microsoft 365 App-Einstellungen und -Optionen aufgeführt. Je nach App können Sie beispielsweise Einstellungen für die Rechtschreibprüfung verwalten oder die Darstellung der App personalisieren.
|
Aktion |
Tastenkombination |
|---|---|
|
Öffnen Sie das Dialogfeld Optionen . |
ALT+F, T |
|
Verwenden Sie im Dialogfeld Optionen die folgenden Tastenkombinationen: |
|
|
Schalten Sie in Outlook die Option Sound wiedergeben für empfangene Nachrichten ein oder aus. |
M, dann die TAB-TASTE und P. Drücken Sie die LEERTASTE, um die Option ein- oder auszuschalten. |
|
Greifen Sie auf die Option Proofing zu, um die Rechtschreib- und Grammatikeinstellungen zu ändern. |
P |
|
Ändern Sie das Microsoft 365-Design. |
G, dann DIE TAB-TASTE und T |
Senden von Feedback zu den Microsoft 365-Apps
In dieser Tabelle sind die Tastenkombinationen zum Senden von Feedback zu den Microsoft 365 Apps aufgeführt, die die Optionen auf der Feedbackseite im Menü Datei verwenden.
|
Aktion |
Tastenkombination |
|---|---|
|
Öffnen Sie die Seite Feedback . |
Alt+F, K |
|
Verwenden Sie auf der Seite Feedback die folgenden Tastenkombinationen: |
|
|
Öffnen Sie das Formular, um positives Feedback zu senden. |
L |
|
Öffnen Sie das Formular, um negatives Feedback zu senden. |
D |
|
Öffnen Sie die Webseite, um ein neues Feature oder eine Verbesserung vorzuschlagen. |
S |
Siehe auch
Erstellen barrierefreier Inhalte für jeden Benutzer
Tastenkombinationen für Outlook
Verwenden von Tastenkombinationen zum Erstellen von PowerPoint-Präsentationen
Verwenden von Tastenkombinationen zum Vorführen von PowerPoint-Präsentationen
Technischer Support für Kunden mit Behinderungen
Microsoft möchte allen Kunden die bestmögliche Benutzererfahrung bieten. Wenn Sie eine Behinderung oder Fragen zum Thema "Barrierefreiheit" haben, wenden Sie sich an den Microsoft Disability Answer Desk, um technische Unterstützung zu erhalten. Das Supportteam des Disability Answer Desk ist gut geschult und mit vielen bekannten Hilfstechnologien vertraut und kann Unterstützung in den Sprachen Englisch, Spanisch und Französisch sowie in amerikanischer Gebärdensprache bieten. Wechseln Sie zur Website des Microsoft Disability Answer Desk, um die Kontaktdetails für Ihre Region zu erhalten.
Wenn Sie ein Benutzer in einer Behörde oder einem Unternehmen oder ein kommerzieller Benutzer sind, wenden Sie sich an den Enterprise Disability Answer Desk.











