Es gibt mehrere Möglichkeiten zum Hinzufügen von Titeln zu Ihren Folien in PowerPoint. Verwenden Sie die Option Layout , um eine eigenständige Titelfolie zu erstellen oder einer Folie, die anderen Text enthält, einen Titel hinzuzufügen. Sie können auch die Gliederungsansicht oder das Menüband Barrierefreiheit verwenden, um die Titel Ihrer Folien zu erstellen und zu aktualisieren.
Wählen Sie unten eine Überschrift aus, um sie zu öffnen und die detaillierten Anleitungen anzuzeigen.
Wählen Sie unten eine Überschrift aus, um sie zu öffnen und die detaillierten Anleitungen anzuzeigen.
Sie können das Menüband Barrierefreiheit verwenden, um Folientitel hinzuzufügen oder zu bearbeiten und sicherzustellen, dass Ihre Folien für alle zugänglich sind.
-
Wählen Sie Überprüfen > Barrierefreiheit überprüfen aus. Das Menüband Barrierefreiheit wird angezeigt, und der Bereich Barrierefreiheit wird rechts neben der ausgewählten Folie geöffnet.
-
Erweitern Sie im Menüband Barrierefreiheit das Menü Folientitel , indem Sie den Dropdownpfeil auswählen.
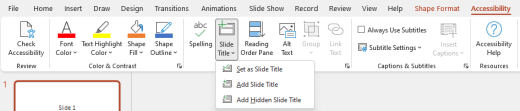
-
Wählen Sie eine der folgenden Optionen aus:
Hinweis: Die verfügbaren Optionen hängen davon ab, ob ein Titelplatzhalter vorhanden ist oder nicht und welcher Elementtyp auf der Folie ausgewählt ist.
-
Um den Cursor auf den Titelplatzhalter zu verschieben, wählen Sie Folientitel bearbeiten aus.
-
Um der Folie einen Titelplatzhalter hinzuzufügen und den Cursor auf den Platzhalter zu verschieben, wählen Sie Folientitel hinzufügen aus.
-
Wählen Sie Ausgeblendeten Folientitel hinzufügen aus, um einen Titelhalter hinzuzufügen und den Cursor auf den Platzhalter zu verschieben. Da der Titel außerhalb der Folie positioniert ist, ist er während einer Bildschirmpräsentation nicht sichtbar, aber der Titel ist verfügbar, um Benutzern die Navigation oder Auswahl der Folie zu erleichtern.
-
Wenn auf der Folie kein Titelplatzhalter vorhanden ist, wählen Sie Als Folientitel festlegen aus, damit die Barrierefreiheitsprüfung das Textfeld oder die Form auswählen kann, die einem Titel am ehesten ähnelt. Dadurch wird das ausgewählte Objekt zu Ihrem Folientitel. Wenn sie ein anderes Textfeld oder eine andere Form als Titel verwenden möchten, wählen Sie das Objekt aus, und wählen Sie dann diese Option aus. Nur Objekte mit Text, die sich nicht in Gruppen befinden, können in einen Titel umgewandelt werden.
-
Wenn Sie die Schaltfläche Folientitel auswählen, ohne das Dropdownmenü zu erweitern, geschieht Folgendes:
-
Wenn ein Objekt, das als Titel festgelegt werden kann, auf der Folie ausgewählt ist, wird dieses Objekt als Folientitel festgelegt (Als Folientitel festlegen).
-
Wenn ein Titel vorhanden ist, aber kein Objekt ausgewählt ist, bewegt sich der Cursor zum Titelplatzhalter (Folientitel bearbeiten).
-
Wenn kein Titel vorhanden ist und kein Objekt ausgewählt ist, wird ein Titelplatzhalter hinzugefügt, und der Cursor wird zum Platzhalter (Folientitel hinzufügen) verschoben.
-
-
-
Geben Sie den Folientitel ein, oder bearbeiten Sie sie.
Tipp: Um Ihre Präsentation auf fehlende oder doppelte Folientitel zu überprüfen, führen Sie die Barrierefreiheitsprüfung aus, und überprüfen Sie dann den Bereich Barrierefreiheit , um sie zu finden.
Sie können eine Folie benennen oder umbenennen, indem Sie ein Folienlayout verwenden, das über einen Titelplatzhalter verfügt.
-
Wählen Sie die Folie aus, deren Layout Sie ändern möchten, sodass sie einen Titel haben kann.
-
Klicken Sie auf Start > Layout.
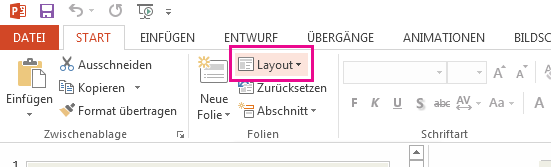
-
Wählen Sie Titelfolie für eine eigenständige Titelseite aus, oder wählen Sie Titel und Inhalt für eine Folie aus, die einen Titel und ein vollständiges Folientextfeld enthält. Viele andere Layoutoptionen umfassen ebenfalls Titel. Wählen Sie die Option aus, die für Ihre Präsentation am besten geeignet ist.
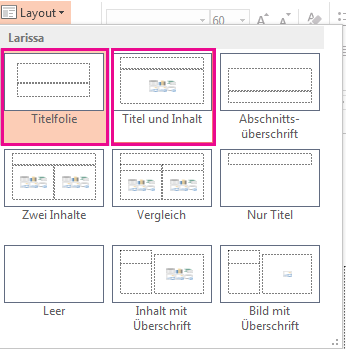
-
Wählen Sie das Textfeld Titel durch Klicken hinzufügen aus. Geben Sie Ihren Titel für diese Folie ein.
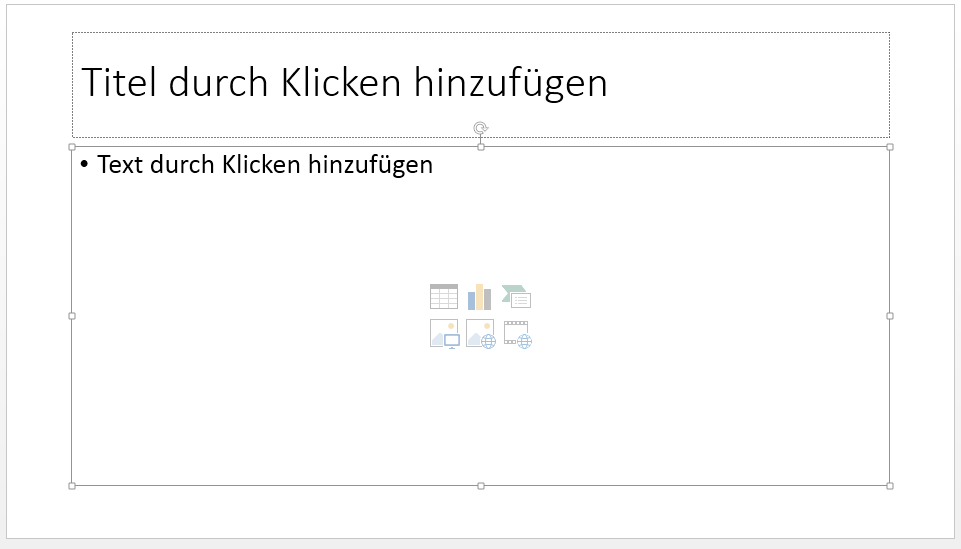
Sie können auch einen Folientitel in der Gliederungsansicht erstellen. In dieser Ansicht werden auch die Titel für alle anderen Folien in Ihrer Präsentation angezeigt.
-
Klicken Sie auf Ansicht > Gliederungsansicht.
-
Eine Folie ohne Titel weist rechts von der Foliennummer keinen Text auf.
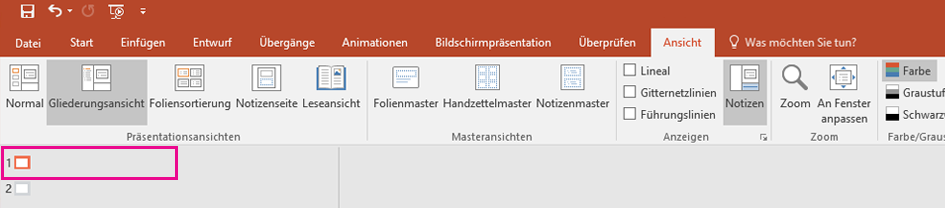
-
Wenn Ihre Folie bereits über einen Titel verfügt, wird dieser neben der Foliennummer angezeigt.
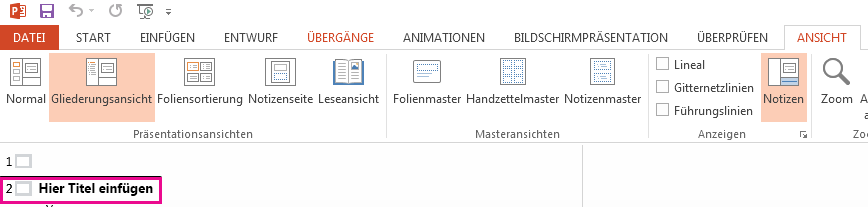
-
-
Klicken Sie rechts neben die Foliennummer.
-
Geben Sie hier Ihren neuen Titel ein, oder aktualisieren Sie einen vorhandenen Folientitel. Der Text wird während der Eingabe auf der Folie angezeigt.
Tipp: Sie können die Gliederungsansicht als Notizen verwenden, wenn Sie eine Präsentation präsentieren.
Sie können einen Titel außerhalb der Folie positionieren. Auf diese Weise hat die Folie einen Titel aus Gründen der Barrierefreiheit oder Sortierung, aber Sie sparen Platz auf der Folie für andere Inhalte.
-
Wählen Sie auf der Registerkarte Ansicht die Option Zoom aus, und verringern Sie dann den Zoomprozentsatz auf etwa 50 % , damit die Ränder außerhalb der Folie sichtbar sind.
-
Geben Sie einen Titel in das Feld Titelplatzhalter ein.
-
Zeigen Sie mit der Maus auf den Rahmen des Platzhalterfelds Titel, sodass der Mauszeiger zu einem vierköpfigen Bewegungszeiger wird.

-
Ziehen Sie den Platzhalter Titel nach oben oder unten, und legen Sie ihn dann außerhalb der Folienbegrenzung ab.
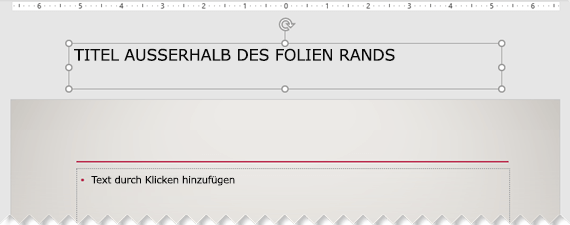
Sie können bestätigen, dass der Titel während einer Bildschirmpräsentation unsichtbar ist, indem Sie Bildschirmpräsentation > Von aktueller Folie auswählen.
Wenn Sie möchten, dass alle oder viele Folientitel ausgeblendet werden, verwenden Sie die Folienmasteransicht, um dies zu erreichen. Duplizieren Sie das Folienlayout, für das Sie ausgeblendete Titel haben möchten. Verschieben Sie dann auf dem doppelten Layout den Titelplatzhalter aus der Folie. Wenden Sie dann das neue Layout auf die entsprechenden Folien an.
Beispiel:
-
Wählen Sie auf der Registerkarte Ansicht des Menübands in der Gruppe Masteransichtendie Option Folienmaster aus.
-
Klicken Sie im Folienminiaturansichtsbereich auf der linken Seite des fensters PowerPoint mit der rechten Maustaste auf ein Folienlayout (z. B. Titel und Inhaltslayout), das Sie ändern möchten, und wählen Sie Doppeltes Layout aus.
-
Wählen Sie das duplizierte Layout aus.
-
Wählen Sie den Titelplatzhalter aus, ziehen Sie ihn nach oben, und legen Sie ihn außerhalb der Begrenzung der sichtbaren Folie ab.
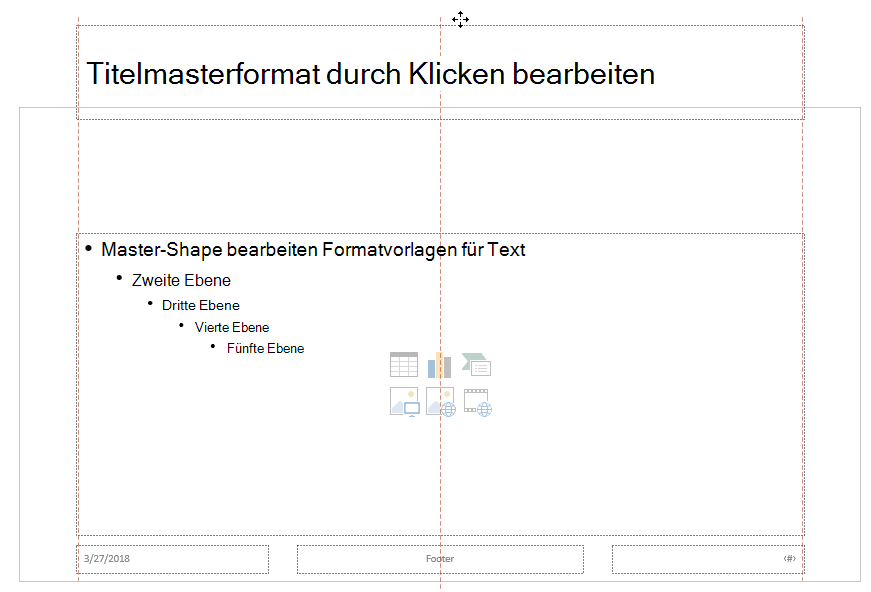
Wenn PowerPoint es Ihnen nicht erlaubt, den Platzhalter so weit zu ziehen, verwenden Sie Ansicht > Zoom , um die Folienoberfläche kleiner zu machen, sodass ausreichend Platz vorhanden ist, um den Platzhalter vollständig aus der Folie zu verschieben.
-
Schließen Sie die Masteransicht, und kehren Sie zur Normalansicht zurück.
-
Wählen Sie eine Folie aus, deren Titel Sie ausblenden möchten. Klicken Sie mit der rechten Maustaste darauf, und wenden Sie das soeben erstellte Folienlayout "Ausgeblendeter Titel" an.
Der Titel wird in eine Position außerhalb der Folie verschoben, ist aber weiterhin vorhanden. Sie können den Titel der Folie anzeigen, indem Sie zur Gliederungsansicht wechseln.
Wenn Sie auf jeder Folie denselben Titel haben möchten, denken Sie vielleicht daran, was PowerPointeine Fußzeile nennt. Anweisungen zum Einfügen von Fußzeilen auf Folien finden Sie unter Einfügen oder Ändern von Fußzeilen in PowerPoint-Folien.
Folientitel sind nützlich für:
-
Bedienungshilfen Eine person mit Sehbehinderung, die eine Sprachausgabe verwendet, benötigt die Folientitel, um zu wissen, welche Folie welche ist.
-
Unterstützung der ordnungsgemäßen Funktionsweise verschiedenerPowerPoint Features Entwurfsideen, Layout anwenden und Folie zurücksetzen funktionieren auf Folien mit Titeln besser. Hyperlink einfügen, Zoom einfügen und benutzerdefinierte Anzeigen verweisen alle anhand ihrer Titel auf Folien.
PowerPoint Experte Geetesh Bajaj hat auf seiner Website einen Artikel zum Ausblenden von Folientiteln in PowerPoint.
Wählen Sie unten eine Überschrift aus, um sie zu öffnen und die detaillierten Anleitungen anzuzeigen.
Sie können eine Folie benennen oder umbenennen, indem Sie ein Folienlayout verwenden, das über einen Titelplatzhalter verfügt.
-
Wählen Sie die Folie aus, deren Layout Sie ändern möchten, sodass sie einen Titel haben kann.
-
Klicken Sie auf Start > Layout.
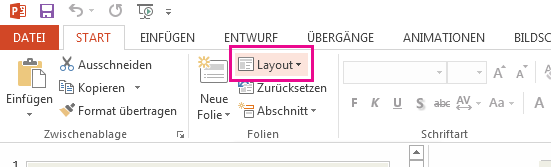
-
Wählen Sie Titelfolie für eine eigenständige Titelseite aus, oder wählen Sie Titel und Inhalt für eine Folie aus, die einen Titel und ein vollständiges Folientextfeld enthält. Viele andere Layoutoptionen umfassen ebenfalls Titel. Wählen Sie die Option aus, die für Ihre Präsentation am besten geeignet ist.
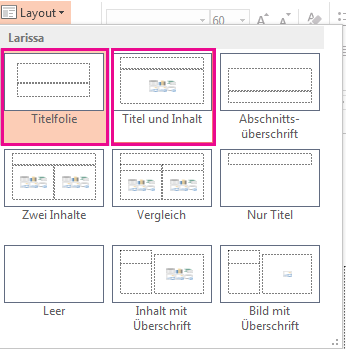
-
Wählen Sie das Textfeld Titel durch Klicken hinzufügen aus. Geben Sie Ihren Titel für diese Folie ein.
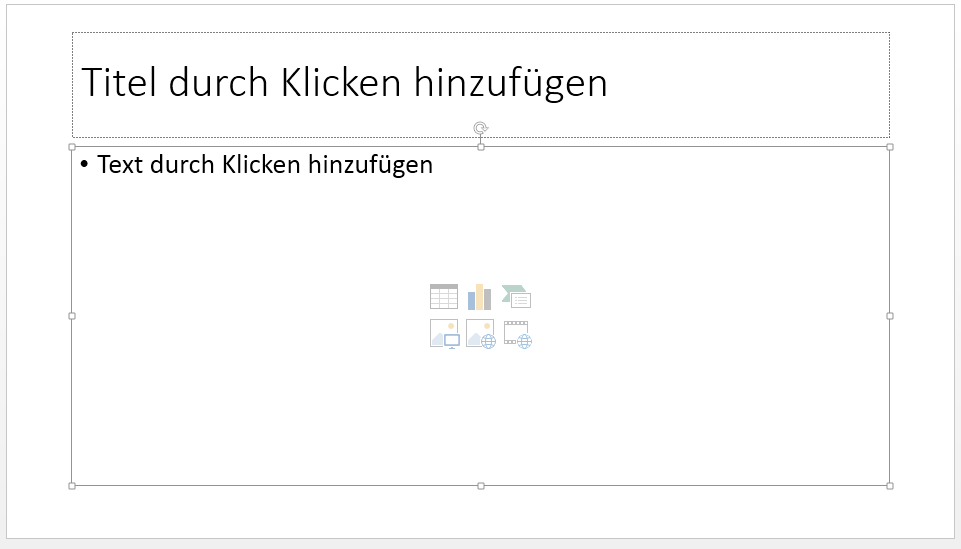
Sie können auch einen Folientitel in der Gliederungsansicht erstellen. In dieser Ansicht werden auch die Titel für alle anderen Folien in Ihrer Präsentation angezeigt.
-
Klicken Sie auf Ansicht > Gliederungsansicht.
-
Eine Folie ohne Titel weist rechts von der Foliennummer keinen Text auf.
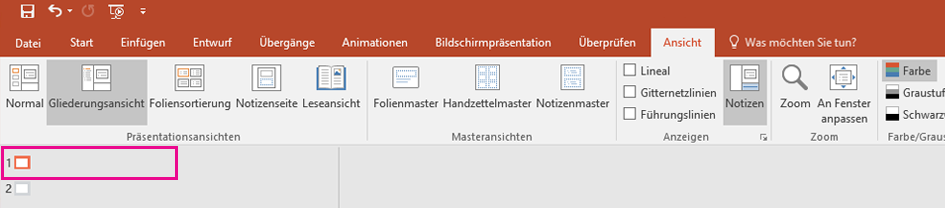
-
Wenn Ihre Folie bereits über einen Titel verfügt, wird dieser neben der Foliennummer angezeigt.
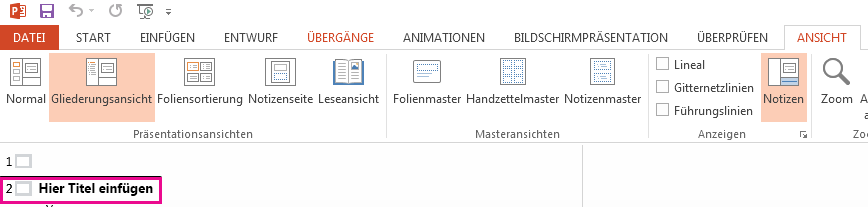
-
-
Klicken Sie rechts neben die Foliennummer.
-
Geben Sie hier Ihren neuen Titel ein, oder aktualisieren Sie einen vorhandenen Folientitel. Der Text wird während der Eingabe auf der Folie angezeigt.
Tipp: Sie können die Gliederungsansicht als Notizen verwenden, wenn Sie eine Präsentation präsentieren.
Sie können einen Titel außerhalb der Folie positionieren. Auf diese Weise hat die Folie einen Titel aus Gründen der Barrierefreiheit oder Sortierung, aber Sie sparen Platz auf der Folie für andere Inhalte.
-
Wählen Sie auf der Registerkarte Ansicht die Option Zoom aus, und verringern Sie dann den Zoomprozentsatz auf etwa 50 % , damit die Ränder außerhalb der Folie sichtbar sind.
-
Geben Sie einen Titel in das Feld Titelplatzhalter ein.
-
Zeigen Sie mit der Maus auf den Rahmen des Platzhalterfelds Titel, sodass der Mauszeiger zu einem vierköpfigen Bewegungszeiger wird.

-
Ziehen Sie den Platzhalter Titel nach oben oder unten, und legen Sie ihn dann außerhalb der Folienbegrenzung ab.
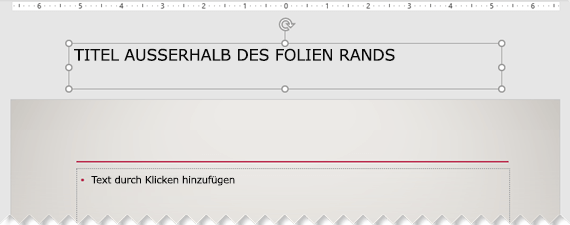
Sie können bestätigen, dass der Titel während einer Bildschirmpräsentation unsichtbar ist, indem Sie Bildschirmpräsentation > Von aktueller Folie auswählen.
Wenn Sie möchten, dass alle oder viele Folientitel ausgeblendet werden, verwenden Sie die Folienmasteransicht, um dies zu erreichen. Duplizieren Sie das Folienlayout, für das Sie ausgeblendete Titel haben möchten. Verschieben Sie dann auf dem doppelten Layout den Titelplatzhalter aus der Folie. Wenden Sie dann das neue Layout auf die entsprechenden Folien an.
Beispiel:
-
Wählen Sie auf der Registerkarte Ansicht des Menübands in der Gruppe Masteransichtendie Option Folienmaster aus.
-
Klicken Sie im Folienminiaturansichtsbereich auf der linken Seite des fensters PowerPoint mit der rechten Maustaste auf ein Folienlayout (z. B. Titel und Inhaltslayout), das Sie ändern möchten, und wählen Sie Doppeltes Layout aus.
-
Wählen Sie das duplizierte Layout aus.
-
Wählen Sie den Titelplatzhalter aus, ziehen Sie ihn nach oben, und legen Sie ihn außerhalb der Begrenzung der sichtbaren Folie ab.
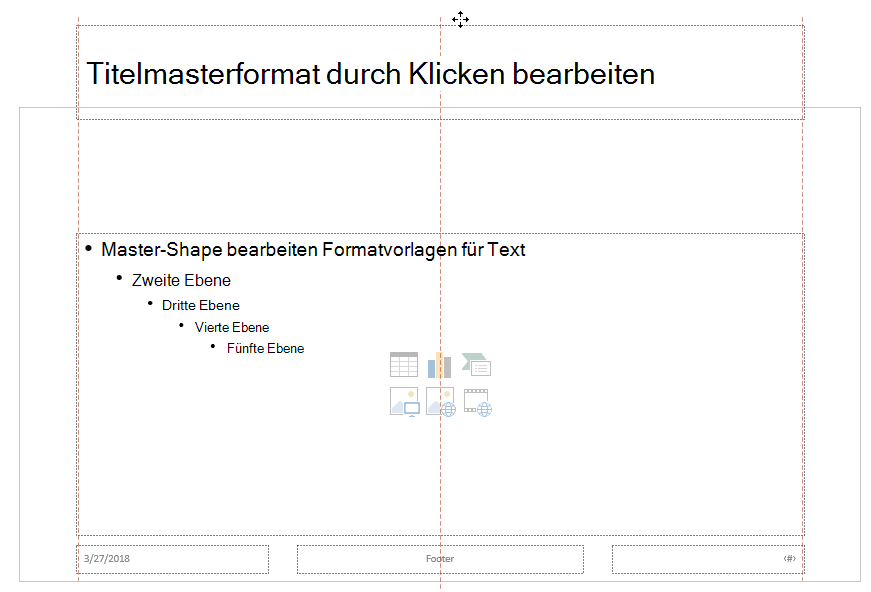
Wenn PowerPoint es Ihnen nicht erlaubt, den Platzhalter so weit zu ziehen, verwenden Sie Ansicht > Zoom , um die Folienoberfläche kleiner zu machen, sodass ausreichend Platz vorhanden ist, um den Platzhalter vollständig aus der Folie zu verschieben.
-
Schließen Sie die Masteransicht, und kehren Sie zur Normalansicht zurück.
-
Wählen Sie eine Folie aus, deren Titel Sie ausblenden möchten. Klicken Sie mit der rechten Maustaste darauf, und wenden Sie das soeben erstellte Folienlayout "Ausgeblendeter Titel" an.
Der Titel wird in eine Position außerhalb der Folie verschoben, ist aber weiterhin vorhanden. Sie können den Titel der Folie anzeigen, indem Sie zur Gliederungsansicht wechseln.
Wenn Sie auf jeder Folie denselben Titel haben möchten, denken Sie vielleicht daran, was PowerPointeine Fußzeile nennt. Anweisungen zum Einfügen von Fußzeilen auf Folien finden Sie unter Einfügen oder Ändern von Fußzeilen in PowerPoint-Folien.
Folientitel sind nützlich für:
-
Bedienungshilfen Eine person mit Sehbehinderung, die eine Sprachausgabe verwendet, benötigt die Folientitel, um zu wissen, welche Folie welche ist.
-
Unterstützung der ordnungsgemäßen Funktionsweise verschiedenerPowerPoint Features Entwurfsideen, Layout anwenden und Folie zurücksetzen funktionieren auf Folien mit Titeln besser. Hyperlink einfügen, Zoom einfügen und benutzerdefinierte Anzeigen verweisen alle anhand ihrer Titel auf Folien.
PowerPoint Experte Geetesh Bajaj hat auf seiner Website einen Artikel zum Ausblenden von Folientiteln in PowerPoint.
Wählen Sie unten eine Überschrift aus, um sie zu öffnen und die detaillierten Anleitungen anzuzeigen.
Sie können das Menüband Barrierefreiheit verwenden, um Folientitel hinzuzufügen oder zu bearbeiten und sicherzustellen, dass Ihre Folien für alle zugänglich sind.
-
Wählen Sie Überprüfen > Barrierefreiheit überprüfen aus. Das Menüband Barrierefreiheit wird angezeigt, und der Bereich Barrierefreiheit wird rechts neben der ausgewählten Folie geöffnet.
-
Erweitern Sie im Menüband Barrierefreiheit das Menü Folientitel , indem Sie den Dropdownpfeil auswählen.

-
Wählen Sie eine der folgenden Optionen aus:
Hinweis: Die verfügbaren Optionen hängen davon ab, ob ein Titelplatzhalter vorhanden ist oder nicht und welcher Elementtyp auf der Folie ausgewählt ist.
-
Um den Cursor auf den Titelplatzhalter zu verschieben, wählen Sie Folientitel bearbeiten aus.
-
Um der Folie einen Titelplatzhalter hinzuzufügen und den Cursor auf den Platzhalter zu verschieben, wählen Sie Folientitel hinzufügen aus.
-
Wählen Sie Ausgeblendeten Folientitel hinzufügen aus, um einen Titelhalter hinzuzufügen und den Cursor auf den Platzhalter zu verschieben. Da der Titel außerhalb der Folie positioniert ist, ist er während einer Bildschirmpräsentation nicht sichtbar, aber der Titel ist verfügbar, um Benutzern die Navigation oder Auswahl der Folie zu erleichtern.
-
Wenn auf der Folie kein Titelplatzhalter vorhanden ist, wählen Sie Als Folientitel festlegen aus, damit die Barrierefreiheitsprüfung das Textfeld oder die Form auswählen kann, die einem Titel am ehesten ähnelt. Dadurch wird das ausgewählte Objekt zu Ihrem Folientitel. Wenn sie ein anderes Textfeld oder eine andere Form als Titel verwenden möchten, wählen Sie dieses Objekt aus, und wählen Sie dann Als Folientitel festlegen aus. Nur Objekte mit Text, die sich nicht in Gruppen befinden, können in einen Titel umgewandelt werden.
-
Wenn Sie die Schaltfläche Folientitel auswählen, ohne das Dropdownmenü zu erweitern, geschieht Folgendes:
-
Wenn ein Objekt, das als Titel festgelegt werden kann, auf der Folie ausgewählt ist, wird dieses Objekt als Folientitel festgelegt (Als Folientitel festlegen).
-
Wenn ein Titel vorhanden ist, aber kein Objekt ausgewählt ist, bewegt sich der Cursor zum Titelplatzhalter (Folientitel bearbeiten).
-
Wenn kein Titel vorhanden ist und kein Objekt ausgewählt ist, wird ein Titelplatzhalter hinzugefügt, und der Cursor wird zum Platzhalter (Folientitel hinzufügen) verschoben.
-
-
-
Geben Sie den Folientitel ein, oder bearbeiten Sie sie.
Tipp: Um Ihre Präsentation auf fehlende oder doppelte Folientitel zu überprüfen, führen Sie die Barrierefreiheitsprüfung aus, und überprüfen Sie dann den Bereich Barrierefreiheit , um sie zu finden.
Sie können eine Folie benennen oder umbenennen, indem Sie ein Folienlayout verwenden, das über einen Titelplatzhalter verfügt.
-
Wählen Sie die Folie aus, deren Layout Sie ändern möchten, sodass sie einen Titel haben kann.
-
Klicken Sie auf Start > Layout.
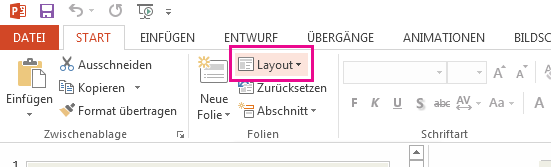
-
Wählen Sie Titelfolie für eine eigenständige Titelseite aus, oder wählen Sie Titel und Inhalt für eine Folie aus, die einen Titel und ein vollständiges Folientextfeld enthält. Viele andere Layoutoptionen umfassen ebenfalls Titel. Wählen Sie die Option aus, die für Ihre Präsentation am besten geeignet ist.
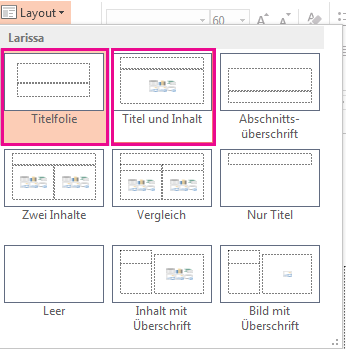
-
Wählen Sie das Textfeld Titel durch Klicken hinzufügen aus. Geben Sie Ihren Titel für diese Folie ein.
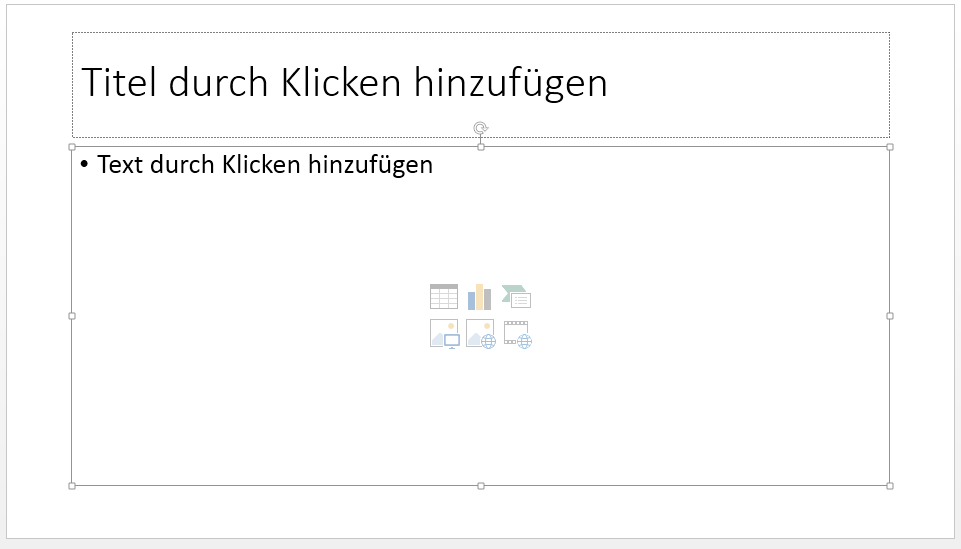
Sie können auch einen Folientitel in der Gliederungsansicht erstellen. In dieser Ansicht werden auch die Titel für alle anderen Folien in Ihrer Präsentation angezeigt.
-
Klicken Sie auf Ansicht > Gliederungsansicht.
-
Eine Folie ohne Titel weist rechts von der Foliennummer keinen Text auf.
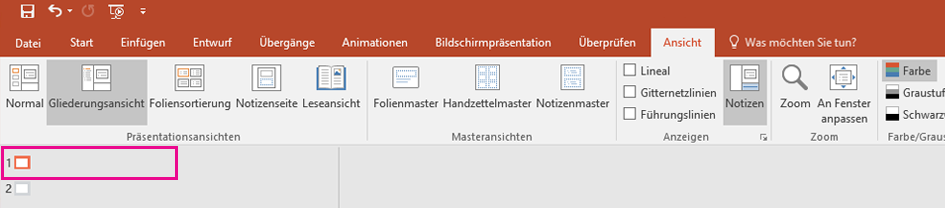
-
Wenn Ihre Folie bereits über einen Titel verfügt, wird dieser neben der Foliennummer angezeigt.
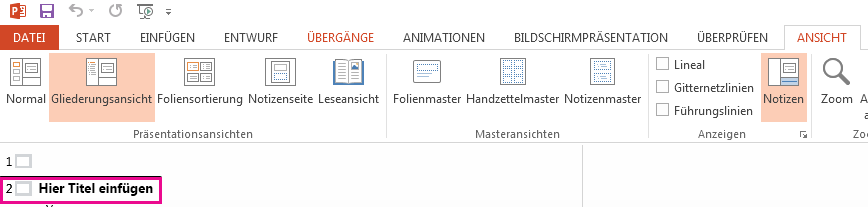
-
-
Klicken Sie rechts neben die Foliennummer.
-
Geben Sie hier Ihren neuen Titel ein, oder aktualisieren Sie einen vorhandenen Folientitel. Der Text wird während der Eingabe auf der Folie angezeigt.
Tipp: Sie können die Gliederungsansicht als Notizen verwenden, wenn Sie eine Präsentation präsentieren.
Sie können einen Titel außerhalb der Folie positionieren. Auf diese Weise hat die Folie einen Titel aus Gründen der Barrierefreiheit oder Sortierung, aber Sie sparen Platz auf der Folie für andere Inhalte.
-
Wählen Sie auf der Registerkarte Ansicht die Option Zoom aus, und verringern Sie dann den Zoomprozentsatz auf etwa 50 % , damit die Ränder außerhalb der Folie sichtbar sind.
-
Geben Sie einen Titel in das Feld Titelplatzhalter ein.
-
Zeigen Sie mit der Maus auf den Rahmen des Platzhalterfelds Titel, sodass der Mauszeiger zu einem vierköpfigen Bewegungszeiger wird.

-
Ziehen Sie den Platzhalter Titel nach oben oder unten, und legen Sie ihn dann außerhalb der Folienbegrenzung ab.
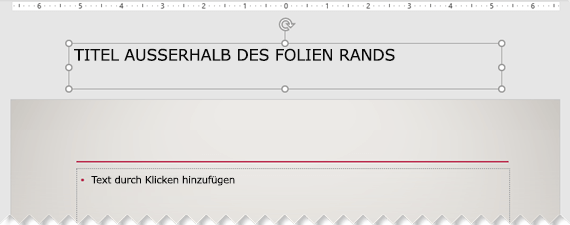
Sie können bestätigen, dass der Titel während einer Bildschirmpräsentation unsichtbar ist, indem Sie Bildschirmpräsentation > Von aktueller Folie auswählen.
Wenn Sie möchten, dass alle oder viele Folientitel ausgeblendet werden, verwenden Sie die Folienmasteransicht, um dies zu erreichen. Duplizieren Sie das Folienlayout, für das Sie ausgeblendete Titel haben möchten. Verschieben Sie dann auf dem doppelten Layout den Titelplatzhalter aus der Folie. Wenden Sie dann das neue Layout auf die entsprechenden Folien an.
Beispiel:
-
Wählen Sie auf der Registerkarte Ansicht des Menübands in der Gruppe Masteransichtendie Option Folienmaster aus.
-
Klicken Sie im Folienminiaturansichtsbereich auf der linken Seite des fensters PowerPoint mit der rechten Maustaste auf ein Folienlayout (z. B. Titel und Inhaltslayout), das Sie ändern möchten, und wählen Sie Doppeltes Layout aus.
-
Wählen Sie das duplizierte Layout aus.
-
Wählen Sie den Titelplatzhalter aus, ziehen Sie ihn nach oben, und legen Sie ihn außerhalb der Begrenzung der sichtbaren Folie ab.
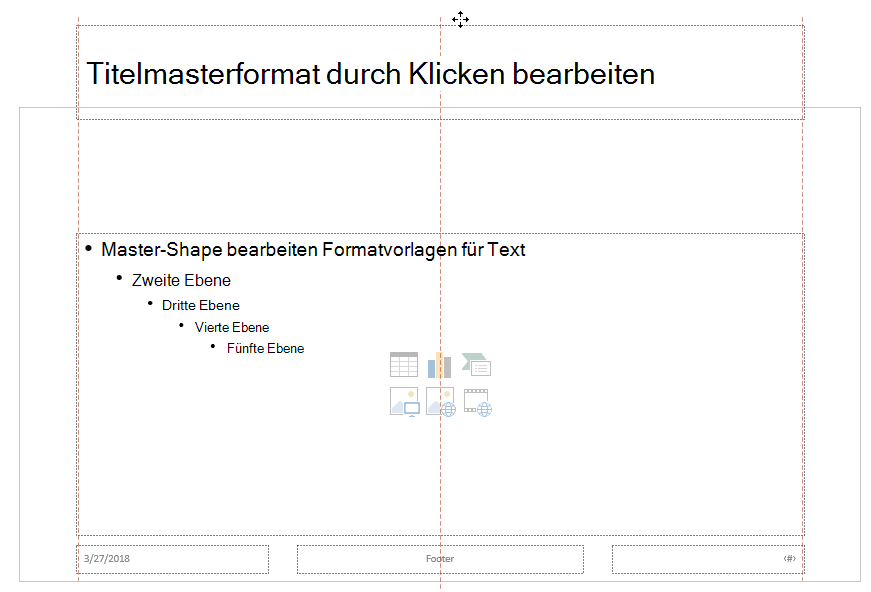
Wenn PowerPoint es Ihnen nicht erlaubt, den Platzhalter so weit zu ziehen, verwenden Sie Ansicht > Zoom , um die Folienoberfläche kleiner zu machen, sodass ausreichend Platz vorhanden ist, um den Platzhalter vollständig aus der Folie zu verschieben.
-
Schließen Sie die Masteransicht, und kehren Sie zur Normalansicht zurück.
-
Wählen Sie eine Folie aus, deren Titel Sie ausblenden möchten. Klicken Sie mit der rechten Maustaste darauf, und wenden Sie das soeben erstellte Folienlayout "Ausgeblendeter Titel" an.
Der Titel wird in eine Position außerhalb der Folie verschoben, ist aber weiterhin vorhanden. Sie können den Titel der Folie anzeigen, indem Sie zur Gliederungsansicht wechseln.
Wenn Sie auf jeder Folie denselben Titel haben möchten, denken Sie vielleicht daran, was PowerPointeine Fußzeile nennt. Anweisungen zum Einfügen von Fußzeilen auf Folien finden Sie unter Einfügen oder Ändern von Fußzeilen in PowerPoint-Folien.
Folientitel sind nützlich für:
-
Bedienungshilfen Eine person mit Sehbehinderung, die eine Sprachausgabe verwendet, benötigt die Folientitel, um zu wissen, welche Folie welche ist.
-
Unterstützung der ordnungsgemäßen Funktionsweise verschiedenerPowerPoint Features Entwurfsideen, Layout anwenden und Folie zurücksetzen funktionieren auf Folien mit Titeln besser. Hyperlink einfügen, Zoom einfügen und benutzerdefinierte Anzeigen verweisen alle anhand ihrer Titel auf Folien.
PowerPoint Experte Geetesh Bajaj hat auf seiner Website einen Artikel zum Ausblenden von Folientiteln in PowerPoint.
Verwenden des Menübands "Barrierefreiheit" zum Titeln einer Folie
Sie können das Menüband Barrierefreiheit verwenden, um Folientitel hinzuzufügen oder zu bearbeiten und sicherzustellen, dass Ihre Folien für alle zugänglich sind.
-
Wählen Sie Überprüfen > Barrierefreiheit überprüfen aus. Das Menüband Barrierefreiheit wird angezeigt, und der Bereich Barrierefreiheit wird rechts neben der ausgewählten Folie geöffnet.
-
Erweitern Sie im Menüband Barrierefreiheit das Menü Folientitel , indem Sie den Dropdownpfeil auswählen.
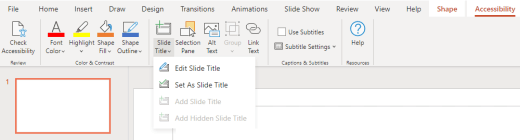
-
Wählen Sie eine der folgenden Optionen aus:
Hinweis: Die verfügbaren Optionen hängen davon ab, ob ein Titelplatzhalter vorhanden ist oder nicht und welcher Elementtyp auf der Folie ausgewählt ist.
-
Um den Cursor auf den Titelplatzhalter zu verschieben, wählen Sie Folientitel bearbeiten aus.
-
Um der Folie einen Titelplatzhalter hinzuzufügen und den Cursor auf den Platzhalter zu verschieben, wählen Sie Folientitel hinzufügen aus.
-
Wählen Sie Ausgeblendeten Folientitel hinzufügen aus, um einen Titelhalter hinzuzufügen und den Cursor auf den Platzhalter zu verschieben. Da der Titel außerhalb der Folie positioniert ist, ist er während einer Bildschirmpräsentation nicht sichtbar, aber der Titel ist verfügbar, um Benutzern die Navigation oder Auswahl der Folie zu erleichtern.
-
Wenn auf der Folie kein Titelplatzhalter vorhanden ist, wählen Sie Als Folientitel festlegen aus, damit die Barrierefreiheitsprüfung das Textfeld oder die Form auswählen kann, die einem Titel am ehesten ähnelt. Dadurch wird das ausgewählte Objekt zu Ihrem Folientitel. Wenn sie ein anderes Textfeld oder eine andere Form als Titel verwenden möchten, wählen Sie dieses Objekt aus, und wählen Sie dann Als Folientitel festlegen aus. Nur Objekte mit Text, die sich nicht in Gruppen befinden, können in einen Titel umgewandelt werden.
-
Wenn Sie die Schaltfläche Folientitel auswählen, ohne das Dropdownmenü zu erweitern, geschieht Folgendes:
-
Wenn ein Objekt, das als Titel festgelegt werden kann, auf der Folie ausgewählt ist, wird dieses Objekt als Folientitel (Als Folientitel festlegen) festgelegt.
-
Wenn ein Titel vorhanden ist, aber kein Objekt ausgewählt ist, bewegt sich der Cursor zum Titelplatzhalter (Folientitel bearbeiten).
-
Wenn kein Titel vorhanden ist und kein Objekt ausgewählt ist, wird ein Titelplatzhalter hinzugefügt, und der Cursor wird zum Platzhalter (Folientitel hinzufügen) verschoben.
-
-
-
Geben Sie den Folientitel ein, oder bearbeiten Sie sie.
Tipp: Um Ihre Präsentation auf fehlende oder doppelte Folientitel zu überprüfen, führen Sie die Barrierefreiheitsprüfung aus, und überprüfen Sie dann den Bereich Barrierefreiheit , um sie zu finden.
Verwenden der Option "Layout" zum Einfügen eines Titels für eine Folie
Sie können eine Folie benennen oder umbenennen, indem Sie ein Folienlayout verwenden, das über einen Titelplatzhalter verfügt.
-
Wählen Sie die Folie aus, deren Layout Sie ändern möchten, sodass sie einen Titel haben kann.
-
Klicken Sie auf Start > Layout.
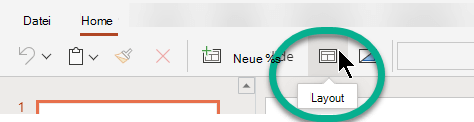
-
Wählen Sie Titelfolie für eine eigenständige Titelseite aus, oder wählen Sie Titel und Inhalt für eine Folie aus, die einen Titel und ein vollständiges Folientextfeld enthält. Viele andere Layoutoptionen umfassen ebenfalls Titel. Wählen Sie die Option aus, die für Ihre Präsentation am besten geeignet ist.
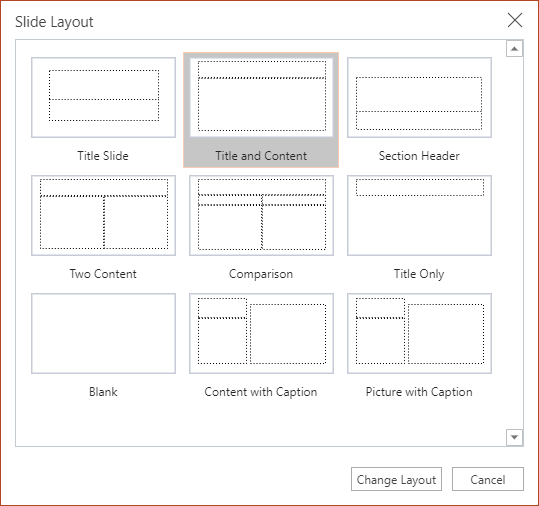
-
Wählen Sie das Textfeld Titel durch Klicken hinzufügen aus. Geben Sie Ihren Titel für diese Folie ein.
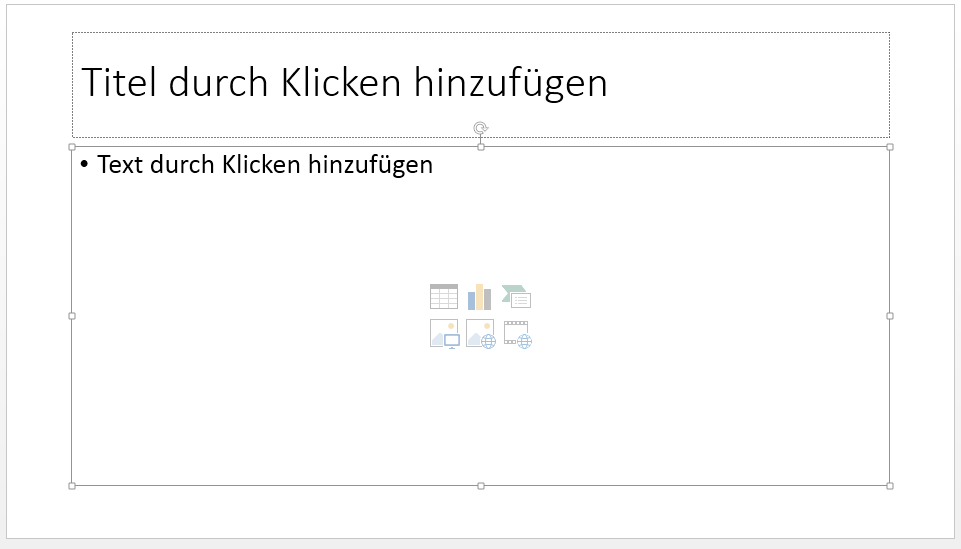
Platzieren eines Titels auf einer Folie, aber den Titel unsichtbar machen
Sie können einen Titel außerhalb der Folie positionieren. Auf diese Weise hat die Folie einen Titel aus Gründen der Barrierefreiheit oder Sortierung, aber Sie sparen Platz auf der Folie für andere Inhalte.
-
Wählen Sie auf der Registerkarte Ansicht die Option Zoom aus, und verringern Sie dann den Zoomprozentsatz auf etwa 50 % , damit die Ränder außerhalb der Folie sichtbar sind.
-
Geben Sie einen Titel in das Feld Titelplatzhalter ein.
-
Zeigen Sie mit der Maus auf den Rahmen des Platzhalterfelds Titel, sodass der Mauszeiger zu einem vierköpfigen Bewegungszeiger wird.

-
Ziehen Sie den Platzhalter Titel nach oben oder unten, und legen Sie ihn dann außerhalb der Folienbegrenzung ab.
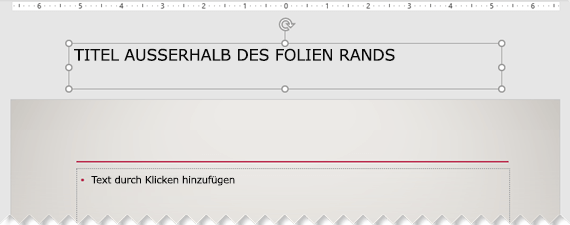
Sie können sicherstellen, dass der Titel während einer Bildschirmpräsentation unsichtbar ist, indem Sie Bildschirmpräsentation > Von aktueller Folie auswählen.










