|
Wichtig Access Services 2010 und Access Services 2013 werden aus der nächsten Version von SharePoint entfernt. Wir empfehlen Ihnen, keine neuen Web Apps zu erstellen und Ihre vorhandenen Apps zu einer anderen Plattform zu migrieren, z. B. Microsoft Power Apps. Sie können Access-Daten für Dataverse freigeben. Dabei handelt es sich um eine Clouddatenbank, auf der Sie Power Platform-Apps, automatisierte Workflows, virtuelle Agents und vieles mehr für das Web, das Telefon oder das Tablet erstellen können. Weitere Informationen finden Sie unter Erste Schritte: Migrieren von Access-Daten zu Dataverse. |
Nachdem Sie eine Access-Web-App erstellt haben und diese von Benutzern verwendet wird, können Sie die Web-App als Paket speichern und Änderungen an einer separaten Kopie der Web-App vornehmen, die nicht von Benutzern verwendet wird. Wenn Sie die gewünschten Änderungen vorgenommen haben, können Sie eine neue Version der Web-App speichern und anschließend die "Produktionsversion" der Web-App upgraden, die von Benutzern verwendet wird.
Wichtig: Access-Web-App-Upgrades sind nur für Web-Apps verfügbar, die sich auf Office 365- oder SharePoint Online-Websites befinden. Außerdem muss Access 2013 mit Service Pack 1 oder höher installiert sein, damit Web-App-Pakete für Upgrades gespeichert werden können.
Hinweis: Dieser Artikel gilt nicht für Access-Desktopdatenbanken.
Wählen Sie eine Upgradeoption entsprechend dem Speicherort der Web-App aus.
Upgraden einer Access-Web-App, die Sie direkt auf eine Website hochgeladen haben
Wenn Sie die Web-App direkt auf einer Website erstellt haben, können Sie unmittelbar dort ein Upgradepaket auf die Web-App anwenden.
-
Klicken Sie auf der Website, auf der Sie die Access-Web-App upgraden möchten, auf Websiteinhalte.
-
Zeigen Sie auf die Kachel der Web-App, klicken Sie auf die drei Punkte (…), die neben ihr angezeigt werden, und klicken Sie dann auf UPGRADE.
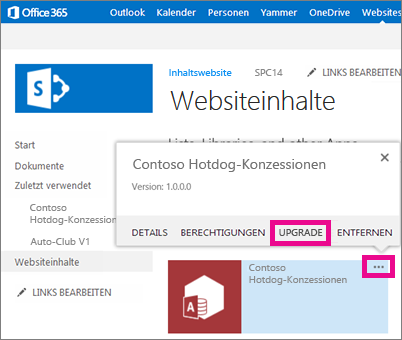
-
Navigieren Sie zu der Web-App-Upgradepaketdatei, die Sie auf die Web-App anwenden möchten, und klicken Sie dann auf Übernehmen.
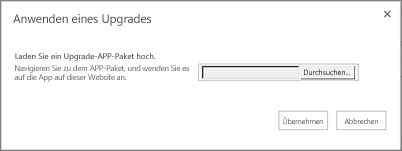
Das war's schon! Die Web App wird jetzt auf die neueste Version aktualisiert. Sie können bestätigen, dass Ihre App auf der Seite Websiteinhalte aktualisiert wurde, indem Sie auf die Kachel für Ihre App zeigen und dann auf die drei Punkte (...) klicken, die daneben angezeigt werden.
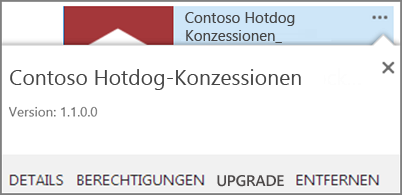
Upgraden einer Access-Web-App in Ihrem App-Katalog
Wenn Sie eine Access-Web-App über Ihren SharePoint-App-Katalog verteilen, können Sie ein Upgradepaket auf die Web-App in dem App-Katalog anwenden, den Ihre Organisation verwaltet. Personen, die die Access-Web-App aus dem App-Katalog auf ihren Websites installiert haben, sehen dann auf der Seite "Websiteinhalte" eine Benachrichtigung, dass eine neue Version der Web-App verfügbar ist.
Schritt 1: Hochladen der aktualisierten Access-Web-App in den App-Katalog
-
Wechseln Sie zur App-Katalog-Website. Wenn Sie sharePoint Online-Administrator sind, klicken Sie oben auf Ihrer Website auf Administrator > SharePoint > Apps > App-Katalog,und klicken Sie dann auf den Namen Ihrer App-Katalog-Website.
Hinweis: Wenn Sie kein SharePoint Online-Administrator sind, sehen Sie den Link Administrator nicht, und Sie müssen die URL für den App-Katalog bei einem Administrator erfragen. Sie müssen zumindest ein Websitesammlungsadministrator für die App-Katalogwebsite sein, damit Sie Dateien in den App-Katalog hochladen können.
-
Klicken Sie auf der Homepage der App-Katalogwebsite auf die Kachel Apps für SharePoint verteilen (oder klicken Sie auf Apps für SharePoint in der Navigation).
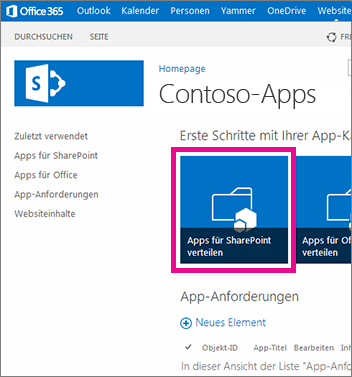
-
Klicken Sie in der Bibliothek Apps für SharePoint auf neue App.
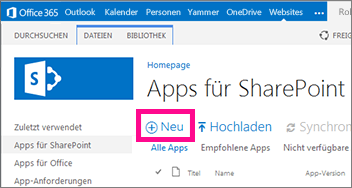
-
Navigieren Sie zu der App-Paketdatei, die Sie zuvor gespeichert haben, und klicken Sie dann auf OK.
-
Prüfen oder aktualisieren Sie im Eigenschaftenformular den Namen der Web-App. Sie können auch Informationen wie eine Beschreibung angeben. Für ein Hochladen der Web-App sind nicht alle Informationen erforderlich, die im Eigenschaftenformular aufgeführt sind. Befolgen Sie die Anweisungen auf dem Bildschirm für Elemente wie Bildgröße. Achten Sie insbesondere auf die folgenden Elemente:
-
Wenn es ein Symbol gibt, das Sie für die Darstellung der Web-App im App-Katalog verwenden möchten, geben Sie die URL für das Symbol in das Feld Symbol-URL ein.
-
Wenn Sie die Web-App kategorisieren möchten, sodass sie in einer bestimmten Kategorie aufgelistet wird, geben Sie eine Kategorie durch Auswählen oder Eingeben an.
-
Wenn Sie Hilfe und Anleitungen für Web-App-Benutzer bereitstellen möchten, geben Sie die URL hierfür in das Feld Support-URL ein.
-
Achten Sie darauf, dass das Kontrollkästchen Aktiviert aktiviert ist, sodass Benutzer die Möglichkeit haben, diese Web-App zu Websites hinzuzufügen.
-
Wenn Sie möchten, dass die Web-App in der Beachtenswert-Inhaltsansicht des App-Katalogs aufgelistet wird, aktivieren Sie das Kontrollkästchen Empfohlen.
-
Klicken Sie auf Speichern.
Zu diesem Zeitpunkt haben Sie wahrscheinlich zwei Kopien der Access-Web-App im App-Katalog. Sofern es keinen besonderen Grund gibt, zwei Kopien im App-Katalog zu haben, möchten Sie wahrscheinlich die alte Version entfernen.
Schritt 2: Entfernen der vorherigen Version der Access-Web-App aus dem App-Katalog
-
Klicken Sie auf der Homepage der App-Katalogwebsite auf die Kachel Apps für SharePoint verteilen (oder klicken Sie auf Apps für SharePoint in der Navigation).
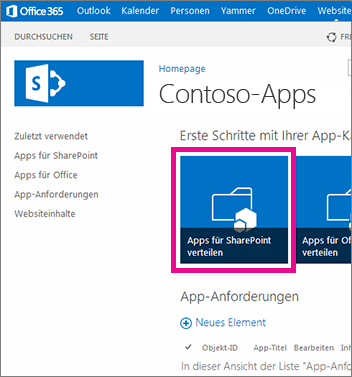
-
Wählen Sie in der Bibliothek Apps für SharePoint die Access-Web-App aus, die Sie entfernen möchten, und klicken Sie dann auf Dateien > Dokument löschen.
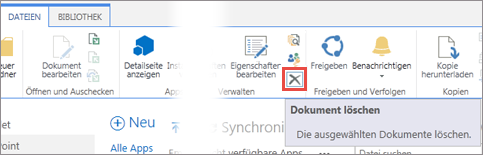
Upgraden einer Access-Web-App im SharePoint Store
Wenn Sie Ihre App im SharePoint Store verteilt haben, lesen Sie Aktualisieren von Apps für SharePoint.










