Das Aufheben der Verknüpfung und erneute Verknüpfung Ihres Computers mitOneDrive kann dabei helfen, einige Synchronisierungsprobleme zu lösen.
Sie können die gleichen Schritte auch ausführen, um Ihre OneDrive an einen neuen Speicherort zu verschieben, z. B. an ein externes Laufwerk.
Hinweis: Durch aufheben und erneutes Verknüpfen Ihrer OneDrive gehen keine Daten verloren. Ihre lokalen Ordner werden nur für kurze Zeit von der Cloud getrennt. Alle Änderungen, die beim Aufheben der Verknüpfung vorgenommen werden, werden synchronisiert, sobald die erneute Verknüpfung abgeschlossen ist.
Aufheben der Verknüpfung Ihres OneDrive-Kontos
-
Wählen Sie in Ihrem Infobereich die OneDrive-Cloud aus, um das OneDrive-Popup anzuzeigen.
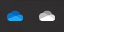
-
Wählen Sie das Symbol der OneDrive-Hilfe und -Einstellungen und dann Einstellungen aus.
-
Wechseln Sie zur Registerkarte Konto.
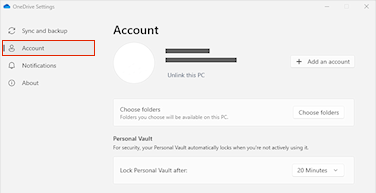
-
Klicken Sie auf Verknüpfung mit diesem PC aufheben.
Anmeldeinformationen löschen
-
Drücken Sie die Windows-Taste + R, um das Dialogfeld "Ausführen" zu öffnen.
-
Geben Sie den Pfad %localappdata%\Microsoft\OneDrive\settings ein, und wählen Sie OK aus.
-
Löschen Sie die Datei PreSignInSettingsConfig.json.
Melden Sie sich erneut an, um Ihr Konto erneut zu verknüpfen.
-
Melden Sie sich an, wenn Sie dazu aufgefordert werden.
Tipp: Wenn OneDrive nicht geöffnet wird, drücken Sie die Windows-Taste , geben Sie OneDrive ein, und wählen Sie dann die OneDrive-App aus.
-
Wenn Sie sich anmelden, werden Sie vonOneDrive aufgefordert, dass bereits ein Ordner vorhanden ist: Wählen Sie Diesen Ordner verwenden aus.
-
Tipp: Wählen Sie Neuen Ordner auswählen aus, wenn Sie Ihre OneDrive an einen neuen Speicherort verschieben möchten.
-
OneDrive synchronisiert nun Ihre Dateien und Ordner wieder auf Ihrem Computer. OneDrive werden nicht alle Ihre Dateien herunterladen (nur deren Platzhalter, um Speicherplatz zu sparen, weitere Informationen), aber dies dauert immer noch einige Zeit.
-
Nachdem Ihre Dateien erneut synchronisiert wurden, können Sie die Ordneransicht Computer sauber und auswählen, welche Ordner mit Ihrem PC synchronisiert werden sollen.
-
Wenn weiterhin probleme mit OneDrive Synchronisierung auftreten, versuchen Sie, OneDrive zurückzusetzen.
Aufheben der Verknüpfung Ihres OneDrive-Kontos
-
Klicken Sie oben in der Menüleiste auf das OneDrive-Cloudsymbol, klicken Sie auf die drei Punkte , um das Menü zu öffnen, und wählen Sie Einstellungen aus.
-
Wechseln Sie zur Registerkarte Konto.
-
Klicken Sie auf Verknüpfung mit diesem PC aufheben.
Anmeldeinformationen löschen
-
Öffnen Sie die App Schlüsselbundzugriff auf Ihrem Mac. Wenn Ihre Schlüsselbunde nicht sichtbar sind, wählen Sie Fenster > Schlüsselbundzugriff aus.
-
Wählen Sie in der Liste Keychains einen Keychain aus.
-
Wählen Sie Datei > Keychain löschen [OneDrive/Office/MS] aus.
-
Klicken Sie auf Verweise löschen.
Melden Sie sich erneut an, um Ihr Konto erneut zu verknüpfen.
-
Melden Sie sich an, wenn Sie dazu aufgefordert werden.
-
Wenn Sie sich anmelden, werden Sie vonOneDrive aufgefordert, dass bereits ein Ordner vorhanden ist: Wählen Sie Diesen Ordner verwenden aus.
Tipp: Wählen Sie Neuen Ordner auswählen aus, wenn Sie Ihre OneDrive an einen neuen Speicherort verschieben möchten.
-
OneDrive synchronisiert nun Ihre Dateien und Ordner wieder auf Ihrem Computer. OneDrive werden nicht alle Ihre Dateien herunterladen (nur deren Platzhalter, um Speicherplatz zu sparen, weitere Informationen), aber dies dauert immer noch einige Zeit.
-
Nachdem Ihre Dateien erneut synchronisiert wurden, können Sie die Ordneransicht Computer sauber und auswählen, welche Ordner mit Ihrem PC synchronisiert werden sollen.
-
Wenn weiterhin probleme mit OneDrive Synchronisierung auftreten, versuchen Sie, OneDrive zurückzusetzen.
Benötigen Sie weitere Hilfe?
|
|
Kontaktieren Sie den Support
Für technischen Support wechseln Sie zu Microsoft-Support kontaktieren, geben Sie Ihr Problem ein, und wählen Sie Hilfe erhalten aus. Wenn Sie weitere Hilfe benötigen, wählen Sie Support kontaktieren aus, um zur besten Supportoption geroutet zu werden. |
|
|
|
Administratoren
|












