Wenn die Dateigröße Ihres Word Dokuments zu groß ist, probieren Sie die folgenden Tipps aus, um es besser zu verwalten.
Komprimieren von Bildern
-
Wählen Sie ein Bild in Ihrem Dokument aus. Beachten Sie, dass die Registerkarte Bildformat verfügbar wird.
-
Wählen Sie auf der Registerkarte Bildformat in der Gruppe Anpassen die Option Bilder komprimieren aus.
-
Führen Sie unter Komprimierungsoptionen eine der folgenden Aktionen aus:
-
Stellen Sie sicher, dass Nur auf dieses Bild anwenden nicht ausgewählt ist, damit die hier vorgenommenen Änderungen auf alle Bilder im Dokument angewendet werden.
-
Wählen Sie Zugeschnittene Bereiche von Bildern löschen aus. Diese Option entfernt die zugeschnittenen Bilddaten, beachten Sie jedoch, dass Sie diese nicht wiederherstellen können, wenn Sie die zugeschnittenen Bilddaten löschen.
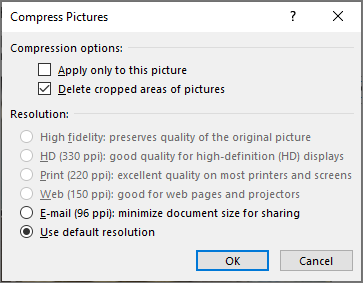
-
-
Wählen Sie unter Auflösung die Option Standardauflösung verwenden aus. Bei dieser Option wird die Standardauflösung verwendet, die Sie unter Dateioptionen >> Erweitert festgelegt haben.
Komprimieren von Bildern
-
Wählen Sie ein Bild in Ihrem Dokument aus, und klicken Sie dann auf die Registerkarte Format .
-
Wählen Sie Bilder komprimieren aus .
-
Führen Sie im Dialogfeld Bilder komprimieren eine der folgenden Aktionen aus:
-
Stellen Sie sicher, dass Nur auf dieses Bild anwenden nicht ausgewählt ist, damit die hier vorgenommenen Änderungen auf alle Bilder im Dokument angewendet werden.
-
Wählen Sie Zugeschnittene Bereiche von Bildern löschen aus. Diese Option entfernt die zugeschnittenen Bilddaten, beachten Sie jedoch, dass Sie diese nicht wiederherstellen können, wenn Sie die zugeschnittenen Bilddaten löschen.
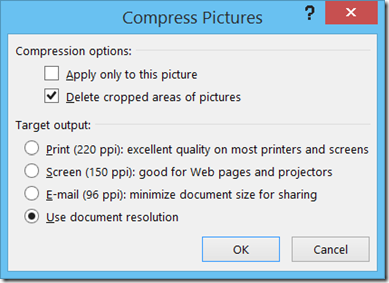
-
-
Wählen Sie unter Zielausgabe die Option Dokumentauflösung verwenden aus. Bei dieser Option wird die Standardauflösung verwendet, die Sie unter Dateioptionen >> Erweitert festgelegt haben.
Speichern von Bildern mit niedrigeren Auflösungen
-
Wechseln Sie zu Datei > Optionen > Erweitert.
-
Gehen Sie unter Bildgröße und -qualität wie folgt vor:
-
Wählen Sie Bearbeitungsdaten verwerfen aus. Mit dieser Option werden gespeicherte Daten entfernt, die zum Wiederherstellen des ursprünglichen Zustands des Bilds verwendet werden, nachdem es bearbeitet wurde. Beachten Sie, dass Sie das Bild nach der Bearbeitung nicht wiederherstellen können, wenn Sie Bearbeitungsdaten verwerfen.
-
Stellen Sie sicher, dass Keine Bilder in Datei komprimieren ausgewählt ist.
-
Wählen Sie in der Liste Standardauflösung eine Auflösung von 150ppi oder niedriger aus. In den meisten Fällen muss die Auflösung nicht höher sein.
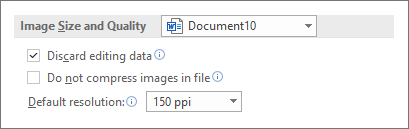
-
Schriftarten nicht einbetten
Mit eingebetteten Schriftarten können Benutzer Ihr Dokument mit den Schriftarten lesen oder drucken, die Sie zum Schreiben verwendet haben, auch wenn sie diese Schriftarten nicht auf ihrem System haben. Eingebettete Schriftarten erhöhen jedoch die Größe Ihrer Dokumentdatei.
-
Wechseln Sie zu Datei > Optionen > Speichern.
-
Führen Sie unter Genauigkeit beim Speichern dieses Dokuments beibehalten eine der folgenden Aktionen aus:
-
Stellen Sie sicher, dass Schriftarten in der Datei einbetten nicht ausgewählt ist.
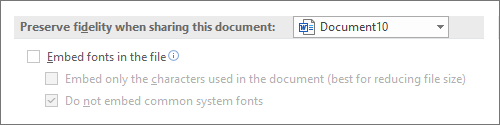
-
Wenn Sie Schriftarten einbetten, wählen Sie Nur die im Dokument verwendeten Zeichen einbetten (am besten zum Verringern der Dateigröße) und Nicht gängige Systemschriftarten einbetten aus.
-










