Dieser Artikel richtet sich an Personen mit visuellen oder kognitiven Beeinträchtigungen, die ein Bildschirmleseprogramm wie die Sprachausgabe von Windows, JAWS oder NVDA mit Produkten von Microsoft 365 verwenden. Dieser Artikel ist Teil des Microsoft 365-Screenreader-Support-Inhaltssatzes, in demSie weitere Informationen zur Barrierefreiheit unserer Apps finden. Allgemeine Hilfe finden Sie unter Microsoft-Support.
Verwenden Sie OneNote mit Ihrer Tastatur und einer Sprachausgabe, um eine Seite zu vergrößern oder zu verkleineren. Wir haben es mit der Sprachausgabe, JAWS und NVDA getestet, aber es funktioniert möglicherweise mit anderen Sprachausgaben, solange diese gängigen Barrierefreiheitsstandards und -techniken entsprechen. Sie erfahren, wie Sie die Größe der Elemente auf der Seite vorübergehend ändern, ohne die Formatierung zu vermasseln.
Hinweise:
-
Neue Microsoft 365-Features werden schrittweise für Microsoft 365-Abonnenten freigegeben, daher kann es vorkommen, dass Ihre App diese Features noch nicht aufweist. Wenn Sie erfahren möchten, wie Sie neue Funktionen schneller erhalten, nehmen Sie am Office Insider-Programm teil.
-
Weitere Informationen zu Bildschirmsprachausgaben finden Sie unter Funktionsweise von Bildschirmsprachausgaben mit Microsoft 365.
Vergrößern oder Verkleineren in OneNote
Sie können eine Seite vergrößern, um den Seiteninhalt zu vergrößern und einen bestimmten Teil der Seite aus nächster Nähe zu untersuchen. Wenn Sie den Seiteninhalt verkleinern möchten, um mehr Ihrer Notizen gleichzeitig zu überprüfen, können Sie verkleinern.
Um den Inhalt auf einer Seite schnell größer oder kleiner erscheinen zu lassen, können Sie die Zoomgruppenoptionen auf der Registerkarte Ansicht des Menübands mit Tastenkombinationen verwenden.
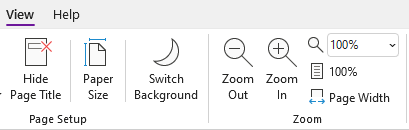
Tipp: Wenn Ihr Computer über einen Touchscreen verfügt, platzieren Sie zwei Finger auf dem Bildschirm, und ziehen Sie die Finger auseinander, um sie zu vergrößern oder zusammen zu schieben, um sie zu verkleinern.
-
Führen Sie auf der Seite, die Sie zoomen möchten, eine der folgenden Aktionen aus:
-
Zum Vergrößern drücken Sie ALT+W, E. Wiederholen Sie diesen Schritt, bis Sie die gewünschte Vergrößerungsstufe erreicht haben.
-
Zum Verkleineren drücken Sie ALT+W, W. Wiederholen Sie diesen Schritt, bis Sie die gewünschte Reduzierungsstufe erreicht haben.
-
Um einen bestimmten Zoomfaktor festzulegen, drücken Sie ALT+W, Q, geben Sie den gewünschten Zoomprozentsatz ein, z. B. 150, und drücken Sie dann die EINGABETASTE.
-
-
Um zum Standardzoom von 100 % zurückzukehren, drücken Sie ALT+W, 1.
Siehe auch
Verwenden einer Bildschirmsprachausgabe zum Einfügen von Inhalten in Notizbücher in OneNote
Verwenden einer Sprachausgabe zum Freigeben und gemeinsamen Bearbeiten von Notizbüchern in OneNote
Tastenkombinationen in OneNote
Grundlegende Aufgaben mit einer Sprachausgabe in OneNote
Einrichten Ihres Geräts zum Arbeiten mit Bedienungshilfen in Microsoft 365
Verwenden einer Sprachausgabe, um OneNote zu erkunden und darin zu navigieren
Verwenden Sie OneNote für Mac mit Ihrer Tastatur und VoiceOver, der in macOS integrierten Sprachausgabe, um eine Seite zu vergrößern oder zu verkleinern. Sie können die Größe des Seiteninhalts vorübergehend ändern, ohne dadurch die Formatierung zu ruinieren.
Hinweise:
-
Neue Microsoft 365-Features werden schrittweise für Microsoft 365-Abonnenten freigegeben, daher kann es vorkommen, dass Ihre App diese Features noch nicht aufweist. Wenn Sie erfahren möchten, wie Sie neue Funktionen schneller erhalten, nehmen Sie am Office Insider-Programm teil.
-
In diesem Artikel wird davon ausgegangen, dass Sie die in Mac OS integrierte Bildschirmsprachausgabe VoiceOver verwenden. Weitere Informationen zum Verwenden von VoiceOver finden Sie im VoiceOver-Einführungshandbuch.
Vergrößern oder Verkleineren inOneNote
Sie können eine Seite vergrößern, um den Seiteninhalt zu vergrößern und einen bestimmten Teil der Seite aus nächster Nähe zu untersuchen. Wenn Sie den Seiteninhalt verkleinern möchten, um mehr Ihrer Notizen gleichzeitig zu überprüfen, können Sie verkleinern.
-
Führen Sie auf der Seite, die Sie vergrößern oder verkleinern möchten, eine der folgenden Aktionen aus:
-
Zum Vergrößern drücken Sie BEFEHL+Pluszeichen (+). Sie hören: "Vergrößern". Wiederholen Sie diesen Schritt, bis Sie die gewünschte Zoomstufe erreicht haben.
-
Zum Verkleineren drücken Sie BEFEHL+Minuszeichen (-). Sie hören: "Verkleinern". Wiederholen Sie diesen Schritt, bis Sie die gewünschte Verkleinerungsstufe erreicht haben.
-
Um einen bestimmten Zoomfaktor festzulegen, drücken Sie F6, bis Sie den Namen der aktuellen Registerkarte hören, drücken Sie CTRL+WAHL+NACH-RECHTS- oder NACH-LINKS-TASTE, bis Sie "Registerkarte 'Ansicht'" hören, und drücken Sie dann CTRL+WAHL+LEERTASTE. Drücken Sie die TAB-TASTE, bis Sie den aktuellen Zoomfaktor hören, gefolgt von "Zoom, Kombinationsfeld". Geben Sie den gewünschten Zoomprozentsatz ein, und drücken Sie dann die EINGABETASTE.
-
-
Um zum Standardzoomfaktor von 100 % zurückzukehren, drücken Sie BEFEHL+0 (Null). Sie hören: "Zoom zurücksetzen".
Siehe auch
Verwenden einer Sprachausgabe zum Einfügen von Inhalten in Notizbücher in OneNote
Verwenden einer Sprachausgabe zum Organisieren von Notizbüchern, Abschnitten und Seiten in OneNote
Tastenkombinationen in OneNote
Grundlegende Aufgaben mit einer Sprachausgabe in OneNote
Einrichten Ihres Geräts zum Arbeiten mit Bedienungshilfen in Microsoft 365
Verwenden einer Sprachausgabe, um OneNote zu erkunden und darin zu navigieren
Verwenden Sie OneNote für iOS mit VoiceOver, der integrierten iOS-Sprachausgabe und dem Zoomfeature Ihres Smartphones, um den Inhalt einer Seite zu vergrößern.
Hinweise:
-
Neue Microsoft 365-Features werden schrittweise für Microsoft 365-Abonnenten freigegeben, daher kann es vorkommen, dass Ihre App diese Features noch nicht aufweist. Wenn Sie erfahren möchten, wie Sie neue Funktionen schneller erhalten, nehmen Sie am Office Insider-Programm teil.
-
In diesem Artikel wird davon ausgegangen, dass Sie die in iOS integrierte Bildschirmsprachausgabe VoiceOver verwenden. Weitere Informationen zum Verwenden von VoiceOver finden Sie unter Apple Accessibility.
Inhalt
Zoom aktivieren
Aktivieren Sie die Zoomfunktion in den Barrierefreiheitseinstellungen Ihres iPhones.
-
Wischen Sie auf Ihrem Smartphone mit drei Fingern nach rechts oder links, um zum Startbildschirm mit dem Symbol Einstellungen zu wechseln. Wischen Sie dann nach rechts, bis Sie "Einstellungen" hören, und doppeltippen Sie auf den Bildschirm. Das Menü Einstellungen wird geöffnet.
-
Wischen Sie im Menü Einstellungen nach rechts, bis Sie "Schaltfläche Barrierefreiheit" hören, und doppeltippen Sie auf den Bildschirm. Das Menü Barrierefreiheit wird geöffnet.
-
Wischen Sie nach rechts, bis Sie "Zoomen, Schaltfläche" hören, und doppeltippen Sie auf den Bildschirm. Das Menü Zoom wird geöffnet.
-
Um Zoom zu aktivieren, wischen Sie nach rechts, bis Sie "Zoom aus" hören, und doppeltippen Sie dann auf den Bildschirm.
Vergrößern von Notizen
Wenn die Zoomfunktion aktiviert ist, können Sie die folgenden Touchgesten verwenden, um den Inhalt einer Seite in OneNote für iOS zu vergrößern:
-
Um den Bildschirm zu vergrößern und einen bestimmten Teil Ihrer Notizen aus nächster Nähe zu untersuchen, doppeltippen Sie mit drei Fingern auf den Bildschirm.
-
Um den Zoombereich an eine andere Stelle zu verschieben, ziehen Sie den Bildschirminhalt mit drei Fingern.
-
Wenn Sie zur standardmäßigen Vergrößerung zurückkehren möchten, doppeltippen Sie mit drei Fingern auf den Bildschirm.
Siehe auch
Verwenden einer Sprachausgabe zum Freigeben und gemeinsamen Bearbeiten von Notizbüchern in OneNote
Verwenden einer Sprachausgabe zum Einfügen von Inhalten in Notizbücher in OneNote
Grundlegende Aufgaben mit einer Sprachausgabe in OneNote
Einrichten Ihres Geräts zum Arbeiten mit Bedienungshilfen in Microsoft 365
Verwenden einer Sprachausgabe, um OneNote zu erkunden und darin zu navigieren
Verwenden Sie OneNote für Android mit TalkBack, der integrierten Android-Sprachausgabe und dem Vergrößerungsfeature Ihres Smartphones, um eine Seite zu vergrößern.
Hinweise:
-
Neue Microsoft 365-Features werden schrittweise für Microsoft 365-Abonnenten freigegeben, daher kann es vorkommen, dass Ihre App diese Features noch nicht aufweist. Wenn Sie erfahren möchten, wie Sie neue Funktionen schneller erhalten, nehmen Sie am Office Insider-Programm teil.
-
In diesem Artikel wird davon ausgegangen, dass Sie die in Android integrierte Sprachausgabe TalkBack verwenden. Weitere Informationen zum Verwenden von "Talkback" finden Sie unter Android Accessibility.
Inhalt
Aktivieren der Vergrößerung
Aktivieren Sie die Vergrößerungsfunktion in den Einstellungen für die Barrierefreiheit Ihres Smartphones.
-
Navigieren Sie auf Ihrem Smartphone zur App "Einstellungen" , und doppeltippen Sie auf den Bildschirm, um ihn zu öffnen.
-
Wischen Sie in der Einstellungen-App nach rechts, bis Sie "Barrierefreiheit" hören, um das Menü Barrierefreiheit zu öffnen, und doppeltippen Sie dann auf den Bildschirm.
-
Zum Öffnen des Menüs Vergrößerung wischen Sie nach rechts, bis Sie "Vergrößerung aus" hören, und doppeltippen Sie auf den Bildschirm.
-
Um festzulegen, wie die Vergrößerung aktiviert werden soll, wischen Sie nach rechts, bis Sie "Vergrößerungsverknüpfung, aus" hören, und doppeltippen Sie dann auf den Bildschirm. Wischen Sie nach rechts, bis Sie die methode hören, die Sie verwenden möchten, z. B. "Triple-tap screen". Doppeltippen Sie dann zum Auswählen auf den Bildschirm. Wischen Sie nach rechts, bis Sie "Speichern" hören, und doppeltippen Sie auf den Bildschirm. Die Verknüpfung ist aktiviert.
Wenn Sie eine kurze Einführung in die Verwendung des Features hören, wischen Sie nach rechts, bis Sie "Schaltfläche' erhalten" hören, und doppeltippen Sie dann auf den Bildschirm.
-
Um die Vergrößerung zu aktivieren, führen Sie die aktion aus, die Sie in Schritt 4 ausgewählt haben. Wenn Sie aufgefordert werden, ein Zu verwendende Feature auszuwählen, wischen Sie nach rechts, bis Sie "Vergrößerung" hören, und doppeltippen Sie auf den Bildschirm. Die Vergrößerung ist aktiviert.
Vergrößern von Notizen
Wenn die Vergrößerung aktiviert ist, können Sie die folgenden Touchgesten verwenden, um den Inhalt einer Seite in OneNote für Android zu vergrößern oder zu verkleinern:
-
Um den Bildschirm zu vergrößern und einen bestimmten Teil Ihrer Notizen aus nächster Nähe zu untersuchen, tippen Sie dreifach auf den Bildschirm.
-
Um mehr zu vergrößern, platzieren Sie zwei oder mehr Finger auf dem Bildschirm, und ziehen Sie die Finger auseinander.
-
Zum Verkleinern drücken Sie den Bildschirm mit zwei oder mehr Fingern.
-
Um den Zoombereich an eine andere Stelle zu verschieben, ziehen Sie den Bildschirminhalt mit zwei Fingern.
Siehe auch
Verwenden einer Sprachausgabe zum Lesen von Seiten in OneNote
Verwenden einer Sprachausgabe zum Einfügen von Inhalten in Notizbücher in OneNote
Grundlegende Aufgaben mit einer Sprachausgabe in OneNote
Einrichten Ihres Geräts zum Arbeiten mit Bedienungshilfen in Microsoft 365
Verwenden einer Sprachausgabe, um OneNote zu erkunden und darin zu navigieren
Verwenden Sie OneNote für Windows 10 mit Der Tastatur und einer Sprachausgabe, um eine Seite zu vergrößern oder zu verkleineren. Wir haben es mit der Sprachausgabe, JAWS und NVDA getestet, aber es funktioniert möglicherweise mit anderen Sprachausgaben, solange diese gängigen Barrierefreiheitsstandards und -techniken entsprechen. Sie erfahren, wie Sie die Größe der Elemente auf der Seite vorübergehend ändern, ohne die Formatierung zu vermasseln.
Hinweise:
-
Neue Microsoft 365-Features werden schrittweise für Microsoft 365-Abonnenten freigegeben, daher kann es vorkommen, dass Ihre App diese Features noch nicht aufweist. Wenn Sie erfahren möchten, wie Sie neue Funktionen schneller erhalten, nehmen Sie am Office Insider-Programm teil.
-
Weitere Informationen zu Bildschirmsprachausgaben finden Sie unter Funktionsweise von Bildschirmsprachausgaben mit Microsoft 365.
Vergrößern oder Verkleineren in OneNote
Sie können eine Seite vergrößern, um den Seiteninhalt zu vergrößern und einen bestimmten Teil der Seite aus nächster Nähe zu untersuchen. Wenn Sie den Seiteninhalt verkleinern möchten, um mehr Ihrer Notizen gleichzeitig zu überprüfen, können Sie verkleinern.
Tipp: Wenn Ihr Computer über einen Touchscreen verfügt, platzieren Sie zwei Finger auf dem Bildschirm, und ziehen Sie die Finger auseinander, um sie zu vergrößern oder zusammen zu schieben, um sie zu verkleinern.
-
Drücken Sie auf der Seite, auf der Sie vergrößern oder verkleineren möchten, ALT. Der Fokus wird auf die aktuelle Registerkarte des Menübands verschoben.
-
Drücken Sie die NACH-RECHTS- oder NACH-LINKS-TASTE, bis Sie "Registerkartenelement anzeigen" hören, und drücken Sie dann einmal die NACH-UNTEN-TASTE.
-
Führen Sie eine der folgenden Aktionen aus:
-
Drücken Sie zum Vergrößern die NACH-RECHTS-TASTE, bis Sie "Schaltfläche 'Vergrößern'" hören, und drücken Sie dann die EINGABETASTE.
-
Drücken Sie zum Verkleineren die NACH-RECHTS-TASTE, bis Sie "Schaltfläche 'Verkleineren'" hören, und drücken Sie dann die EINGABETASTE.
-
-
Um zum Standardzoomfaktor von 100 % zurückzukehren, drücken Sie ALT, dann die NACH-RECHTS- oder NACH-LINKS-TASTE, bis Sie "Registerkartenelement anzeigen" hören, und drücken Sie dann einmal die NACH-UNTEN-TASTE. Drücken Sie die NACH-RECHTS-TASTE, bis Sie "Hundert Prozent" hören, und drücken Sie dann die EINGABETASTE.
Siehe auch
Verwenden einer Sprachausgabe zum Freigeben und gemeinsamen Bearbeiten von Notizbüchern in OneNote
Verwenden einer Sprachausgabe zum Einfügen von Inhalten in Notizbücher in OneNote
Tastenkombinationen in OneNote
Grundlegende Aufgaben mit einer Sprachausgabe in OneNote
Einrichten Ihres Geräts zum Arbeiten mit Bedienungshilfen in Microsoft 365
Verwenden einer Sprachausgabe, um OneNote zu erkunden und darin zu navigieren
Verwenden Sie OneNote im Web mit Ihrer Tastatur und einer Sprachausgabe, um eine Seite zu vergrößern und zu verkleinern. Wir haben es mit der Sprachausgabe in Microsoft Edge und JAWS und NVDA in Chrome getestet, aber es funktioniert möglicherweise mit anderen Sprachausgaben und Webbrowsern, solange diese gängigen Barrierefreiheitsstandards und -techniken entsprechen.
Hinweise:
-
Neue Microsoft 365-Features werden schrittweise für Microsoft 365-Abonnenten freigegeben, daher kann es vorkommen, dass Ihre App diese Features noch nicht aufweist. Wenn Sie erfahren möchten, wie Sie neue Funktionen schneller erhalten, nehmen Sie am Office Insider-Programm teil.
-
Weitere Informationen zu Bildschirmsprachausgaben finden Sie unter Funktionsweise von Bildschirmsprachausgaben mit Microsoft 365.
-
Wenn Sie die Sprachausgabe verwenden, deaktivieren Sie den Scanmodus.
-
Wenn SieOneNote im Web mit einer Sprachausgabe verwenden, wechseln Sie in den Vollbildmodus. Drücken Sie F11, um den Vollbildmodus ein- oder auszuschalten.
-
Wenn Sie OneNote im Web verwenden, empfiehlt es sich, Microsoft Edge als Webbrowser zu nutzen. Da OneNote im Web in Ihrem Webbrowser ausgeführt wird, unterscheiden sich die Tastenkombinationen von denen im Desktopprogramm. Sie verwenden beispielsweise STRG+F6 anstelle von F6, um zu den Befehlen und zurück zu wechseln. Außerdem gelten allgemeine Tastenkombinationen wie F1 (Hilfe) und STRG+O (Öffnen) für den Webbrowser, aber nicht für OneNote im Web.
Vergrößern oder Verkleineren in OneNote
Vergrößern Sie eine Seite, um den Seiteninhalt zu vergrößern und einen bestimmten Teil der Seite aus nächster Nähe zu untersuchen. Wenn Sie den Seiteninhalt verkleinern möchten, um mehr Ihrer Notizen gleichzeitig zu überprüfen, können Sie verkleinern.
Um schnell zu vergrößern oder zu verkleinern, verwenden Sie die Gruppenoptionen auf der Registerkarte Ansicht des Menübands mit Tastenkombinationen.
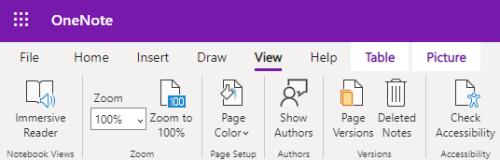
Tipp: Wenn Ihr Computer über einen Touchscreen verfügt, platzieren Sie zwei Finger auf dem Bildschirm, und ziehen Sie die Finger auseinander, um sie zu vergrößern oder zusammen zu schieben, um sie zu verkleinern.
-
Drücken Sie auf der Seite, auf der Sie vergrößern oder verkleineren möchten, ALT+Windows-Logo-Taste, W und dann Q. Sie hören "Zoom", gefolgt vom aktuellen Zoomprozentsatz, z. B. "Hundert Prozent".
-
Geben Sie den gewünschten Zoomprozentsatz ein, z. B. 150, und drücken Sie dann die EINGABETASTE.
-
Um zum Standardzoom von 100 % zurückzukehren, drücken Sie ALT+Windows-Logo-Taste, W, J.
Siehe auch
Verwenden einer Bildschirmsprachausgabe zum Einfügen von Inhalten in Notizbücher in OneNote
Verwenden einer Sprachausgabe zum Freigeben und gemeinsamen Bearbeiten von Notizbüchern in OneNote
Tastenkombinationen in OneNote
Grundlegende Aufgaben mit einer Sprachausgabe in OneNote
Verwenden einer Sprachausgabe, um OneNote zu erkunden und darin zu navigieren
Technischer Support für Kunden mit Behinderungen
Microsoft möchte allen Kunden die bestmögliche Benutzererfahrung bieten. Wenn Sie eine Behinderung oder Fragen zum Thema "Barrierefreiheit" haben, wenden Sie sich an den Microsoft Disability Answer Desk, um technische Unterstützung zu erhalten. Das Supportteam des Disability Answer Desk ist gut geschult und mit vielen bekannten Hilfstechnologien vertraut und kann Unterstützung in den Sprachen Englisch, Spanisch und Französisch sowie in amerikanischer Gebärdensprache bieten. Wechseln Sie zur Website des Microsoft Disability Answer Desk, um die Kontaktdetails für Ihre Region zu erhalten.
Wenn Sie ein Benutzer in einer Behörde oder einem Unternehmen oder ein kommerzieller Benutzer sind, wenden Sie sich an den Enterprise Disability Answer Desk.











