In PowerPoint bedeutet Veröffentlichen das Speichern und Verwalten von Folien an einem freigegebenen Speicherort.
Sie können einzelne PowerPoint Folien verwalten und wiederverwenden, indem Sie sie in einer Folienbibliothek auf einem Server mit Office SharePoint Server 2007 oder Microsoft SharePoint Server 2010 speichern.
Sie und Ihre Kollegen, die Zugriff auf die Folienbibliothek haben, können der Bibliothek Folien hinzufügen, Folien aus der Bibliothek in eine Präsentation einfügen, Änderungen an den Folien in der Bibliothek vornehmen, Änderungen nachverfolgen, die an einer Folie vorgenommen wurden, und die neueste Version einer Folie suchen.
Wichtig:
-
Zum Speichern, Freigeben und Wiederverwenden von Folien in einer Folienbibliothek muss auf Ihrem Computer Microsoft Office PowerPoint 2007, PowerPoint 2010 oder PowerPoint 2013 ausgeführt werden, und er muss mit einem Server verbunden sein, auf dem Office SharePoint Server 2007 oder Microsoft SharePoint Server 2010 ausgeführt wird. Wenn Sie nicht wissen, ob Ihr Computer mit SharePoint Server verbunden ist, wenden Sie sich an den Serveradministrator.
-
Informationen zum Hinzufügen einer oder mehrerer Folien aus einer anderen Präsentationsdatei auf Ihrem Computer oder einer Netzwerkfreigabe finden Sie unter Wiederverwenden von Folien aus einer anderen Präsentationsdatei.
Folienbibliotheken wurden in Microsoft Office 2007 eingeführt, um benutzern das Freigeben von Folien zu ermöglichen. Office verfügt jetzt über Features für die gemeinsame Dokumenterstellung, die als Alternative zu Folienbibliotheken dienen. Wenn Sie Folien jetzt freigeben möchten, empfehlen wir Ihnen, dafür die Freigabe- und gemeinsame Dokumenterstellungsfunktionen in PowerPoint zu verwenden.
Folienbibliotheken sind ein Legacyfeature von SharePoint. SharePoint 2016 kann keine Folienbibliothek erstellen.
Vermissen Sie die Folienbibliotheken, diePowerPoint verwendet haben?
Wenn es sich um ein Feature handelt, das Sie wiederbeleben möchten, senden Sie uns Bitte Ihr Feedback, damit wir neue Features in zukünftigen Updates priorisieren können. Weitere Informationen finden Sie unter Wie gebe ich Feedback zu Microsoft Office?.
Veröffentlichen von Folien in einer Folienbibliothek
Hinweis: Bevor Sie Folien in einer Folienbibliothek veröffentlichen können, müssen Sie eine Folienbibliothek auf einem Server mit SharePoint 2010 oder SharePoint 2007 erstellen. Informationen zum Erstellen einer Folienbibliothek finden Sie in der SharePoint-Hilfe.
-
Öffnen Sie die Präsentation, die die Folien enthält, die Sie in der Folienbibliothek veröffentlichen möchten.
-
Klicken Sie auf der Registerkarte Datei auf Speichern & Senden, und doppelklicken Sie dann auf Folien veröffentlichen.
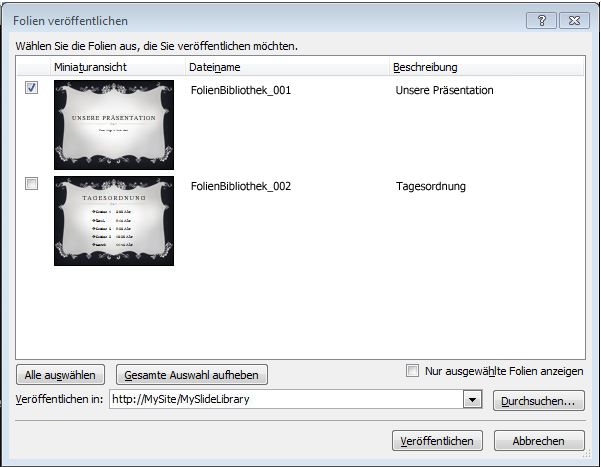
Hinweis: Klicken Sie in PowerPoint 2007 auf die Microsoft Office-Schaltfläche

-
Aktivieren Sie im Dialogfeld Folien veröffentlichen die Kontrollkästchen neben den Folien, die Sie in der Folienbibliothek veröffentlichen möchten.
Um alle Folien auszuwählen, klicken Sie auf Alle auswählen.
-
Führen Sie unter Dateiname eine der folgenden Aktionen aus:
-
Wenn Sie eine oder mehrere Foliendateien umbenennen möchten, klicken Sie auf den vorhandenen Dateinamen, und geben Sie dann einen neuen Namen ein.
-
Um die standardmäßigen Foliendateinamen beizubehalten, fahren Sie mit Schritt 5 fort.
Hinweis: PowerPoint benennt die einzelnen Foliendateien automatisch, indem der Name der Präsentation und eine eindeutige Folienidentifikationsnummer (ID) als Standarddateiname verwendet wird. Wenn Sie Ihre Folien verschieben, werden die Folien-ID-Nummern nicht mehr in sequenzieller Reihenfolge angezeigt.
-
-
Klicken Sie in das Feld Beschreibung, und geben Sie eine Beschreibung der Foliendatei ein.
-
Geben Sie in der Liste Veröffentlichen in den Standort der Folienbibliothek ein, in der die Folien veröffentlicht werden sollen (oder klicken Sie darauf), und klicken Sie dann auf Veröffentlichen.
Hinzufügen von Folien aus einer Folienbibliothek zu Ihrer Präsentation
-
Öffnen Sie die Präsentation, zu der Sie eine Folie hinzufügen möchten.
-
Klicken Sie auf der Registerkarte Start in der Gruppe Folien auf den Pfeil unter Neue Folie, und klicken Sie dann auf Folien wiederverwenden.
-
Klicken Sie im Bereich Folien wiederverwenden auf Folienbibliothek öffnen. Klicken Sie im Dialogfeld Folienbibliothek auswählen auf die gewünschte Folienbibliothek, und klicken Sie dann auf Auswählen. Alternativ können Sie auch auf Durchsuchen klicken, um die Folienbibliothek zu finden.
-
Klicken Sie in der Liste Alle Folien auf die Folie, die Sie hinzufügen möchten.
Wenn Sie eine größere Miniaturansicht einer Folie anzeigen möchten, positionieren Sie den Mauszeiger auf der Folie.
-
Um weitere Folien aus der Folienbibliothek zu Ihrer Präsentation hinzuzufügen, wiederholen Sie die Schritte 3 und 4.
Hinweis: Wenn Sie benachrichtigt werden möchten, wenn ein Benutzer die Folie geändert hat, die Sie Ihrer Präsentation aus der Folienbibliothek hinzugefügt haben, aktivieren Sie unten im Bereich Folien wiederverwenden das Kontrollkästchen Über Folienänderungen informieren.
Überprüfen auf Änderungen an Folien, die aus einer Folienbibliothek hinzugefügt wurden
-
Öffnen Sie eine Präsentation, die eine oder mehrere Folien enthält, die ursprünglich aus einer Folienbibliothek auf einem Server stammen.
Nun wird das Dialogfeld Auf Folienaktualisierungen überprüfen angezeigt, mit dem Sie informiert werden, dass die Präsentation eine oder mehrere Folien enthält, die mit einer Folienbibliothek verknüpft sind. Das Dialogfeld bietet die Möglichkeit, diese Folien auf Änderungen zu überprüfen.
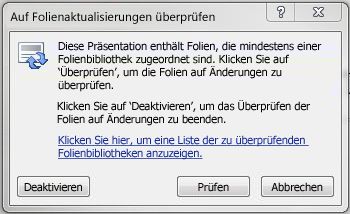
-
Klicken Sie im Dialogfeld Auf Folienaktualisierungen überprüfen auf Überprüfen.
-
Führen Sie eine der folgenden Aktionen aus:
-
Wenn in Ihrer Präsentation keine Folien zum Aktualisieren vorhanden sind, wird die Meldung Es sind derzeit keine aktualisierten Folien vorhanden, klicken Sie auf OK . Klicken Sie auf OK.
-
Wenn das Dialogfeld Folienaktualisierung bestätigen angezeigt wird, das eine Miniaturansicht der Folie in Ihrer Präsentation und eine Folie aus der Folienbibliothek enthält, vergleichen Sie diese, und führen Sie dann einen der folgenden Schritte aus:
-
Zum Ersetzen der lokalen Folie durch die geänderte Folie aus der Folienbibliothek klicken Sie auf Ersetzen.
-
Zum Hinzufügen der geänderten Folie zu Ihrer Präsentation, sodass Sie die beiden Folien besser miteinander vergleichen können, klicken Sie auf Anfügen.
-
Um das Hinzufügen der neuen Version einer Folie zu Ihrer Präsentation zu überspringen, klicken Sie auf Überspringen.
Hinweis: Mit Anfügen wird die aktualisierte Folie nach der veralteten Folie in Ihre Präsentation eingefügt.
-
-
Übersicht über das Speichern und Wiederverwenden von Folieninhalten
Folienbibliotheken ermöglichen Es Ihnen und anderen Personen in Ihrem organization, einen zentralen Speicherort zum Speichern, Speichern und Freigeben von Folien zu erstellen. Wenn Sie eine Folie in einer Folienbibliothek veröffentlichen, stellen Sie sie zur Verfügung, damit sie von jedem, der auf die Folienbibliothek zugreifen kann, in jeder Präsentation wiederverwendet werden kann.
Sie können auch Aktualisierungen an einer Präsentationsfolie erhalten, die aus einer Folienbibliothek eingefügt wurde, wenn jemand Änderungen an der ursprünglichen Folie vornimmt. Jedes Mal, wenn Sie eine Präsentation öffnen, die diese Folie enthält, benachrichtigt PowerPoint Sie, wenn die Folie aktualisiert wurde, und gibt Ihnen die Möglichkeit, die Aktualisierung zu ignorieren, eine neue Folie an die veraltete Folie anzufügen oder die veraltete Folie durch die aktualisierte zu ersetzen.
Wenn Sie eine vorhandene Folie in einer Folienbibliothek ändern, werden von SharePoint Server 2010 automatisch zeitstempelt und die Datei ausgecheckt. Anschließend werden zeitstempelt und eingecheckt, wenn Sie fertig sind. SharePoint Server verfügt über eine Versionsverwaltungsfunktion, mit der Sie den Verlauf aller an einer Folie vorgenommenen Änderungen nachverfolgen können. Informationen zum Nutzen der Versionsverwaltungsfunktion der Folienbibliothek finden Sie in der SharePoint-Hilfe.
Um die neueste Version einer Folie in einer Folienbibliothek zu finden, filtern und sortieren Sie einfach die Folienbibliotheksliste. Informationen zum Suchen der neuesten Version einer Folie finden Sie in der SharePoint-Hilfe.
PowerPoint 2010 speichert die Speicherorte mehrerer Folienbibliotheken automatisch, sodass Sie sie leicht finden können.










