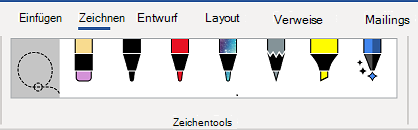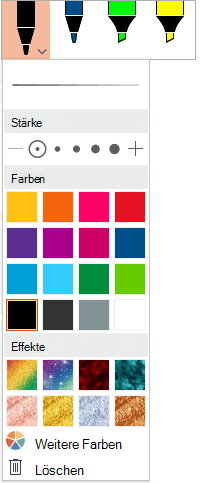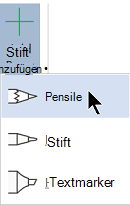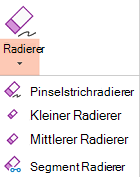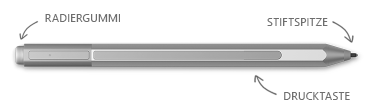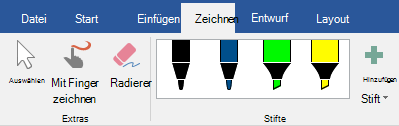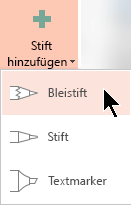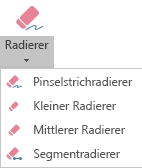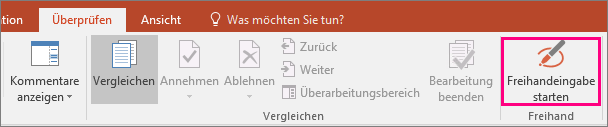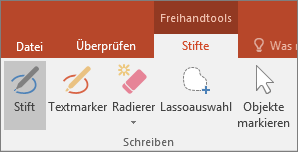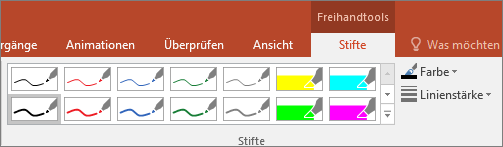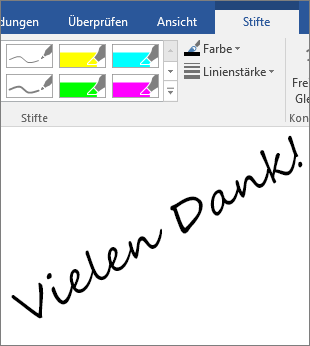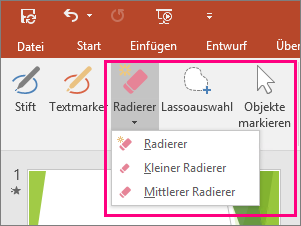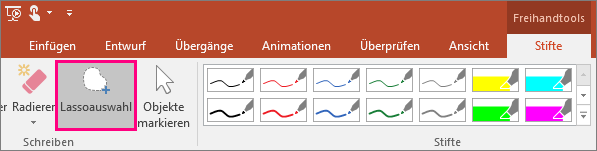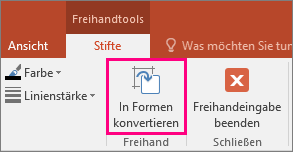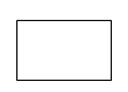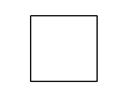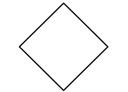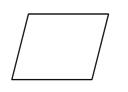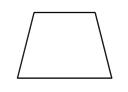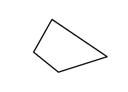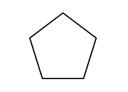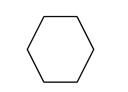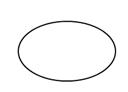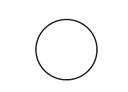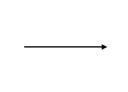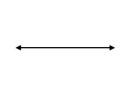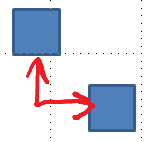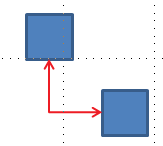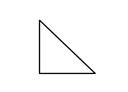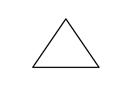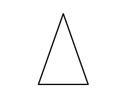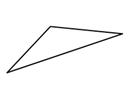Zeichnen Sie auf einem Toucheingabegerät mit dem Finger, einem digitalen Stift oder einer Maus.
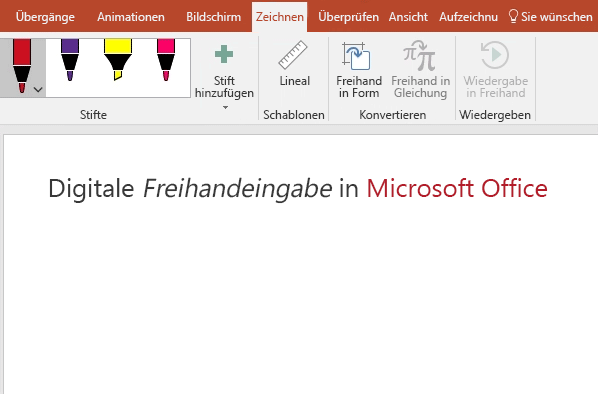
Die verfügbaren Freihandfunktionen hängen vom Typ des verwendeten Geräts und der verwendeten Version von Office ab.
Wählen Sie zunächst Ihre Version von Office aus:
Schreiben, Zeichnen oder Hervorheben von Text
|
|
-
Tippen Sie auf der Registerkarte Zeichnen im Menüband auf einen Stift, um diese auszuwählen.
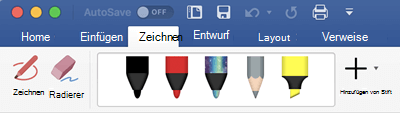
-
Tippen Sie erneut, um das Menüband Stärke und dann die Optionen Farbe für den Stift zu öffnen. Wählen Sie Ihre bevorzugte Größe und Farbe aus.
-
Es gibt fünf Stärken für die Stifteinstellungen im Bereich von 0,25 bis 3,5 mm. Wählen Sie eine Dicke aus, um den Stift dicker oder dünner zu machen.
-
Im Menü stehen außerdem 16 Vollfarben zur Verfügung; mehr finden Sie, wenn Sie auf Weitere Farben tippen.
-
Darüber hinaus acht Effekte zur Verfügung: Regenbogen, Galaxie, Lava, Ozean, Rotgold, Gold, Silber und Bronze.
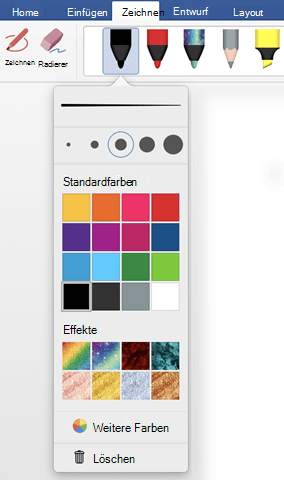
-
-
Eine Pencil-Textur ist ebenfalls verfügbar:
Wenn Sie mit der Pencil-Textur zeichnen, während Sie einen unterstützten digitalen Stift verwenden, können Sie den Stift kippen, um einen "Schattierungseffekt" zu erhalten, genau wie bei einem echten Bleistift.
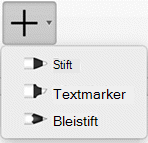
-
Sobald Sie eine Freihandform gezeichnet haben, verhält sich diese wie jede andere Form, mit der Sie in Office arbeiten. Sie können die Form auswählen und sie dann verschieben oder kopieren, die Farbe ändern, die Position pivotieren usw.
-
Um die Freihandeingabe zu beenden und Ihre Anmerkungen auszuwählen, drücken Sie die ESC-TASTE.
Zeichnen per Toucheingabe mit einem Trackpad
Anstatt Freihandeingaben mit der Maus zu zeichnen, können Sie mit dem Finger auf einem Trackpad zeichnen. Weitere Informationen finden Sie unter Verwenden des Trackpads für "Touchzeichnung" .
Löschen von Freihandobjekten
-
Tippen Sie unter Zeichnen > Tools auf Radierer.
(In PowerPoint für Microsoft 365 für Mac können Sie aus verschiedenen Größen von Radierern wählen. Word verfügt über drei Radiereroptionen (Version 16.28 oder höher). Tippen Sie auf der Schaltfläche Radierer auf den Pfeil nach unten, und wählen Sie den gewünschten Radierer aus.)
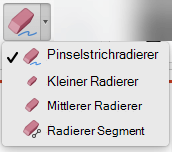
-
Ziehen Sie den Radierer mit der Maus, dem Stift oder dem Finger über die Freihandeingabe, die Sie entfernen möchten.
Zusätzliche Verfahren
Wählen Sie unten eine Überschrift aus, um sie zu öffnen und die detaillierten Anleitungen anzuzeigen.
PowerPoint und Excel verfügen auch über ein Freihandauswahltool, Lassoauswahl, 
Gilt nur für PowerPoint und Excel:
Wenn Sie einen Teil einer Freihandzeichnung oder mit Freihand geschriebene Wörter auswählen möchten, verwenden Sie das Tool Lassoauswahl. (Mit diesem Tool können nur Freihandobjekte ausgewählt werden, also keine Formen, Bilder usw.)
-
Tippen Sie im Menüband unter Zeichnen > Tools auf Lassoauswahl

-
Ziehen Sie mit der Maus, dem Stift oder dem Finger einen Kreis um den Teil der Zeichnung oder des Worts, den Sie auswählen möchten. Es wird ein ausgeblendeter, gestrichelter Auswahlbereich angezeigt, und wenn Sie fertig sind, wird der Teil ausgewählt, den Sie lassoiert haben. Anschließend können Sie dieses Objekt nach Belieben bearbeiten: Verschieben, Ändern der Farbe usw.
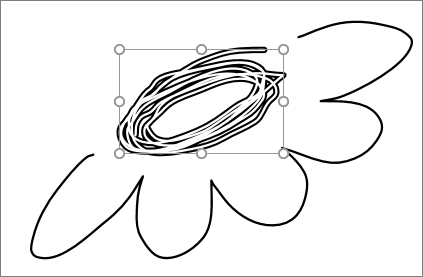
-
Wählen Sie im PowerPoint-, Word- oder Excel-MenüEinstellungen > Dokumenterstellungs- und Korrekturhilfen > Allgemein aus.
-
Deaktivieren Sie im Abschnitt Stift das Kontrollkästchen neben Stift zum Auswählen und Interagieren mit Inhalten standardmäßig verwenden.
Diese Einstellung gilt nur für die aktuelle App. So können Sie beispielsweise die automatische Freihandeingabe in Excel aktivieren und in Word deaktivieren.
Grundlegende Freihandtools
Word für iOS, Excel für iOS und PowerPoint für iOS verfügen alle über grundlegende Freihandoptionen auf der Registerkarte Zeichnen : ein Auswahltool, ein Zeichen-mit-Touch-Tool, ein Strichradierer, Stifte, mehrere Freihandfarben und Freihandstärkenoptionen:


Zeichnen oder Schreiben
Standardmäßig ist Mit Maus oder Fingern zeichnen (oder "Freihandeingabe") aktiviert, wenn Sie ein Mobilgerät nutzen. Tippen Sie einfach auf die Registerkarte Zeichnen , wählen Sie einen Stift 
So ändern Sie die Einstellungen für einen Stift:
-
Tippen Sie erneut, um das Menüband mit den Stärke- und Farboptionen für den Stift zu öffnen. Wählen Sie Ihre bevorzugte Größe und Farbe aus:
-
Es gibt fünf Stärken für die Stifteinstellungen im Bereich von 0,25 bis 3,5 mm. Wählen Sie eine Stärke aus, oder aber ändern Sie die Stärke über das Pluszeichen (breiterer Stift) oder Minuszeichen (schmalerer Stift).
-
Im Menü stehen außerdem 16 Vollfarben zur Verfügung; mehr finden Sie, wenn Sie auf Weitere Freihandfarben tippen.
-
(Nur für Microsoft 365-Abonnenten) Zudem sind acht Effekte verfügbar: Regenbogen, Galaxie, Lava, Ozean, Rotgold, Gold, Silber und Bronze.
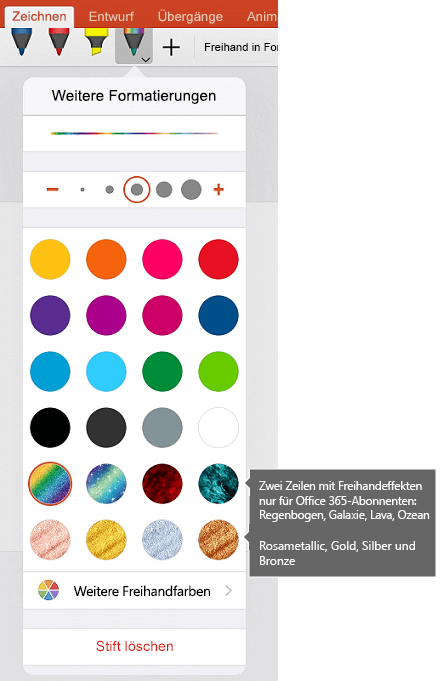
Eine Pencil-Textur ist jetzt verfügbar:
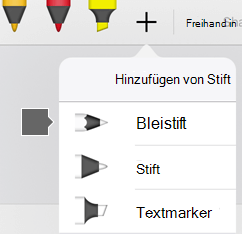
Der Apple Pencil ist druckempfindlich, sodass Sie die Linienstärke variieren können. Er reagiert auch auf ein Kippen des Stifts, sodass Sie wie mit einem schräg gehaltenen Bleistift eine Schattierung erzeugen können.
-
-
Beginnen Sie auf dem Touchscreen mit dem Schreiben oder Zeichnen.
Sobald Sie eine Freihandform gezeichnet haben, verhält sich diese wie jede andere Form, mit der Sie in Office arbeiten. Sie können die Form auswählen und sie dann verschieben oder kopieren, die Farbe ändern, die Position pivotieren usw.
-
Wenn Sie die Freihandeingabe beenden und Ihre Anmerkungen markieren möchten, um sie zu ändern oder zu verschieben, deaktivieren Sie die Option Mit Finger zeichnen auf der Registerkarte Zeichnen. Das Deaktivieren dieses Features verhindert zudem, dass Sie unbeabsichtigte Freihandmarkierungen vornehmen, wenn Ihre Hand den Bildschirm berührt.
Sehen Sie sich eine Videoübersicht über die Freihandfunktionen auf iPhone und iPad an:

2:47
Auswählen
Auf einem iOS-Gerät wird die Freihandeingabe aktiviert, wenn Sie auf der Registerkarte Zeichnen einen Stift oder einen Textmarker ausgewählt haben. Andernfalls befinden Sie sich im Auswahlmodus, und Sie können tippen, um ein Objekt auszuwählen.
(Wenn Sie einen Apple Pencil auf einem iPad Pro-Gerät verwenden, können Sie den Modus auswählen als Standard festlegen, indem Sie zu Den App-Einstellungen wechseln.)
PowerPoint und Excel weisen ein Auswahltool für Freihandobjekte, die Lassoauswahl 
Wenn Sie einen Teil einer Freihandzeichnung oder mit Freihand geschriebene Wörter in PowerPoint oder Excel auswählen möchten, verwenden Sie das Tool-Lassoauswahl:
-
Tippen Sie auf der Registerkarte Zeichnen im Menüband auf Lassoauswahl

-
Ziehen Sie mit dem Stift oder Finger einen Kreis um das Freihandobjekt, das Sie auswählen möchten.
Beim Ziehen wird ein ausgeblendeter, gestrichelter Auswahlbereich angezeigt, und wenn Sie fertig sind, wird der Teil ausgewählt, den Sie lassoiert haben. Anschließend können Sie das Objekt wie gewünscht bearbeiten: Verschieben, Kopieren, Löschen usw.
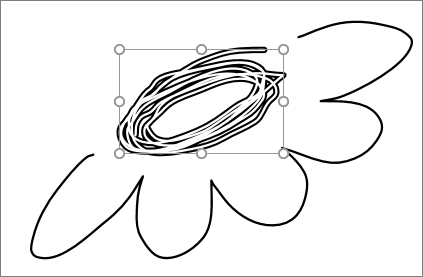
Löschen
-
Tippen Sie auf der Registerkarte Zeichnen auf Radierer.
Word stehen drei Radierer zur Auswahl: ein Strichradierer, ein kleiner Radierer oder ein mittlerer Radierer. Tippen Sie auf den Pfeil nach unten auf der Schaltfläche Radierer , um den gewünschten Radierer auszuwählen.
PowerPoint verfügt über diese drei Radierer plus einen weiteren: Mit dem Segment eraser können Sie einfach auf ein Segment mit Freihand tippen oder darüber ziehen, um es zu entfernen (anstatt das gesamte Segment gründlich wegzuwischen). Das Ziehen mit dem Stift oder Finger über Segmente ist eine einfache Möglichkeit, um mehrere Segmente gleichzeitig zu löschen.
-
Ziehen Sie den Radierer über das Freihandobjekt, das Sie entfernen möchten.
Wechseln von Tools mit dem neuen Apple Pencil
|
|
Office für iOS unterstützt den Apple Pencil der zweiten Generation und seine Doppeltippbewegung. Standardmäßig wechselt die Doppeltippbewegung vom aktuellen Tool zum Radierer, aber in den Systemeinstellungen auf Ihrem Gerät können Sie ein anderes Verhalten für diese Geste auswählen. Dieses Feature stehtMicrosoft 365 Abonnenten in Word, Excel und PowerPoint auf iPad-Version 2.22.190201 und höher zur Verfügung.
Automatische Freihandeingabe deaktivieren
-
Öffnen Sie die App "Einstellungen" auf dem Startbildschirm Ihres iOS-Geräts.
-
Scrollen Sie durch die Liste der Apps am unteren Rand der Seite Einstellungen, um Ihre Microsoft 365 App zu finden, und tippen Sie, um ihre Einstellungen zu öffnen.
-
Schalten Sie in den App-Einstellungen auf der rechten Seite unten unter Zeichnen und Kommentieren die Option Apple Pencil Always Draw Ink um.
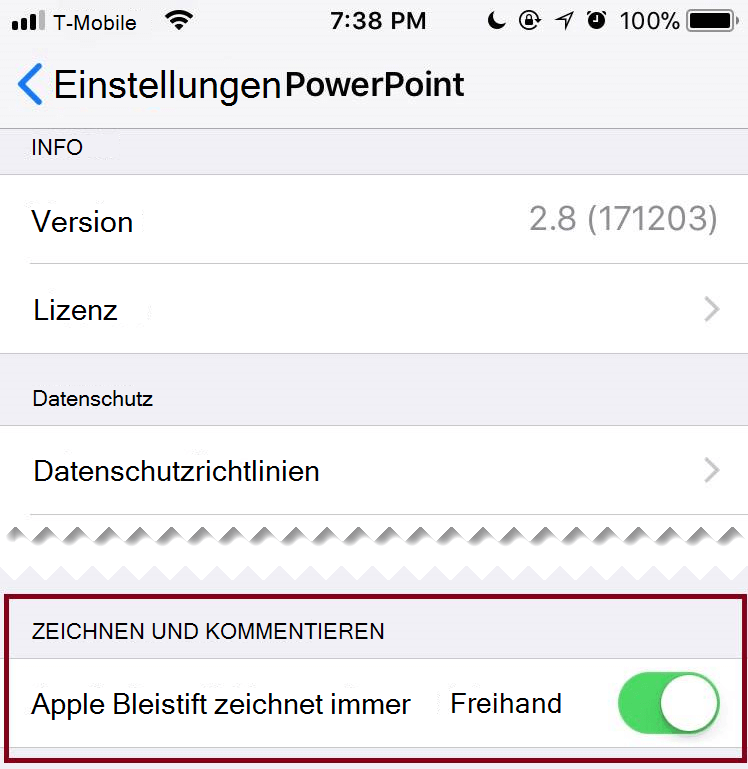
Weitere Informationen finden Sie unter Deaktivieren der automatischen Freihandeingabe unter iOS.
Konvertieren von Freihandzeichnungen in Standardformen in PowerPoint
In PowerPoint können Sie Freihandzeichnungen auf einem Touchscreen in gewöhnliche Formen konvertieren:
-
Stellen Sie sicher, dass zeichnen mit maus- oder touch -

-
Tippen Sie auf Freihand in Formen

-
Zeichnen Sie mit einem Stift oder dem Finger eine Form auf die Folie. Anschließend konvertiert PowerPoint Ihre Zeichnung automatisch in die Form, die ihr am ähnlichsten ist.
Wenn Sie das Konvertieren von Formen beenden möchten, klicken Sie erneut auf Freihand in Form.
Grundlegende Freihandtools
In Word für Android, Excel für Android und PowerPoint für Android enthält die Registerkarte Zeichnen grundlegende Freihandoptionen: ein Auswahltool, ein Tool zum Zeichnen mit Touchfunktion, einen Pinselstrichradierer, Stifte, Freihandfarben und ein Farbenrad sowie Optionen für die Stärke der Freihandstriche:

Zeichnen oder Schreiben
Standardmäßig ist Mit Maus oder Fingern zeichnen (oder "Freihandeingabe") aktiviert, wenn Sie ein Mobilgerät nutzen. Tippen Sie einfach auf die Registerkarte Zeichnen , wählen Sie einen Stift 
Auswählen
Auf einem Android-Gerät wird die Freihandeingabe aktiviert, wenn Sie auf der Registerkarte Zeichnen einen Stift oder einen Textmarker ausgewählt haben. Andernfalls befinden Sie sich im Auswahlmodus, und Sie können tippen, um ein Objekt auszuwählen.
PowerPoint und Excel weisen ein Auswahltool für Freihandobjekte, die Lassoauswahl 
Wenn Sie einen Teil einer Freihandzeichnung oder mit Freihand geschriebene Wörter in PowerPoint oder Excel auswählen möchten, verwenden Sie das Tool Lassoauswahl.
-
Tippen Sie auf der Registerkarte Zeichnen im Menüband auf Lassoauswahl

-
Ziehen Sie mit dem Stift oder Finger einen Kreis um das Freihandobjekt, das Sie auswählen möchten.
Beim Ziehen wird ein ausgeblendeter, gestrichelter Auswahlbereich angezeigt, und wenn Sie fertig sind, wird der Teil ausgewählt, den Sie lassoiert haben. Anschließend können Sie das Objekt wie gewünscht bearbeiten: Verschieben, Kopieren, Löschen usw.
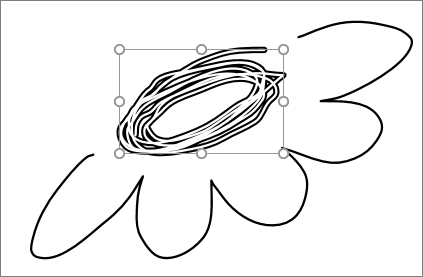
Löschen
-
Tippen Sie auf der Registerkarte Zeichnen auf Radierer.
(In PowerPoint können Sie zwischen drei Radierern wählen: einem Pinselstrichradierer, einem kleinen und einem mittleren Radierer. Tippen Sie auf der Schaltfläche Radierer auf den Pfeil nach unten, und wählen Sie den gewünschten Radierer aus.)
-
Ziehen Sie den Radierer über das Freihandobjekt, das Sie entfernen möchten.
Einige aktive Stifte, z. B. der Surface-Stift, verfügen über einen Radierer, den Sie ebenfalls zum Löschen von Freihandschrift verwenden können, ohne einen Radierer im Menüband auswählen zu müssen.
Konvertieren von Freihandzeichnungen in Standardformen in PowerPoint
In PowerPoint können Sie Freihandzeichnungen auf einem Touchscreen in gewöhnliche Formen konvertieren:
-
Stellen Sie sicher, dass zeichnen mit maus- oder touch -

-
Tippen Sie auf Freihand in Formen

-
Zeichnen Sie mit einem Stift oder dem Finger eine Form auf die Folie. Anschließend konvertiert PowerPoint Ihre Zeichnung automatisch in die Form, die ihr am ähnlichsten ist.
Wenn Sie das Konvertieren von Formen beenden möchten, klicken Sie erneut auf Freihand in Form.
Kommentieren mit Freihand beim Anzeigen einer Präsentation
In PowerPoint können Sie einer Folie während der Präsentation Freihandmarkierungen hinzufügen:
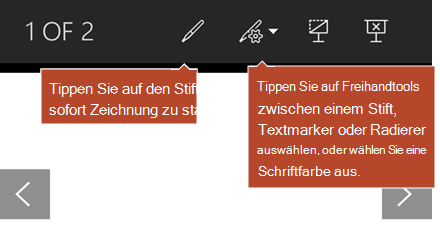
Grundlegende Freihandtools
Word Mobile, Excel Mobile und PowerPoint Mobile verfügen alle über grundlegende Freihandoptionen auf der Registerkarte Zeichnen : ein Auswahltool, ein Zeichen-mit-Touch-Tool, ein Strichradierer, Stifte, mehrere Freihandfarben und Freihandstärkenoptionen:


Zeichnen oder Schreiben
Standardmäßig ist Zeichnen per Fingereingabe (oder "Freihandeingabe") aktiviert, wenn Sie ein Mobilgerät nutzen. Tippen Sie einfach auf die Registerkarte Zeichnen , wählen Sie einen Stift 
Die Registerkarte Zeichnen in Word Mobile, Excel Mobile und PowerPoint Mobile für Windows 10 ähnelt den Desktopversionen jeder App. Bevor Sie die Zeichnungsfeatures verwenden können, müssen Sie auf die neueste Version von Windows 10 aktualisieren. Dazu klicken Sie auf die Windows-Schaltfläche in der unteren linken Ecke des Bildschirms und wählen dann Einstellungen > Update und Sicherheit > Windows Update aus. Klicken Sie auf Nach Updates suchen, um die neuesten Updates zu erhalten.
So ändern Sie die Einstellungen für einen Stift:
-
Tippen Sie erneut, um das Menüband mit den Stärke- und Farboptionen für den Stift zu öffnen. Wählen Sie Ihre bevorzugte Größe und Farbe aus:
-
Es gibt fünf Stärken für die Stifteinstellungen im Bereich von 0,25 bis 3,5 mm. Wählen Sie eine Stärke aus, oder aber ändern Sie die Stärke über das Pluszeichen (breiterer Stift) oder Minuszeichen (schmalerer Stift).
-
Im Menü stehen außerdem 16 Vollfarben zur Verfügung; mehr finden Sie, wenn Sie auf Weitere Freihandfarben tippen.
-
Darüber hinaus acht Effekte zur Verfügung: Regenbogen, Galaxie, Lava, Ozean, Rotgold, Gold, Silber und Bronze.

-
-
Beginnen Sie auf dem Touchscreen mit dem Schreiben oder Zeichnen.
Sobald Sie eine Freihandform gezeichnet haben, verhält sich diese wie jede andere Form, mit der Sie in Office arbeiten. Sie können die Form auswählen und sie dann verschieben oder kopieren, die Farbe ändern, die Position pivotieren usw.
-
Wenn Sie die Freihandeingabe beenden und Ihre Anmerkungen markieren möchten, um sie zu ändern oder zu verschieben, deaktivieren Sie die Option Mit Finger zeichnen auf der Registerkarte Zeichnen. Das Deaktivieren dieses Features verhindert zudem, dass Sie unbeabsichtigte Freihandmarkierungen vornehmen, wenn Ihre Hand den Bildschirm berührt.
Auswählen
Der Freihandmodus ist aktiviert, wenn Sie auf der Registerkarte Zeichnen einen Stift oder Textmarker ausgewählt haben. Andernfalls befinden Sie sich im Auswahlmodus, und Sie können tippen, um ein Objekt auszuwählen.
PowerPoint Mobile und Excel Mobile verfügen auch über ein Freihandauswahltool, Lassoauswahl, 
So wählen Sie einen Teil einer Freihandzeichnung oder mit Freihand geschriebene Wörter in PowerPoint oder Excel aus:
-
Tippen Sie auf der Registerkarte Zeichnen im Menüband auf Lassoauswahl

-
Ziehen Sie mit dem Stift oder Finger einen Kreis um das Freihandobjekt, das Sie auswählen möchten.
Beim Ziehen wird ein ausgeblendeter, gestrichelter Auswahlbereich angezeigt, und wenn Sie fertig sind, wird der Teil ausgewählt, den Sie lassoiert haben. Anschließend können Sie das Objekt wie gewünscht bearbeiten: Verschieben, Kopieren, Löschen usw.
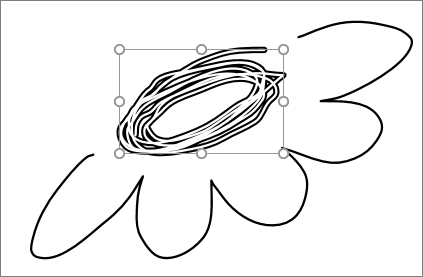
Löschen
-
Tippen Sie auf der Registerkarte Zeichnen auf Radierer.
(In PowerPoint können Sie zwischen drei Radierern wählen: einem Pinselstrichradierer, einem kleinen und einem mittleren Radierer. Tippen Sie auf der Schaltfläche Radierer auf den Pfeil nach unten, und wählen Sie den gewünschten Radierer aus.)
-
Ziehen Sie den Radierer über das Freihandobjekt, das Sie entfernen möchten.
Konvertieren von Freihandzeichnungen in Standardformen in PowerPoint
In PowerPoint können Sie Freihandzeichnungen auf einem Touchscreen in gewöhnliche Formen konvertieren:
-
Stellen Sie sicher, dass zeichnen mit maus- oder touch -

-
Tippen Sie auf Freihand in Formen

-
Zeichnen Sie mit einem Stift oder dem Finger eine Form auf die Folie. Anschließend konvertiert PowerPoint Ihre Zeichnung automatisch in die Form, die ihr am ähnlichsten ist.
Wenn Sie das Konvertieren von Formen beenden möchten, klicken Sie erneut auf Freihand in Form.
Öffnen der Registerkarte "Zeichnen" auf Smartphones mit Windows 10 Mobile
Hier finden Sie die Registerkarte Zeichnen in Word, Excel und PowerPoint auf Smartphones mit Windows 10 Mobile.
-
Tippen Sie in der unteren rechten Ecke des Bildschirms auf die Schaltfläche Mehr

-
Tippen Sie auf die Registerkarte Zeichnen.
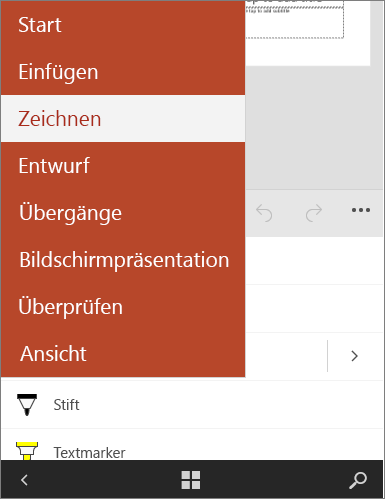
Schreiben, Zeichnen oder Hervorheben von Text in PowerPoint
-
Tippen Sie auf der Registerkarte Zeichnen des Menübands auf einen Stift, um ihn auszuwählen.
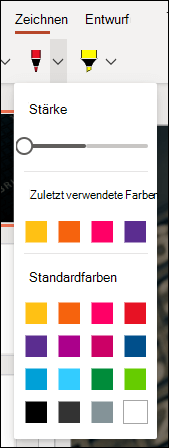
-
Wenn Sie den Stift anpassen möchten, tippen Sie auf den Pfeil neben dem Stift im Menüband, und wählen Sie die gewünschte Stärke und Farbe aus.
Im Menü Zeichnen stehen ihnen zwei separate Stifte sowie ein Textmarker zur Verfügung.
Freihandeingabe beenden
Nachdem Sie das gewünschte Zeichen gezeichnet haben, können Sie die Freihandeingabe beenden und zum Auswahlmodus zurückkehren, indem Sie die ESC-TASTE drücken.
Löschen von Freihandobjekten
Wählen Sie den Radierer aus dem Stiftkatalog auf der Registerkarte Zeichnen aus, und wischen Sie dann mit dem Cursor über die Freihandeingabe, die Sie löschen möchten. Dies ist ein Strichradierer, d. h., es werden ganze Freihandstriche gleichzeitig gelöscht.
Siehe auch
Unterstützte Sprachen für die Freihand-in-Text-Konvertierung
Deaktivieren der automatischen Freihandeingabe unter Windows oder iOS