Sie können eine Schaltfläche (ein Formularsteuerelement) verwenden, um ein Makro auszuführen, das eine Aktion ausführt, wenn ein Benutzer darauf klickt. Beispielsweise können Sie eine Schaltfläche verwenden, um das Drucken eines Arbeitsblatts, das Filtern von Daten oder die Berechnung von Zahlen zu automatisieren.
Nachdem Sie ein Makro erstellt haben, können Sie es einer Schaltfläche zuweisen, auf die Sie klicken, um das Makro auszuführen. Sie können ein Makro einer Schaltfläche auf der Symbolleiste für den Schnellzugriff oder einer Schaltfläche in Ihrer eigenen persönlichen Gruppe im Menüband zuweisen.
Wenn eine Makroschaltfläche in anderen Arbeitsmappen verfügbar sein soll, weisen Sie sie einem Makro zu, das in einer persönlichen Arbeitsmappe erstellt wurde.
Hinzufügen einer Makroschaltfläche zur Symbolleiste für den Schnellzugriff
-
Klicken Sie auf Datei > Optionen > Symbolleiste für den Schnellzugriff.
-
Klicken Sie in der Liste Befehle aus auswählen auf Makros.

-
Wählen Sie das Makro aus, dem Sie eine Schaltfläche zuweisen möchten.
-
Klicken Sie auf Hinzufügen , um das Makro in die Liste der Schaltflächen auf der Symbolleiste für den Schnellzugriff zu verschieben.
-
Klicken Sie auf Ändern, um das Standardmakrosymbol durch eine andere Schaltfläche für Das Makro zu ersetzen.
-
Wählen Sie unter Symbol ein Schaltflächensymbol für Ihr Makro aus.
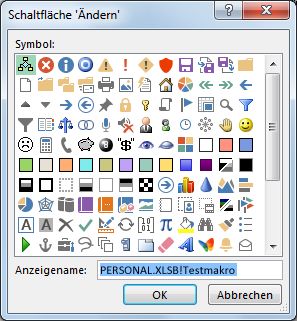
-
Um einen aussagekräftigeren Namen für die Schaltfläche zu verwenden, geben Sie im Feld Anzeigename den gewünschten Namen ein.
Sie können ein Leerzeichen im Namen der Schaltfläche eingeben.
-
Klicken Sie zweimal auf OK.
Die neue Schaltfläche wird auf der Symbolleiste für den Schnellzugriff angezeigt, auf die Sie klicken können, um das Makro auszuführen.
Tipp: Wenn Sie die Arbeitsmappe speichern, sind Schaltflächen, die Sie Makros in der persönlichen Arbeitsmappe zuweisen, in jeder Arbeitsmappe verfügbar, die Sie öffnen.
Hinzufügen einer Makroschaltfläche zu Ihrer eigenen Gruppe im Menüband
-
Klicken Sie auf Datei > Optionen > Menüband anpassen.
-
Aktivieren Sie unter Menüband anpassen in der ListeHauptregisterkarten das Kontrollkästchen Entwickler, wenn es noch nicht aktiviert ist.
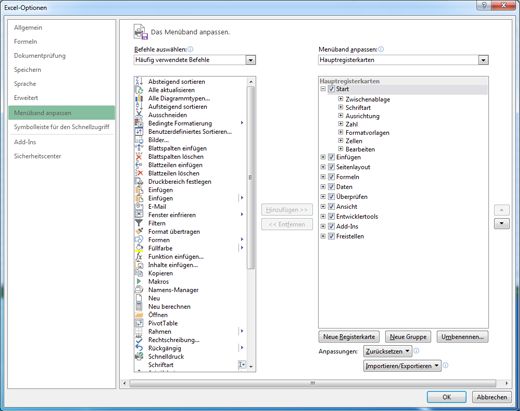
-
Wählen Sie die Registerkarte aus, auf der Sie Ihre eigene Gruppe hinzufügen möchten.
Wählen Sie z. B . Start aus, um Ihre Gruppe der Registerkarte Start hinzuzufügen.
-
Wählen Sie Neue Gruppe aus.
Dadurch wird der ausgewählten Registerkarte neue Gruppe (benutzerdefiniert) hinzugefügt.
-
Wenn Sie einen besseren Namen für Ihre neue Gruppe verwenden möchten, klicken Sie auf Umbenennen, geben Sie den gewünschten Namen in das Feld Anzeigename ein, und klicken Sie dann auf OK.
Sie können ein Leerzeichen in den Namen eingeben. Geben Sie beispielsweise Meine Makros ein.
-
Um der Gruppe ein Makro hinzuzufügen, klicken Sie in der Liste Befehle aus auswählen auf Makros.
-
Wählen Sie das Makro aus, das Sie ihrer neuen Gruppe hinzufügen möchten, und klicken Sie dann auf Hinzufügen. Das Makro wird der Gruppe Meine Makros hinzugefügt.
-
Wenn Sie einen aussagekräftigeren Namen verwenden möchten, klicken Sie auf Umbenennen, und geben Sie dann den gewünschten Namen in das Feld Anzeigename ein.
Sie können ein Leerzeichen in den Namen eingeben.
-
Wählen Sie unter Symbol ein Schaltflächensymbol für Ihr Makro aus.
-
Klicken Sie zweimal auf OK.
Ihre neue Gruppe wird auf der von Ihnen ausgewählten Registerkarte angezeigt, auf der Sie auf die Schaltfläche klicken können, um das Makro auszuführen.
Tipp: Wenn Sie die Arbeitsmappe speichern, sind Schaltflächen, die Sie Makros in der persönlichen Arbeitsmappe zuweisen, in jeder Arbeitsmappe verfügbar, die Sie öffnen.
-
Klicken Sie auf der Registerkarte Entwicklertools in der Gruppe Steuerelemente auf Schaltfläche.
Wenn die Registerkarte "Entwicklertools" nicht verfügbar ist
-
Wechseln Sie zu Excel > Einstellungen... > Menüband & Symbolleiste.
-
Aktivieren Sie im Abschnitt Menüband anpassen unter Hauptregisterkarten das Kontrollkästchen Entwickler , und drücken Sie OK.
-
-
Klicken Sie auf dem Arbeitsblatt auf die Stelle, an der die obere linke Ecke der Schaltfläche angezeigt werden soll.
-
Klicken Sie im Dialogfeld Makro zuweisen auf den Namen des Makros, das Sie der Schaltfläche zuweisen möchten, und klicken Sie dann auf OK.
-
Um die Größe der Schaltfläche zu ändern, ziehen Sie die Ziehpunkte.
-
Um die Steuerelementeigenschaften der Schaltfläche anzugeben, klicken Sie mit der rechten Maustaste auf die Schaltfläche, oder klicken Sie mit der rechten Maustaste auf die Schaltfläche, und klicken Sie dann auf Steuerelement formatieren.










