Nach dem Erstellen einer PivotTable können Sie den Umfang ihrer Quelldaten ändern. Beispielsweise können Sie die Quelldaten erweitern, sodass mehr Datenzeilen enthalten sind. Wenn die Quelldaten jedoch wesentlich geändert wurden – etwa durch Aufnahme von mehr oder weniger Spalten – sollten Sie die Erstellung einer neuen PivotTable in Erwägung ziehen.
Sie können die Datenquelle einer PivotTable in eine andere Excel-Tabelle oder einen Zellbereich oder eine andere externe Datenquelle ändern.
-
Klicken Sie auf die PivotTable-Bericht.
-
Klicken Sie auf der Registerkarte Analysieren in der Gruppe Daten auf Datenquelle ändern, und klicken Sie dann auf Datenquelle ändern.
Das Dialogfeld PivotTable-Datenquelle ändern wird angezeigt.
-
Führen Sie eine der folgenden Aktionen aus:
So verwenden Sie eine andere Verbindung-
Klicken Sie auf select a Use an external data source (Externe Datenquelle verwenden) und dann auf Verbindung auswählen.
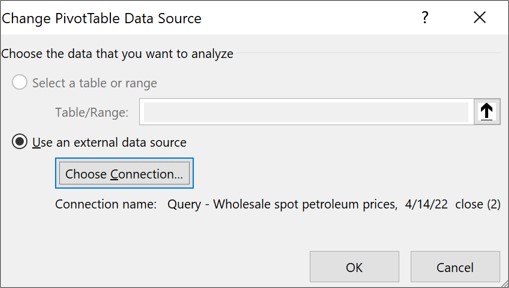
Das Dialogfeld Vorhandene Connections wird angezeigt.
-
Wählen Sie in der Dropdownliste Anzeigen am oberen Rand des Dialogfelds die Kategorie der Verbindungen aus, für die Sie eine Verbindung auswählen möchten, oder wählen Sie Alle vorhandenen Connections aus (Standardeinstellung).
-
Wählen Sie im Listenfeld Verbindung auswählen eine Verbindung aus, und klicken Sie dann auf Öffnen. Was geschieht, wenn Ihre Verbindung nicht aufgeführt ist?
Hinweis: Wenn Sie eine Verbindung aus dem Connections in dieser Arbeitsmappenkategorie auswählen, verwenden Sie eine vorhandene Verbindung wieder oder geben sie frei. Wenn Sie eine Verbindung aus der Kategorie Verbindungsdateien im Netzwerk oder Verbindungsdateien auf diesem Computer auswählen, wird die Verbindungsdatei als neue Arbeitsmappenverbindung in die Arbeitsmappe kopiert und dann als neue Verbindung für den PivotTable-Bericht verwendet.
Weitere Informationen finden Sie unter Verwalten von Verbindungen mit Daten in einer Arbeitsmappe.
-
Klicken Sie auf OK.
So ändern Sie die Datenquelle einer PivotTable in eine andere Excel-Tabelle oder einen Zellbereich
-
Klicken Sie auf Tabelle oder Bereich auswählen, geben Sie dann die erste Zelle in das Textfeld Tabelle/Bereich ein, und klicken Sie auf OK.
-
Wenn Ihre Verbindung nicht im Dialogfeld Vorhandene Connections aufgeführt ist, klicken Sie auf Nach Mehr suchen, und suchen Sie dann im Dialogfeld Datenquelle auswählen nach der Datenquelle, mit der Sie eine Verbindung herstellen möchten. Klicken Sie ggf. auf Neue Quelle , führen Sie die Schritte im Datenverbindungs-Assistenten aus, und kehren Sie dann zum Dialogfeld Datenquelle auswählen zurück.
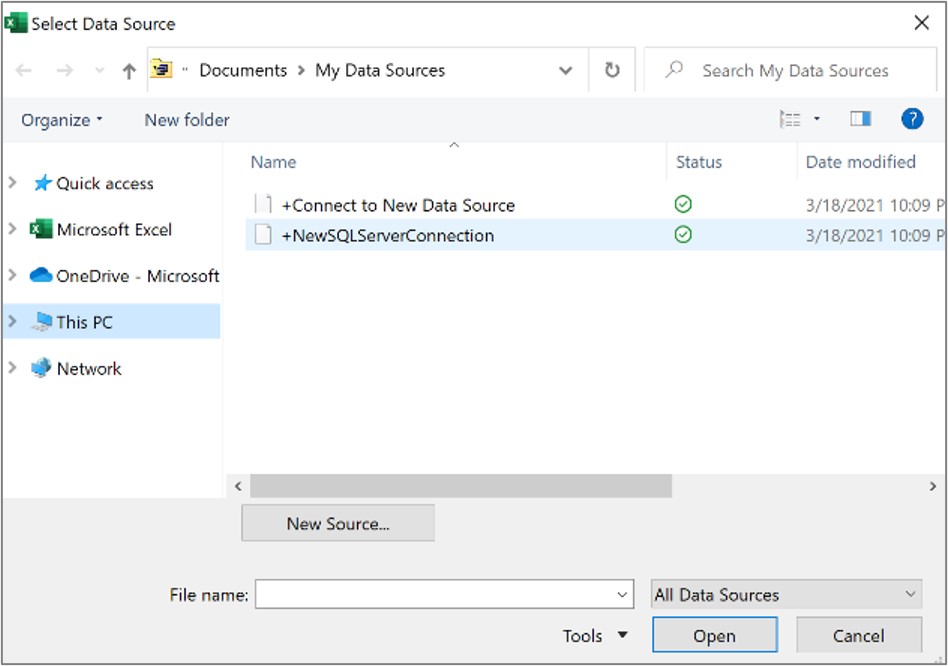
Wenn die PivotTable auf einer Verbindung mit einem Bereich oder einer Tabelle im Datenmodell basiert, können Sie auf der Registerkarte Tabellen eine andere Datenmodelltabelle oder -verbindung auswählen. Wenn die PivotTable aber auf dem Datenmodell der Arbeitsmappe basiert, können Sie die Datenquelle nicht ändern.
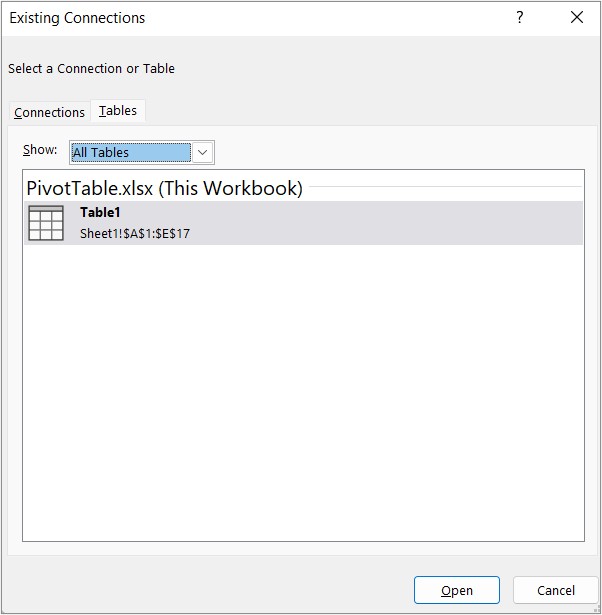
-
Wählen Sie die gewünschte Verbindung aus, und klicken Sie dann auf Öffnen.
-
Klicken Sie auf Nur Verbindung erstellen.
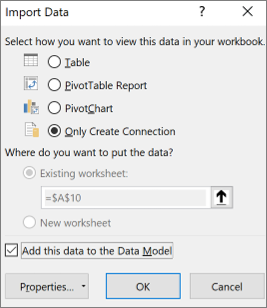
-
Klicken Sie auf Eigenschaften, und klicken Sie auf die Registerkarte Definition.
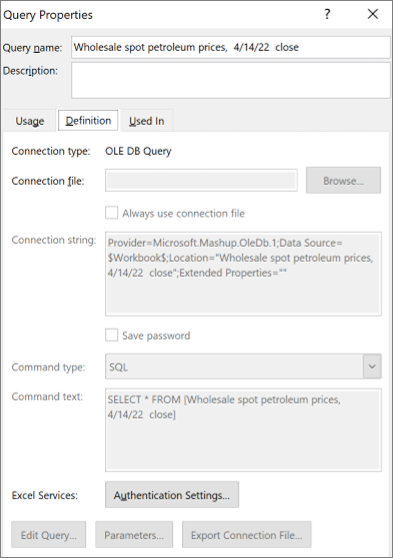
-
Wenn Ihre ODC-Verbindungsdatei verschoben wurde, navigieren Sie im Feld Verbindungsdatei an den neuen Speicherort.
-
Wenn Sie Werte im Feld Verbindungszeichenfolge ändern müssen, wenden Sie sich an Ihren Datenbankadministrator.
-
Klicken Sie auf die PivotTable-Bericht.
-
Klicken Sie auf der Registerkarte Optionen in der Gruppe Daten auf Datenquelle ändern, und klicken Sie dann auf Datenquelle ändern.
Das Dialogfeld PivotTable-Datenquelle ändern wird angezeigt.
-
Führen Sie eine der folgenden Aktionen aus:
-
Wenn Sie eine andere Excel-Tabelle oder einen anderen Zellbereich verwenden möchten, klicken Sie auf Tabelle oder Bereich auswählen, und geben Sie dann die erste Zelle in das Textfeld Tabelle/Bereich ein.
Alternativ können Sie auf Dialogfeld reduzieren


-
-
Wenn Sie eine andere Verbindung verwenden möchten, klicken Sie auf Externe Datenquelle verwenden, und klicken Sie dann auf Verbindung auswählen.
Das Dialogfeld Vorhandene Connections wird angezeigt.
-
Wählen Sie in der Dropdownliste Anzeigen am oberen Rand des Dialogfelds die Kategorie der Verbindungen aus, für die Sie eine Verbindung auswählen möchten, oder wählen Sie Alle vorhandenen Connections aus (Standardeinstellung).
-
Wählen Sie im Listenfeld Verbindung auswählen eine Verbindung aus, und klicken Sie dann auf Öffnen.
Hinweis: Wenn Sie eine Verbindung aus dem Connections in dieser Arbeitsmappenkategorie auswählen, verwenden Sie eine vorhandene Verbindung wieder oder geben sie frei. Wenn Sie eine Verbindung aus der Kategorie Verbindungsdateien im Netzwerk oder Verbindungsdateien auf diesem Computer auswählen, wird die Verbindungsdatei als neue Arbeitsmappenverbindung in die Arbeitsmappe kopiert und dann als neue Verbindung für den PivotTable-Bericht verwendet.
Weitere Informationen finden Sie unter Verwalten von Verbindungen mit Daten in einer Arbeitsmappe.
-
Klicken Sie auf OK.
Wenn Ihre Verbindung nicht im Dialogfeld Vorhandene Connections aufgeführt ist, klicken Sie auf Nach Mehr suchen, und suchen Sie dann im Dialogfeld Datenquelle auswählen nach der Datenquelle, mit der Sie eine Verbindung herstellen möchten. Klicken Sie ggf. auf Neue Quelle , führen Sie die Schritte im Datenverbindungs-Assistenten aus, und kehren Sie dann zum Dialogfeld Datenquelle auswählen zurück.
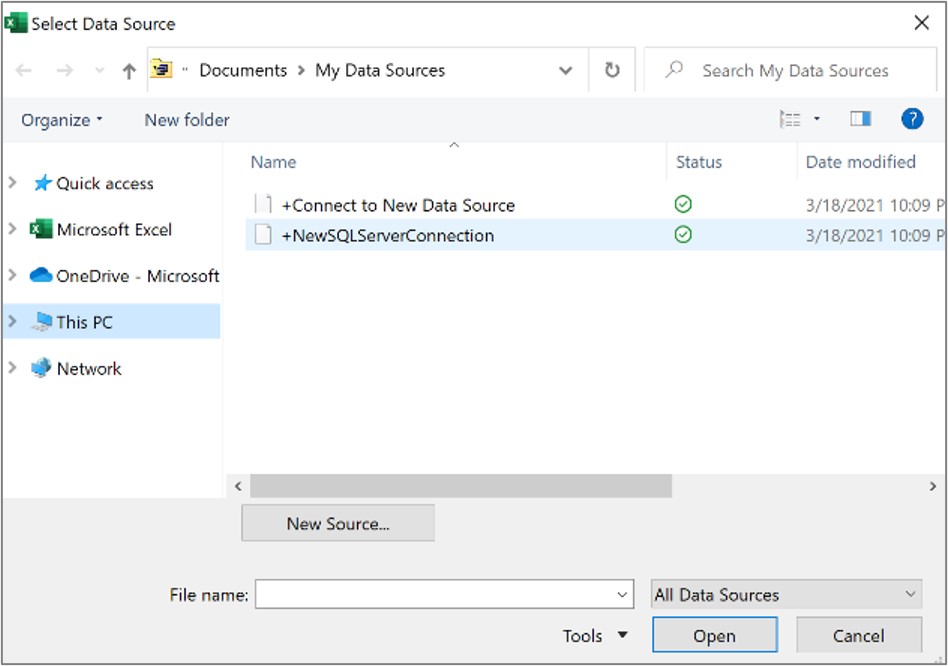
Wenn die PivotTable auf einer Verbindung mit einem Bereich oder einer Tabelle im Datenmodell basiert, können Sie auf der Registerkarte Tabellen eine andere Datenmodelltabelle oder -verbindung auswählen. Wenn die PivotTable aber auf dem Datenmodell der Arbeitsmappe basiert, können Sie die Datenquelle nicht ändern.
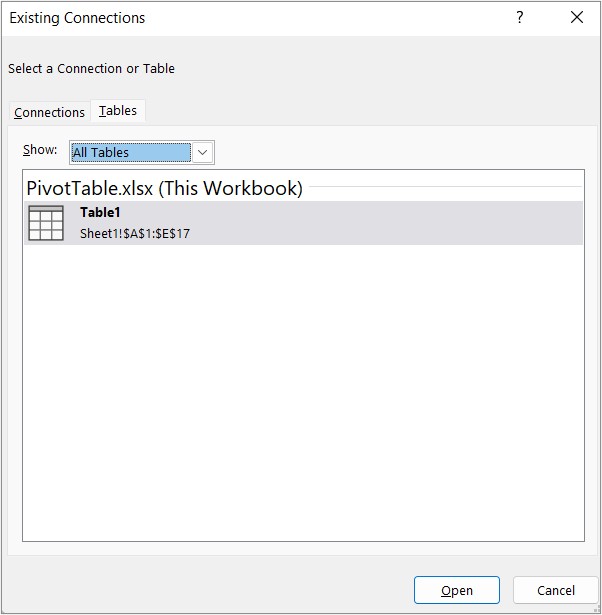
-
Wählen Sie die gewünschte Verbindung aus, und klicken Sie dann auf Öffnen.
-
Klicken Sie auf Nur Verbindung erstellen.
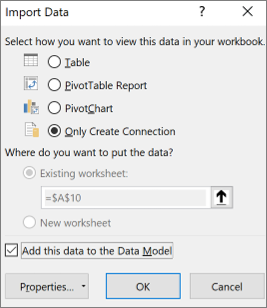
-
Klicken Sie auf Eigenschaften, und klicken Sie auf die Registerkarte Definition.
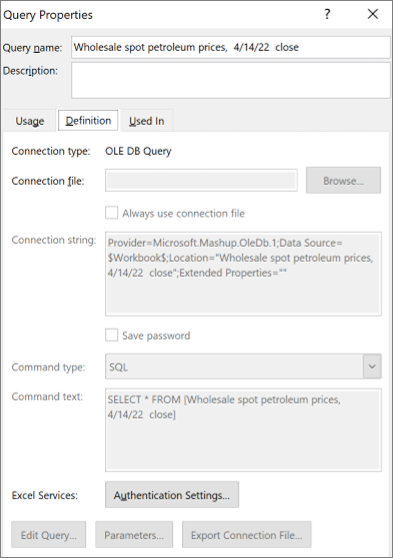
-
Wenn Ihre ODC-Verbindungsdatei verschoben wurde, navigieren Sie im Feld Verbindungsdatei an den neuen Speicherort.
-
Wenn Sie Werte im Feld Verbindungszeichenfolge ändern müssen, wenden Sie sich an Ihren Datenbankadministrator.
Weitere Informationen dazu, welche Datenquellen unterstützt werden, finden Sie unter Importieren und Formen von Daten in Excel für Mac (Power Query).
-
Klicken Sie auf die PivotTable-Bericht.
-
Klicken Sie auf der Registerkarte Analysieren in der Gruppe Daten auf Datenquelle ändern, und klicken Sie dann auf Datenquelle ändern.
Das Dialogfeld PivotTable-Datenquelle ändern wird angezeigt.
-
Führen Sie eine der folgenden Aktionen aus:
-
Um die Datenquelle einer PivotTable in eine andere Excel-Tabelle oder einen anderen Zellbereich zu ändern, klicken Sie auf Tabelle oder Bereich auswählen, geben Sie dann die erste Zelle in das Textfeld Tabelle/Bereich ein, und klicken Sie auf OK.
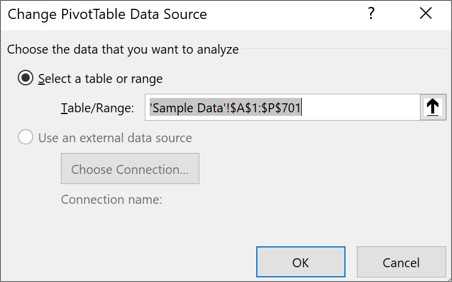
-
Gehen Sie wie folgt vor, um eine andere Verbindung zu verwenden:
-
Klicken Sie auf select a Use an external data source (Externe Datenquelle verwenden) und dann auf Verbindung auswählen.
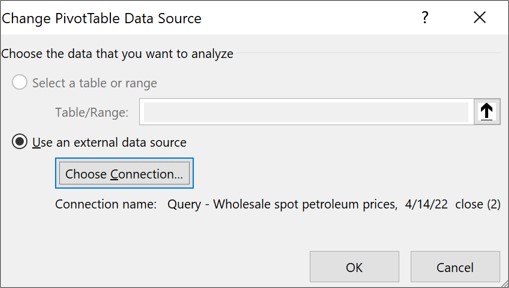
Das Dialogfeld Vorhandene Connections wird angezeigt.
-
Wählen Sie in der Dropdownliste Anzeigen am oberen Rand des Dialogfelds die Kategorie der Verbindungen aus, für die Sie eine Verbindung auswählen möchten, oder wählen Sie Alle vorhandenen Connections aus (Standardeinstellung).
-
Wählen Sie im Listenfeld Verbindung auswählen eine Verbindung aus, und klicken Sie dann auf Öffnen. Was geschieht, wenn Ihre Verbindung nicht aufgeführt ist?
Hinweis: Wenn Sie eine Verbindung aus dem Connections in dieser Arbeitsmappenkategorie auswählen, verwenden Sie eine vorhandene Verbindung wieder oder geben sie frei. Wenn Sie eine Verbindung aus der Kategorie Verbindungsdateien im Netzwerk oder Verbindungsdateien auf diesem Computer auswählen, wird die Verbindungsdatei als neue Arbeitsmappenverbindung in die Arbeitsmappe kopiert und dann als neue Verbindung für den PivotTable-Bericht verwendet.
Weitere Informationen finden Sie unter Verwalten von Verbindungen mit Daten in einer Arbeitsmappe.
-
Klicken Sie auf OK.
-
-
Wenn Ihre Verbindung nicht im Dialogfeld Vorhandene Connections aufgeführt ist, klicken Sie auf Nach Mehr suchen, und suchen Sie dann im Dialogfeld Datenquelle auswählen nach der Datenquelle, mit der Sie eine Verbindung herstellen möchten. Klicken Sie ggf. auf Neue Quelle , führen Sie die Schritte im Datenverbindungs-Assistenten aus, und kehren Sie dann zum Dialogfeld Datenquelle auswählen zurück.
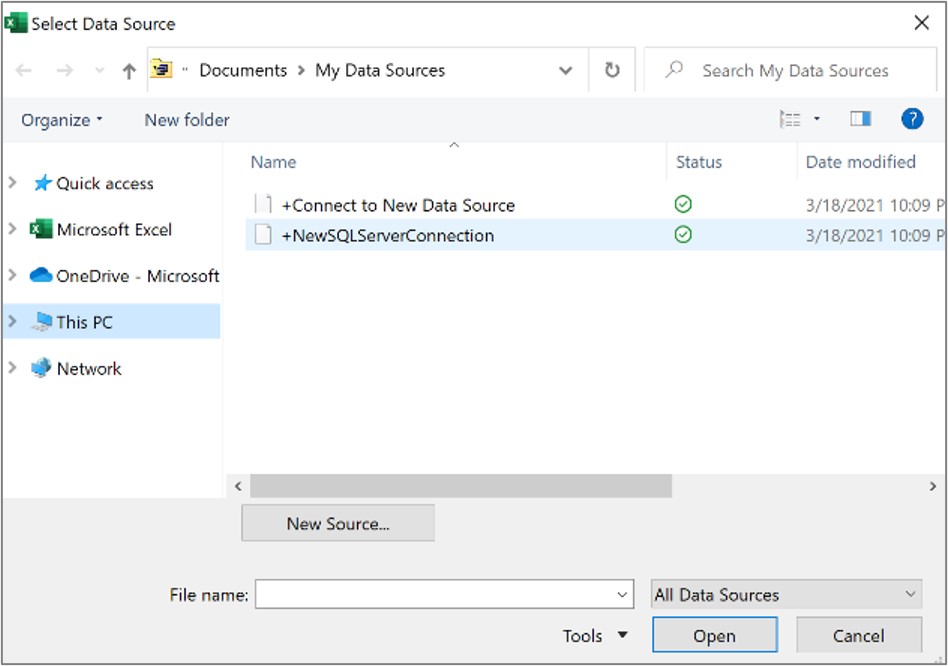
Wenn die PivotTable auf einer Verbindung mit einem Bereich oder einer Tabelle im Datenmodell basiert, können Sie auf der Registerkarte Tabellen eine andere Datenmodelltabelle oder -verbindung auswählen. Wenn die PivotTable aber auf dem Datenmodell der Arbeitsmappe basiert, können Sie die Datenquelle nicht ändern.
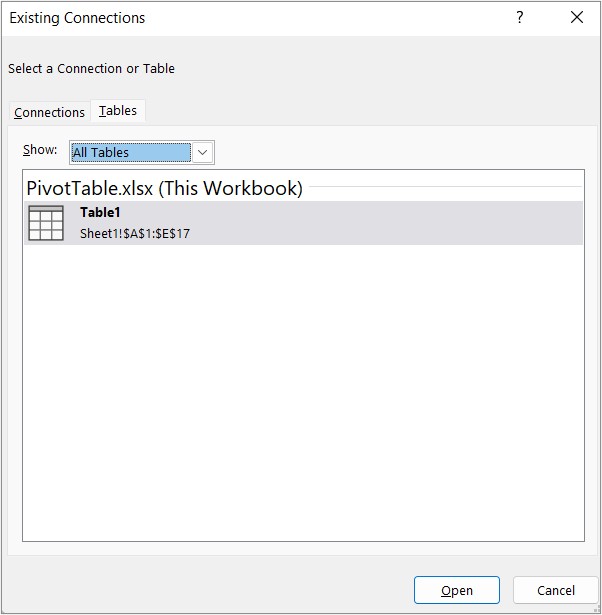
-
Wählen Sie die gewünschte Verbindung aus, und klicken Sie dann auf Öffnen.
-
Klicken Sie auf Nur Verbindung erstellen.
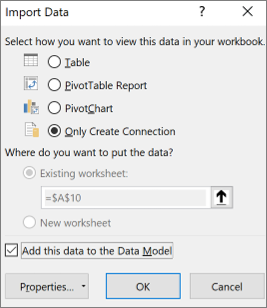
-
Klicken Sie auf Eigenschaften, und klicken Sie auf die Registerkarte Definition.
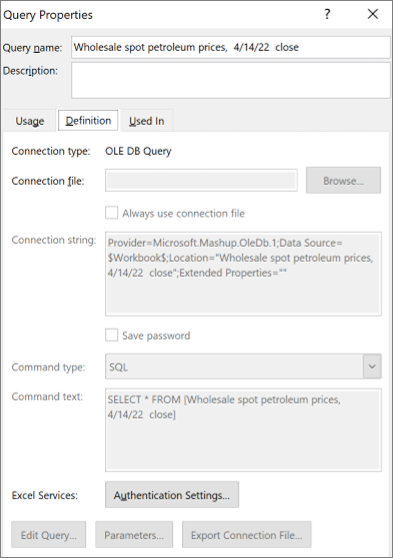
-
Wenn Ihre ODC-Verbindungsdatei verschoben wurde, navigieren Sie im Feld Verbindungsdatei an den neuen Speicherort.
-
Wenn Sie Werte im Feld Verbindungszeichenfolge ändern müssen, wenden Sie sich an Ihren Datenbankadministrator.
-
Tippen Sie auf eine beliebige Stelle in der PivotTable, um die Registerkarte PivotTable im Menüband anzuzeigen.

-
Tippen Sie auf Datenquelle ändern , um den Seitenbereich Datenquelle ändern anzuzeigen.

-
Führen Sie eine der folgenden Aktionen aus:
-
Geben Sie im Feld Quelle die gewünschte Tabelle/den gewünschten Bereich ein.
-
Tippen Sie auf das Feld Quelle, und wählen Sie dann die gewünschte Tabelle/den gewünschten Bereich im Raster aus.

4. Tippen Sie auf Übernehmen.
Benötigen Sie weitere Hilfe?
Sie können jederzeit einen Experten in der Excel Tech Community fragen oder Unterstützung in den Communities erhalten.
Siehe auch
Erstellen einer PivotTable mit einer externen Datenquelle
Erstellen einer PivotTable, die mit Power BI-Datasets verbunden ist










