Sie können Ihren Videos in Clipchamp Text, Titel, Untertitel und Untertitel hinzufügen.
Weitere Informationen finden Sie in den folgenden Abschnitten:
Hinweis: Einige der Textoptionen, die in diesem Artikel beschrieben werden, sind in clipchamps Arbeitsversion derzeit nicht verfügbar. Die Screenshots stammen von Clipchamp für persönliche Konten. Es wird daran gearbeitet, dass sowohl die persönliche Version als auch die Arbeitsversion von Clipchamp die verfügbaren Optionen im Laufe der Zeit ausrichten.
Hinzufügen von einfachem oder animiertem Text
Öffnen Sie das Menü Text, um verfügbare Optionen anzuzeigen.
Wählen Sie zunächst die Registerkarte Text auf der Symbolleiste auf der linken Seite des Videobearbeitungsprojekts aus.
Um eine Vorschau der Optionen für animierten Text anzuzeigen, zeigen Sie mit dem Cursor auf den Titel. Wählen Sie für eine einfache Textoption, die keine Animationen enthält, die Option Nur-Text aus.
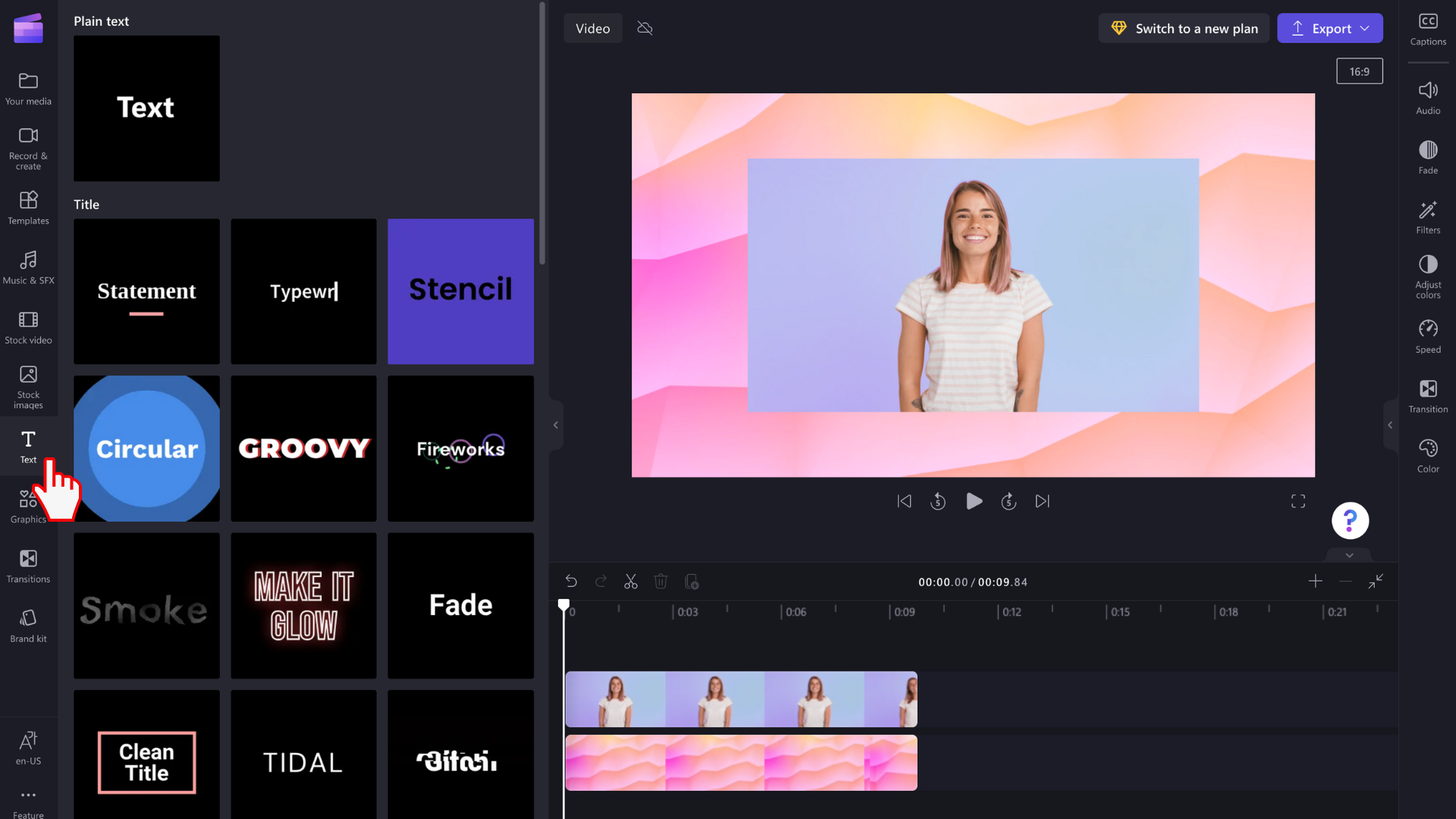
Ziehen Sie einen Titel auf die Zeitleiste
Nachdem Sie einen Text oder Titel gefunden haben, der zu Ihrem Video passt, ziehen Sie ihn auf die Zeitleiste über Ihren Medienobjekten.
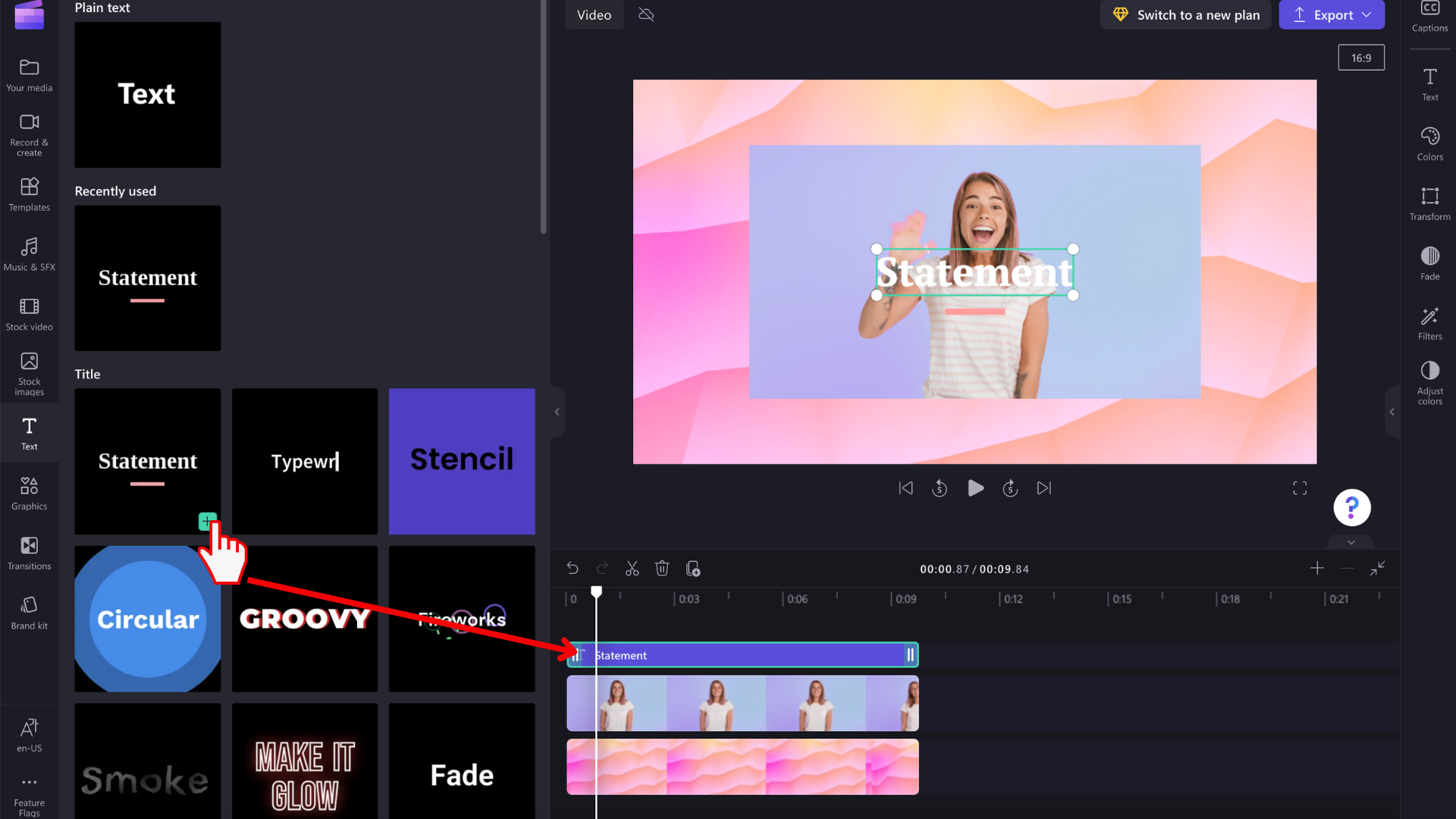
Sie können das Textelement an eine andere Position auf dem Zeitleiste verschieben, indem Sie es ziehen.
So nehmen Sie grundlegende Änderungen am Text vor
Bearbeiten der Anzeigedauer
Markieren Sie das Textfeld im Zeitleiste, damit es hervorgehoben ist. Ziehen Sie dann die Seitenleisten nach links und rechts, um die Länge des Textelements anzupassen, wodurch sich die Dauer ändert, die in Ihrem Video angezeigt wird.
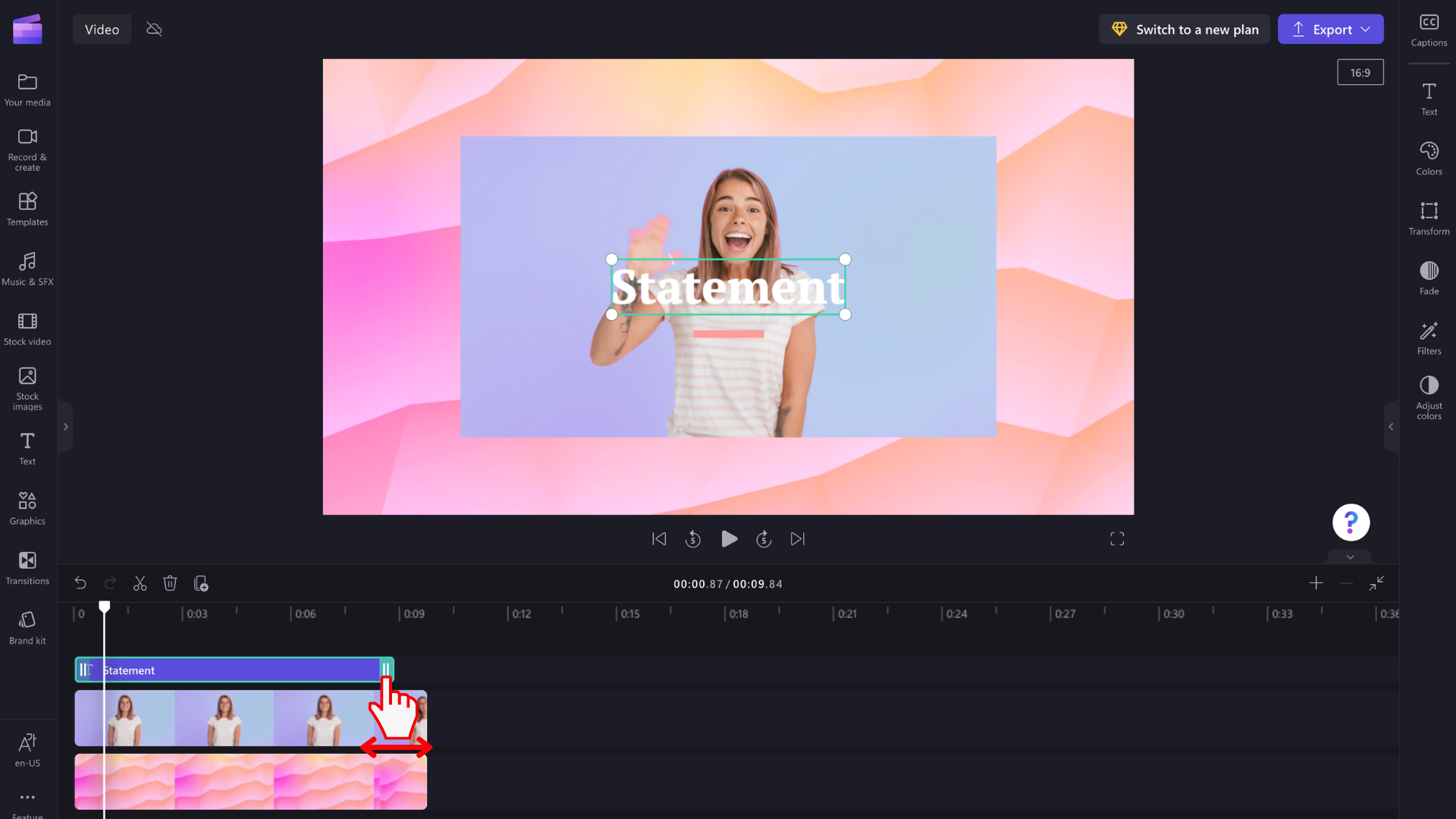
Ändern des Schriftschnitts und des Textfeldinhalts
Wählen Sie im rechten Eigenschaftenbereich die Registerkarte Text aus. Hier können Sie eine Reihe von Änderungen vornehmen, z. B. das Anpassen der Kopie im Textfeld und das Ändern der Schriftart.
Bei einigen Textformatvorlagen wie Nur-Text können Sie auch direkt in das Textfeld im Videovorschaufenster klicken und dort in das Feld schreiben. Wir stellen diese Option im Laufe der Zeit für weitere Textformatvorlagen zur Verfügung.
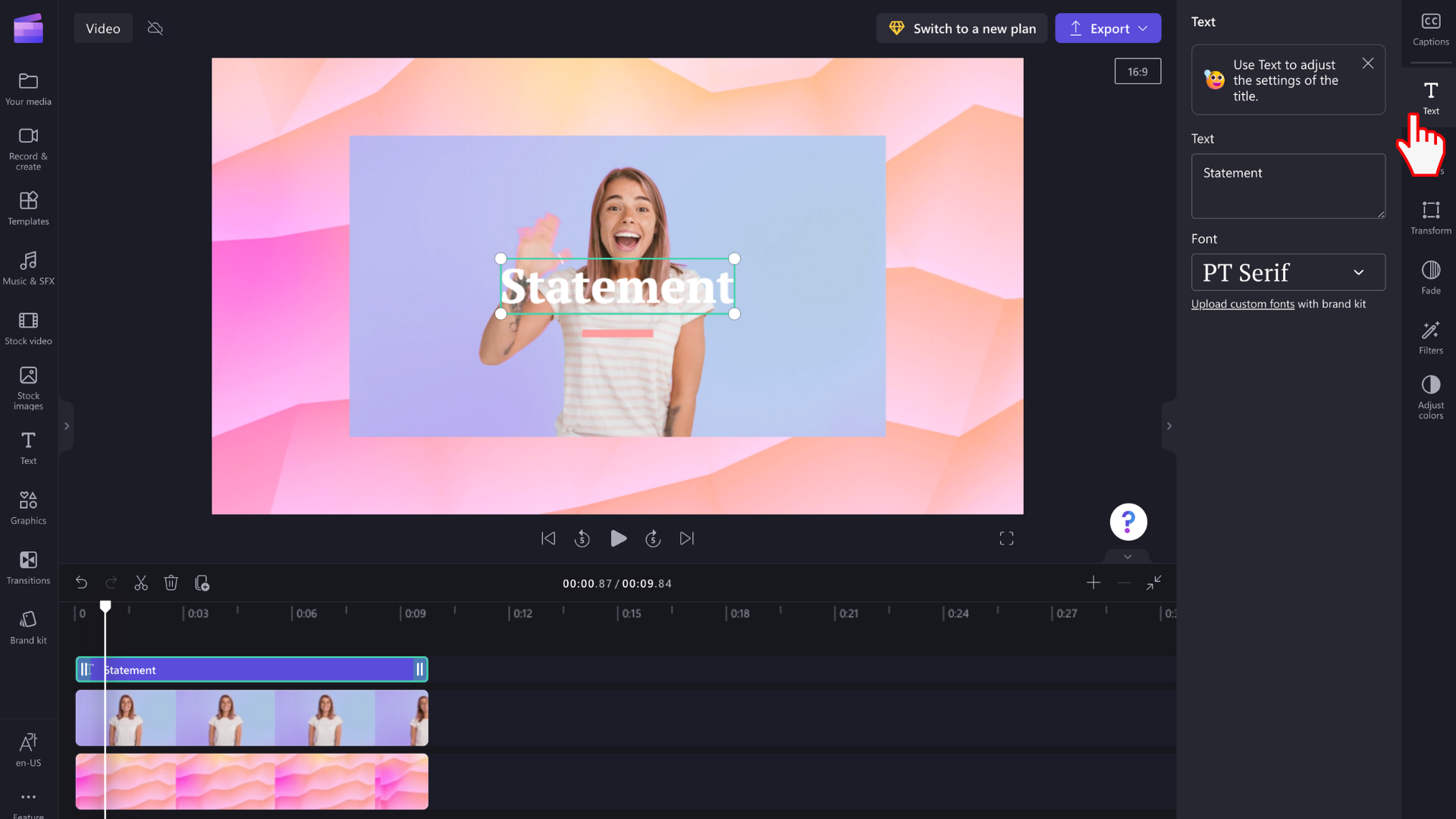
Bearbeiten der Farbe und Transparenz ihres Texts
Um die Farbe des Texts zu ändern, gibt es im rechten Eigenschaftenbereich einen Abschnitt Farbe . Wählen Sie eine Farbe aus der voreingestellten Palette unten aus, indem Sie das Regenbogensymbol auswählen und die Schieberegler-, Punkt- oder RGB-Werte anpassen oder einen Hexadezimalcode eingeben. Sie können auch hier die Transparenz (Deckkraft) des Texts ändern.
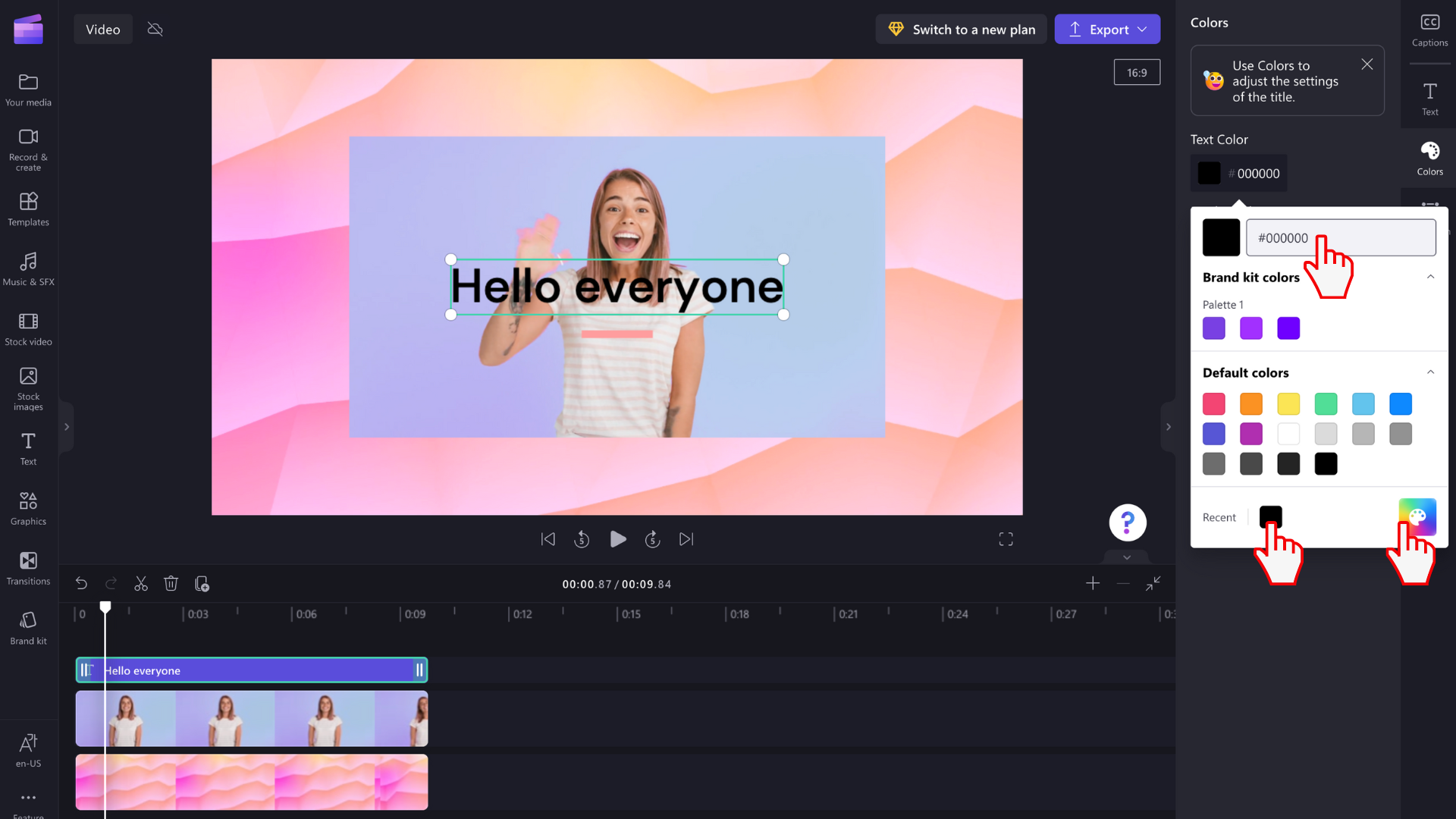
Abhängig von den Elementen, die im ausgewählten Titel enthalten sind, können Sie mehrere Farben ändern. Bearbeiten Sie Rahmenfarben, primäre und sekundäre Farben, Hintergrundfarben, Akzentfarben und vieles mehr.
Bearbeiten der Textgröße
Um die Größe oder Position des Texts im Video zu ändern, verwenden Sie die Optionen Größe und Position im Eigenschaftenbereich. Hier können Sie die Größe ihres Texts bearbeiten, indem Sie den Umschalter nach links und rechts verschieben. Sie können die Position des Texts auch mithilfe des Rasters ändern.
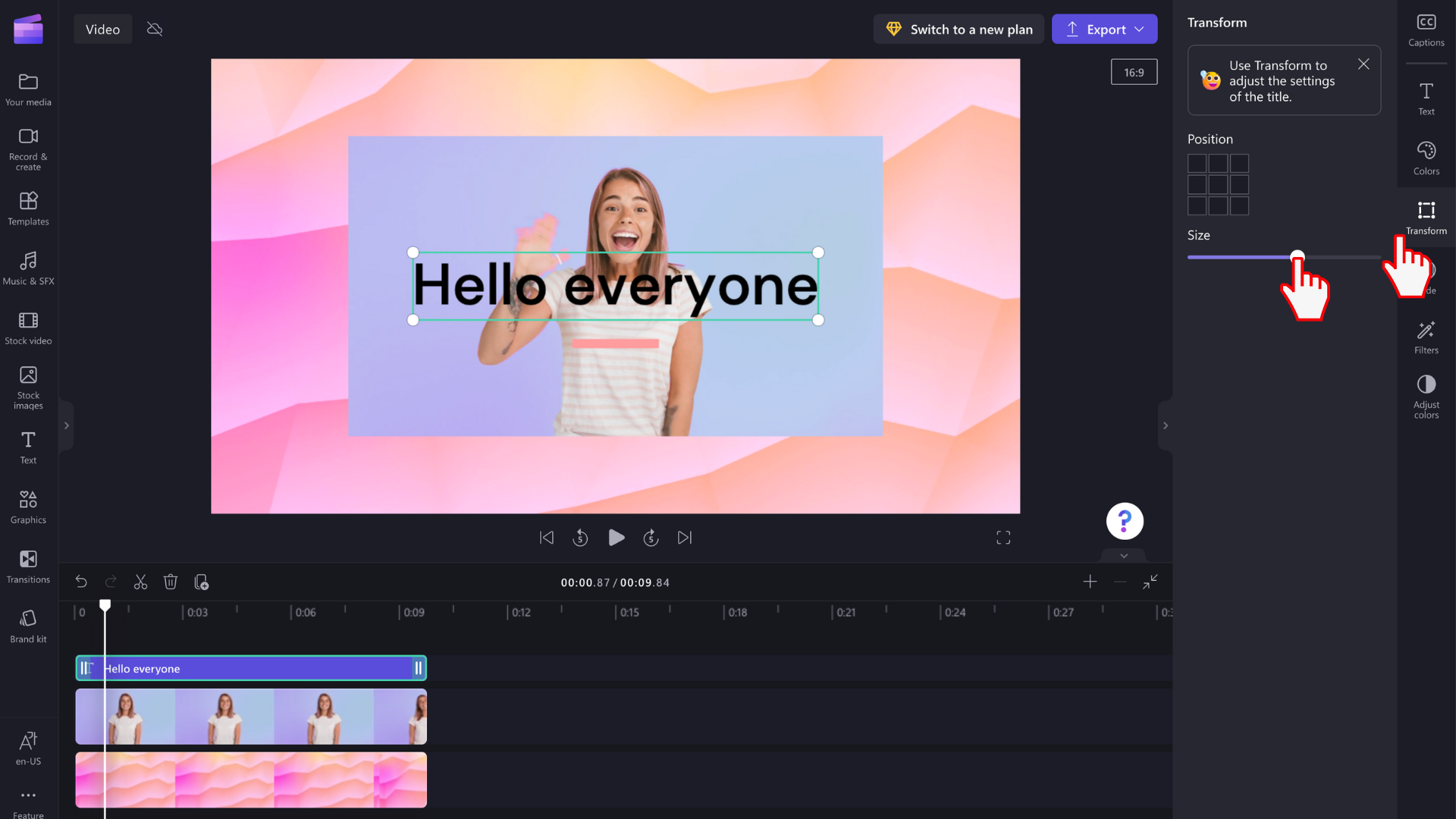
Wenn Sie stattdessen das Textfeld freihand bearbeiten möchten, wählen Sie es im Vorschaufenster aus, und passen Sie die Größe des Felds an, indem Sie die weißen Ecken ziehen. Sie können Ihren Text auch frei auf dem Vorschaubildschirm verschieben.
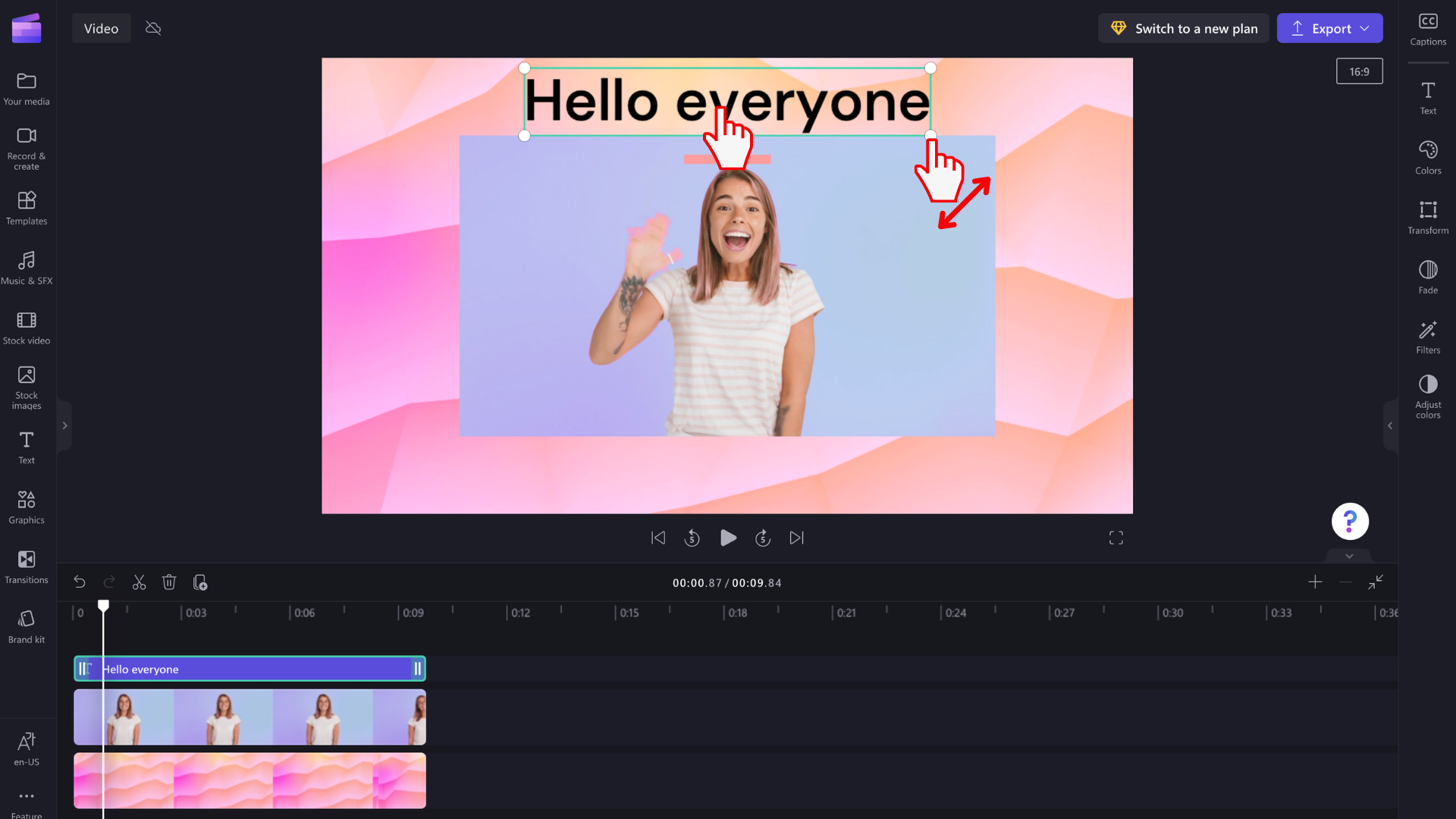
Erweiterte Textbearbeitungsoptionen
Hinzufügen von Effekten zu Ihrem Text
Heben Sie Ihren Titel auf die nächste Ebene, indem Sie einen Filter für zusätzlichen Effekt hinzufügen. Während das Textfeld auf dem Zeitleiste ausgewählt ist, wählen Sie im rechten Eigenschaftenbereich die Registerkarte Effekte aus.
Um eine Vorschau der Filter-/Effektoptionen anzuzeigen, zeigen Sie mit dem Mauszeiger auf die einzelnen Effekte in der Liste.
Wählen Sie eine aus, um es auf Ihr Textfeld anzuwenden. Sie können nur einen auswählen oder mehrere Filter übereinander anwenden.
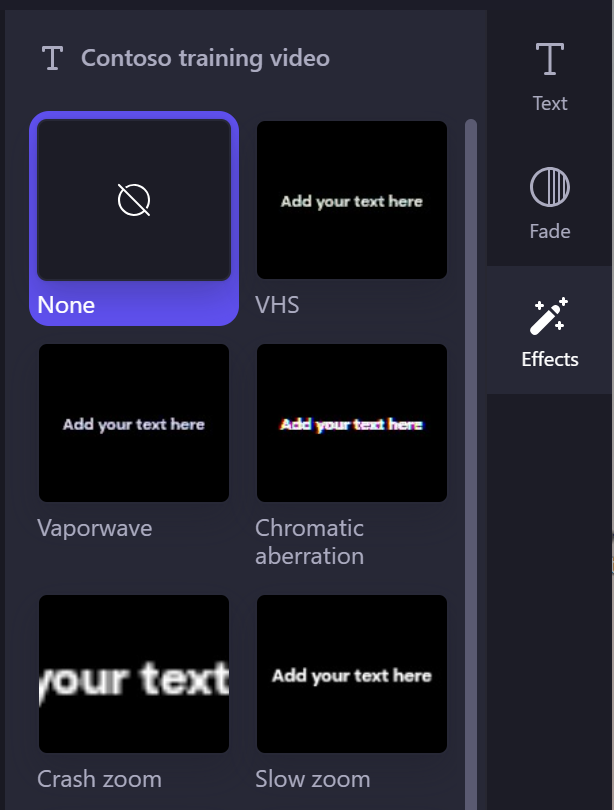
Hinweis: Sie können auch weiße, schwarze oder farbige Hintergründe hinter einem Titelfeld hinzufügen. Weitere Informationen finden Sie unter Hinzufügen eines farbigen Hintergrunds zu einem Video.
Informationen zum automatischen Hinzufügen einer größeren Anzahl von Untertiteln zu einem Video finden Sie unter Verwenden des Features für automatische Beschriftungen.










