Hinweis: Die Informationen in diesem Artikel gelten sowohl für Clipchamp für persönlicheKonten als auch für Clipchamp für die Arbeit. Die Beschriftungsfunktion variiert geringfügig in Design und Tutorial.
Machen Sie Ihre Videos barrierefreier und einfacher watch stummschalten, indem Sie Untertitel hinzufügen. Unser intuitives Beschriftungsfeature erkennt automatisch, was in einem Video- oder Audiotitel gesagt wird, und generiert dann mit nur einem Klick Untertitel in Echtzeit.
In den folgenden Abschnitten erfahren Sie, wie Sie Ihren Videos Untertitel hinzufügen:
Autocaptions können für Folgendes verwendet werden:
-
Generieren eines Transkripts auf der Registerkarte "Untertitel".
-
Indizieren Ihres Videos, um mithilfe des Transkripts einfach direkt zu einem bestimmten Zeitstempel zu gelangen.
-
Automatisches Erstellen von Untertiteln für ein Video.
Das Feature ist in vielen Sprachen verfügbar, aus denen Sie auswählen können. Die vollständige Liste der Sprachen finden Sie hier.
Hinweis: Wenn Sie das Feature für automatische Kapselungen verwenden, muss Clipchamp Azure Cognitive Services verwenden, um die Audiodaten Ihres Videos zu verarbeiten, um Ihre Untertitel zu generieren.
Verwenden von autocaptions
Schritt 1. Importieren Ihres Videos
Um Ihre eigenen Videos, Fotos und Audiodaten zu importieren, klicken Sie auf der Registerkarte "Ihre Medien" auf der Symbolleiste auf die Schaltfläche Medien importieren, um Ihre Computerdateien zu durchsuchen oder Ihr OneDrive zu verbinden.
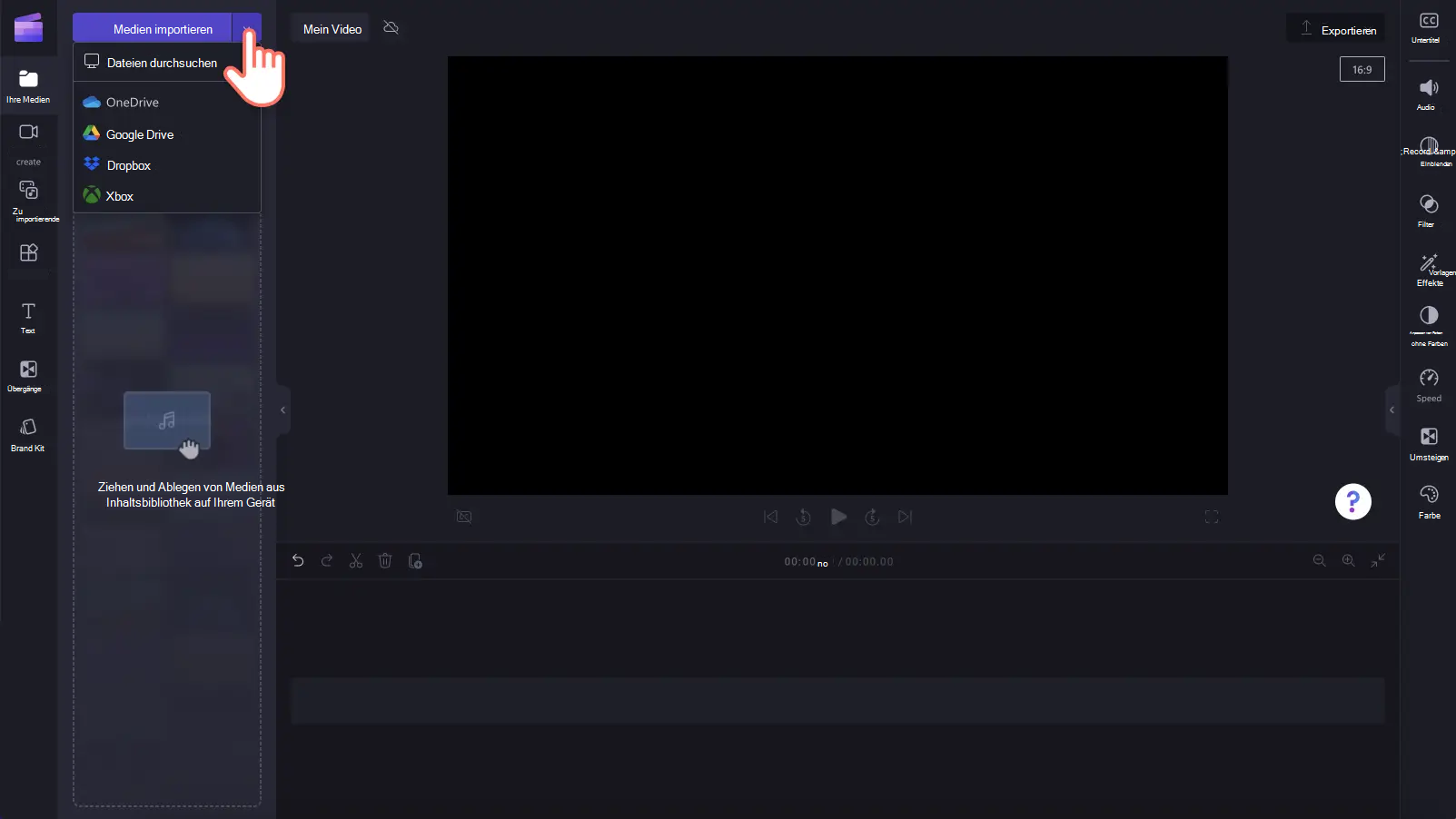
Sie können ein Video auch direkt im Editor aufzeichnen, indem Sie unsere Webcam-Aufzeichnung in der Registerkarte "Aufzeichnen" & Erstellen auf der Symbolleiste verwenden. Informationen dazu finden Sie unter Aufzeichnen eines Webcamvideos.
Ziehen Sie als Nächstes jedes Video auf die Zeitleiste von der Registerkarte "Medien".

Schritt 2. Aktivieren der automatischen Kapselung
Klicken Sie im Eigenschaftenbereich auf die Registerkarte Beschriftungen .

Klicken Sie als Nächstes auf die Schaltfläche Autocaptions aktivieren.

Es wird ein Popupfenster mit Untertitel Spracherkennungsoptionen angezeigt. Wählen Sie die Sprache aus, die im gesamten Video verwendet wird. Sie können auch das Kontrollkästchen aktivieren, um jede anstößige und anstößige Sprache herauszufiltern.
Derzeit bieten wir einzelne Sprachen pro Video an. Nachdem Sie eine Sprache ausgewählt haben, versuchen autocaptions, alle gesprochenen Audiodaten in derselben Sprache zu interpretieren.
Klicken Sie auf die Schaltfläche Medien transkribieren , um fortzufahren.

Sie kehren automatisch zum Editor zurück und sehen, dass Ihr Untertiteltext auf der Registerkarte "Untertitel" im Eigenschaftenbereich generiert wird. Die Zeit zum Generieren von Untertiteln hängt von Ihrer Internetverbindung, der Geschwindigkeit und der Länge Ihres Videos ab.

Nachdem Ihre Beschriftungen geladen wurden, wird ein Transkript im Transkriptabschnitt der Registerkarte Beschriftungen im Eigenschaftenbereich angezeigt. Ihre Untertitel werden auch im Videovorschaufenster angezeigt.

Um Ihre autocaptions wiederzugeben, klicken Sie auf die Wiedergabeschaltfläche unter der Videovorschau.
Schritt 3. Speichern Ihres Videos mit Untertiteln
Bevor Sie Ihr Video speichern, stellen Sie sicher, dass Sie eine Vorschau anzeigen, indem Sie auf die Wiedergabeschaltfläche klicken. Wenn Sie zum Speichern bereit sind, klicken Sie auf die Schaltfläche Exportieren, und wählen Sie eine Videoauflösung aus. Es wird empfohlen, alle Videos in einer Videoauflösung von 1080p für die beste Qualität zu speichern. Kostenpflichtige Abonnenten können in 4K-Videoauflösung sparen.

Bearbeiten von autocaptions und Anpassen der Darstellung
Bearbeiten des Transkripts
Wenn ein Wort im Transkript falsch geschrieben oder falsch ist, klicken Sie auf das bestimmte Wort im Transkript, und schreiben Sie die Wörter um. Nur der Besitzer des Videos hat Zugriff zum Anzeigen und Bearbeiten des Videos und des Transkripts.

Bearbeiten der Darstellung von autocaptions
Um die Darstellung Ihrer Untertitel zu bearbeiten, klicken Sie in der Videovorschau auf Ihre Untertitel. Dadurch werden verschiedene Optionen im Eigenschaftenbereich geöffnet. Klicken Sie als Nächstes im Eigenschaftenbereich auf die Registerkarte Text . Hier können Sie Die Schriftart, Größe, Ausrichtung, Farben und Position bearbeiten.

Herunterladen der SRT-Datei aus den autocaptions
SRT ist ein Standardformat für die Darstellung von Untertiteln, das auch als SubRip Subtitle-Dateiformat bezeichnet wird. SRT-Dateien bieten Ihnen die Möglichkeit, untertitel zu einem Video hinzuzufügen, nachdem es produziert wurde.
Sie können die SRT-Datei für die Beschriftungen in Ihrem Clipchamp-Projekt herunterladen, indem Sie im Eigenschaftenbereich auf der Registerkarte Beschriftungen auf die Schaltfläche Beschriftungen herunterladen klicken.

Ausblenden von autocaptions
Sie können Untertitel in Ihrem Video ausblenden, indem Sie auf die Umschaltfläche Beschriftungen im Video ausblenden klicken. Dadurch werden die Untertitel aus der Videovorschau ausgeblendet, das Transkript wird jedoch auf der Registerkarte "Untertitel" beibehalten.

Deaktivieren der automatischen Kapselung
Um autocaptions zu deaktivieren, klicken Sie auf die Registerkarte Beschriftungen und dann auf die Schaltfläche Autocaptions deaktivieren. Die Untertitel werden aus Ihrem Video entfernt und nicht mit Untertiteln exportiert.

In den folgenden Abschnitten erfahren Sie, wie Sie Ihren Videos Untertitel hinzufügen:
Autocaptions können für Folgendes verwendet werden:
-
Generieren eines Transkripts auf der Registerkarte "Untertitel".
-
Indizieren Ihres Videos, um mithilfe des Transkripts einfach direkt zu einem bestimmten Zeitstempel zu gelangen.
-
Automatisches Erstellen von Untertiteln für ein Video.
Das Feature ist in vielen Sprachen verfügbar, aus denen Sie auswählen können. Die vollständige Liste der Sprachen finden Sie hier.
Hinweis: Wenn Sie das Feature für automatische Kapselungen verwenden, muss Clipchamp Azure Cognitive Services verwenden, um die Audiodaten Ihres Videos zu verarbeiten, um Ihre Untertitel zu generieren.
Verwenden von autocaptions
Schritt 1. Importieren Ihres Videos
Um Ihre eigenen Videos, Fotos und Audiodaten zu importieren, klicken Sie auf der Registerkarte "Ihre Medien" auf der Symbolleiste auf die Schaltfläche Medien importieren, um Ihre Computerdateien zu durchsuchen.

Sie können ein Video auch direkt im Editor aufzeichnen, indem Sie unsere Webcam-Aufzeichnung in der Registerkarte "Aufzeichnen" & Erstellen auf der Symbolleiste verwenden. Informationen dazu finden Sie unter Aufzeichnen eines Webcamvideos.
Ziehen Sie als Nächstes jedes Video auf die Zeitleiste von der Registerkarte "Medien".

Schritt 2. Aktivieren von Untertiteln
Klicken Sie im Eigenschaftenbereich auf die Registerkarte Beschriftungen, und klicken Sie dann auf die Schaltfläche Medien transkribieren, um Untertitel zu aktivieren.

Es wird ein Popupfenster mit Untertitel Spracherkennungsoptionen angezeigt. Wählen Sie die Sprache aus, die im gesamten Video verwendet wird. Sie können auch das Kontrollkästchen aktivieren, um jede anstößige und anstößige Sprache herauszufiltern.
Derzeit bieten wir einzelne Sprachen pro Video an. Nachdem Sie eine Sprache ausgewählt haben, versuchen autocaptions, alle gesprochenen Audiodaten in derselben Sprache zu interpretieren.
Klicken Sie auf die Schaltfläche Medien transkribieren , um fortzufahren.

Sie kehren automatisch zum Editor zurück und sehen, dass Ihr Untertiteltext auf der Registerkarte "Untertitel" im Eigenschaftenbereich generiert wird. Die Zeit zum Generieren von Untertiteln hängt von Ihrer Internetverbindung, der Geschwindigkeit und der Länge Ihres Videos ab.

Nachdem Ihre Beschriftungen geladen wurden, wird ein Transkript im Transkriptabschnitt der Registerkarte Beschriftungen im Eigenschaftenbereich angezeigt. Ihre Untertitel werden auch im Videovorschaufenster angezeigt.

Bearbeiten des Transkripts
Wenn ein Wort im Transkript falsch geschrieben oder falsch ist, wählen Sie das spezifische Wort im Transkript aus, und schreiben Sie die Wörter um. Nur der Besitzer des Videos hat Zugriff zum Anzeigen und Bearbeiten des Videos und des Transkripts.
Bearbeiten der Darstellung von autocaptions
Um die Darstellung Ihrer Untertitel zu bearbeiten, klicken Sie in der Videovorschau auf Ihre Untertitel. Dadurch werden verschiedene Optionen im Eigenschaftenbereich auf der Registerkarte "Text" geöffnet. Hier können Sie Die Schriftart, Größe, Ausrichtung, Farben und Position bearbeiten.
Herunterladen der SRT-Datei
SRT ist ein Standardformat für die Darstellung von Untertiteln, das auch als SubRip Subtitle-Dateiformat bezeichnet wird. SRT-Dateien bieten Ihnen die Möglichkeit, untertitel zu einem Video hinzuzufügen, nachdem es produziert wurde.
Sie können die SRT-Datei für die Beschriftungen in Ihrem Clipchamp-Projekt herunterladen, indem Sie im Eigenschaftenbereich auf der Registerkarte Beschriftungen auf die Schaltfläche Beschriftungen herunterladen klicken.
Deaktivieren der automatischen Kapselung
Um autocaptions zu deaktivieren, klicken Sie auf die Registerkarte Beschriftungen und dann auf die Schaltfläche Autocaptions deaktivieren. Die Untertitel werden aus Ihrem Video entfernt und nicht mit Untertiteln exportiert.

Problembehandlung, wenn Untertitel nicht funktionieren
Wenn Sie die Beschriftungsfunktion aktivieren und während der Verarbeitung ein Fehler auftritt, z. B. dass falsche Beschriftungen generiert werden oder auch nach einiger Zeit keine Beschriftungen angezeigt werden, finden Sie hier einige Vorschläge, die Sie versuchen können, das Problem zu beheben:
-
Laden Sie die Browserregisterkarte erneut, in der Clipchamp geöffnet ist, oder schließen Sie die Clipchamp-App in Windows, und öffnen Sie sie erneut, und versuchen Sie dann erneut, die Beschriftung zu erstellen.
-
Entfernen Sie Den Clip aus dem Bearbeitungsprojekt, fügen Sie ihn erneut hinzu, und versuchen Sie es erneut, die Beschriftung zu erstellen.
-
Deaktivieren Sie die automatische Beschriftung, exportieren Sie das Projekt, importieren Sie dann das resultierende MP4-Video in Ihr Projekt, und probieren Sie die Untertitelung mit der neuen Clipversion aus. Der Hintergrund für diesen Vorschlag ist, dass, wenn Ihr ursprüngliches Eingabevideo ein anderes Format wie WebM hatte, die Konvertierung in MP4 dazu führen kann, dass das Untertitelfeature seine Audiospur ordnungsgemäß erkennt.
-
Probieren Sie die Untertitelung mit einem anderen Quellvideo aus, um zu testen, ob das Problem mit einer bestimmten Eingabedatei liegt.
-
Überprüfen Sie, ob die Firewall Ihres Computers (oder die Firewall Ihres organization, wenn Sie sich in einem Unternehmensnetzwerk befinden) oder eine browsererweiterung, die Sie möglicherweise installiert haben, Verbindungen mit dem Spracherkennungsdienst von Azure blockiert. Setzen Sie entweder die Verbindung in die Whitelist, deaktivieren Sie die Browsererweiterung auf Clipchamp, oder stellen Sie eine Verbindung mit einem anderen WLAN-Netzwerk her, um zu testen, ob die automatische Kapselung funktioniert.
Häufig gestellte Fragen
Wer hat Zugriff auf die Daten?
Niemand hat Zugriff auf die Daten. Die automatische Spracherkennung von Microsoft (ASR) beinhaltet keinen menschlichen Eingriff, d. h., niemand hat zu einem beliebigen Zeitpunkt Zugriff auf die Audiodaten. [Weitere Informationen].
Speichert Clipchamp Untertitel Daten?
Ja. Untertiteldaten werden mit Ihrem Clipchamp-Video gespeichert, auf das nur Sie selbst zugreifen können.
Wenn ich nicht möchte, dass Clipchamp diese Daten zunächst verarbeitet, kann ich dies verhindern?
Ja. Wenn Sie nicht möchten, dass Clipchamp beschriftungsbezogene Daten verarbeitet, aktivieren Sie einfach nicht die Automatische Beschriftungsfunktion.
Wichtig: Microsoft behält sich das Recht vor, Transkriptions- und Übersetzungsdienste mit angemessener Benachrichtigung einzuschränken, um übermäßige Nutzung und/oder Betrug zu begrenzen und die Leistung der Dienste aufrechtzuerhalten.










