Sie können Dateien in Explorer unter Windows mit dem Microsoft Information Protection File Labeler bezeichnen und schützen. Diese Methode unterstützt den Schutz von Office-Dokumenten, PDF-Dateien, Bildern, Textdateien und einer Vielzahl anderer Dateien und ist eine bequeme Möglichkeit, mehrere Dateien gleichzeitig zu bezeichnen und zu schützen. Informationen zum Bezeichnen von Dateien und E-Mails direkt in Microsoft 365 Apps finden Sie unter Anwenden von Vertraulichkeitsbezeichnungen auf Ihre Dateien und E-Mails.
Wenn Sie den Information Protection-Dateibezeichnunger verwenden, können Sie eine einzelne Datei, mehrere Dateien oder einen Ordner schnell bezeichnen und schützen.
Bezeichnen und Schützen einer oder mehrerer Dateien
Die Bezeichnung und der Schutz, die Sie auf eine Datei anwenden, bleiben bei einer Datei, auch wenn Sie die Datei per E-Mail außerhalb Ihres organization oder an einem anderen Speicherort speichern. Sie können die folgenden Schritte ausführen, um zum ersten Mal eine Bezeichnung anzuwenden oder die Bezeichnung für bereits geschützte Dateien zu ändern.
-
Um Explorer zu öffnen, wählen Sie das Dateisymbol auf der Taskleiste oder im Startmenü aus, oder drücken Sie die Windows-Logo-Taste

-
Klicken Sie in Explorer mit der rechten Maustaste auf die einzelne Datei, die Gruppe von Dateien oder den Ordner, die Sie schützen möchten, und wählen Sie dann Vertraulichkeitsbezeichnung mit Microsoft Purview anwenden aus.
Hinweis: Wenn Sie einen Ordner auswählen, werden alle Dateien in diesem Ordner und alle Unterordner automatisch für die von Ihnen festgelegten Bezeichnungs- und Schutzoptionen ausgewählt. Neue Dateien, die in diesem Ordner oder seinen Unterordnern in Zukunft erstellt werden, werden jedoch nicht automatisch mit diesen Optionen konfiguriert.
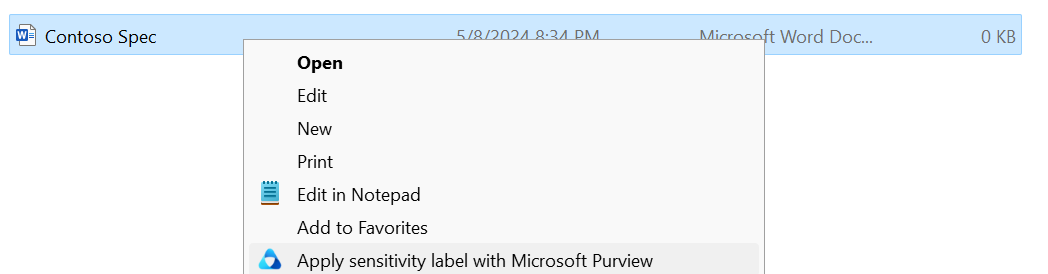
-
Verwenden Sie im Dialogfeld Microsoft Purview Information Protection Dateibeschriftung die Bezeichnungen auf die gleiche Weise wie in einer Microsoft 365-App, die die Bezeichnung und den Schutz gemäß der Definition ihres Administrators festlegt.
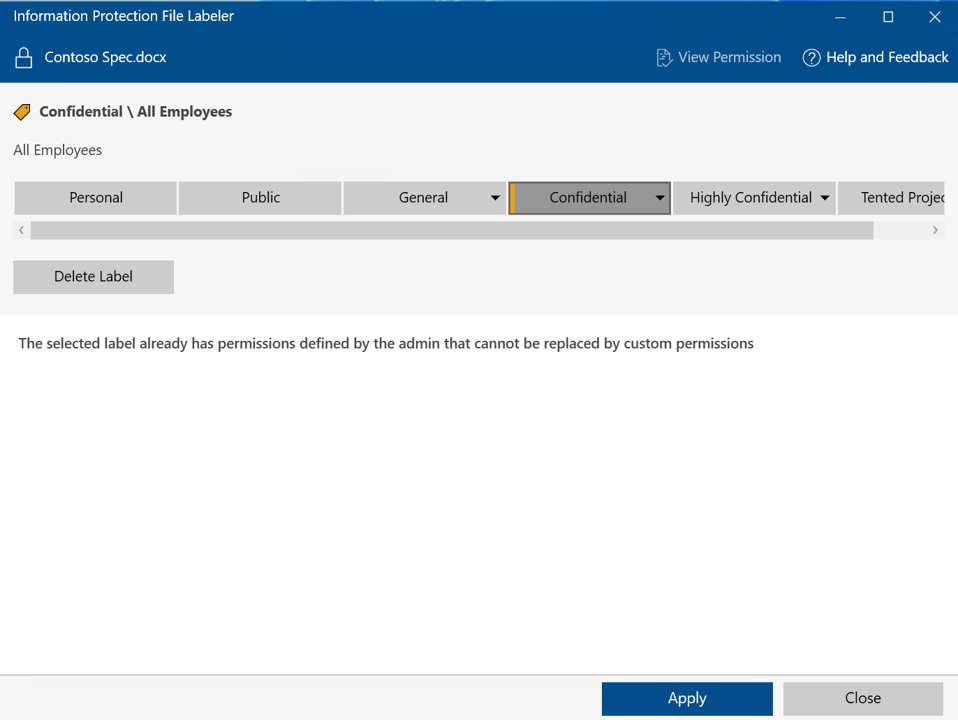
-
Sie können ihre eigenen Schutzeinstellungen für Bezeichnungen angeben, die ihr Administrator definiert hat, können von Benutzern festgelegt werden. Um Ihre eigenen Schutzeinstellungen anzugeben, wählen Sie Mit benutzerdefinierten Berechtigungen schützen aus. Geben Sie dann die Optionen an.
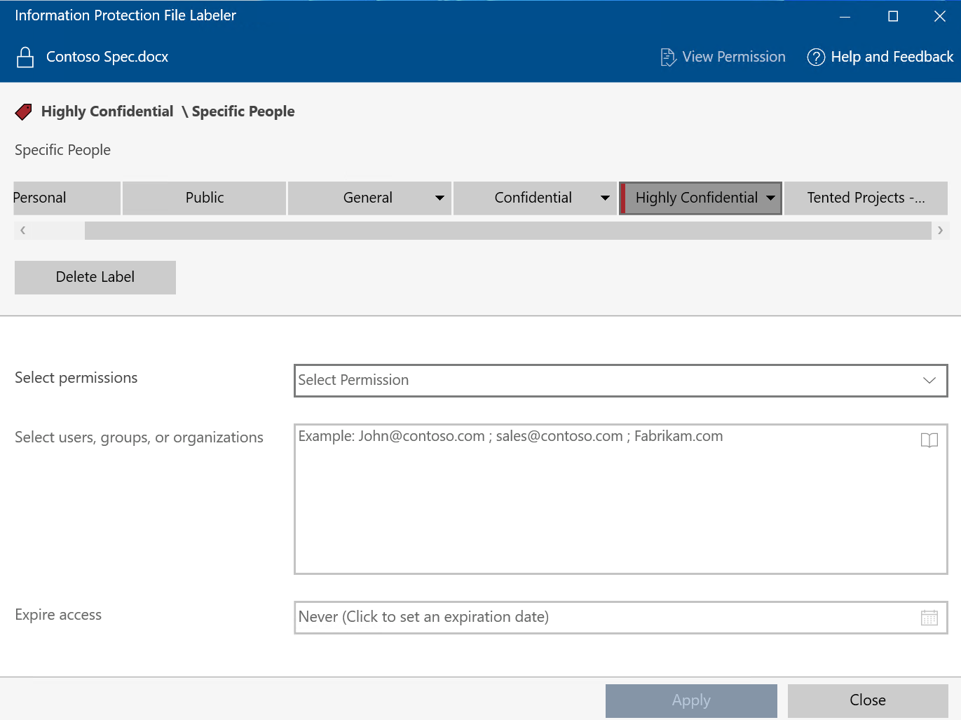
|
Option |
Beschreibung |
|---|---|
|
Auswählen von Berechtigungen |
Für Dateitypen, die Bezeichnungen auch ohne Schutz unterstützen können (siehe unterstützte/nicht unterstützte Dateitypen): Wählen Sie die Zugriffsebene aus, über die Empfänger verfügen sollen, wenn Sie die ausgewählte Datei oder die ausgewählten Dateien schützen. Die Zugriffsebenen sind Viewer, Reviewer , Co-Author , Co-Owner oder Nur ich . Für andere Dateitypen: Die einzige Option für Berechtigungen ist der generische Schutz , der authentifiziert, dass der Benutzer über Berechtigungen zum Anzeigen der Datei verfügt und dann die Datei in einer unterstützten Anwendung öffnet. Wenn die Datei geöffnet wird, erhält der Empfänger Zugriff und wird aufgefordert, die Berechtigungen Anzeigen , Bearbeiten, Speichern unter, Drucken und Kopieren zu berücksichtigen. |
|
Auswählen von Benutzern, Gruppen oder Organisationen |
Geben Sie die Personen an, die über die Berechtigungen verfügen sollen, die Sie für Ihre Datei oder Dateien ausgewählt haben. Geben Sie die vollständige E-Mail-Adresse (John@contoso.com), eine Gruppen-E-Mail-Adresse (sales@contoso.com) oder einen Domänennamen (contoso.com) aus dem organization für alle Benutzer in diesem organization ein. |
|
Ablauf des Zugriffs |
Wählen Sie diese Option nur für zeitabhängige Dateien aus, damit die Empfänger ihre ausgewählte Datei oder Dateien nicht nach Mitternacht (Ihrer aktuellen Zeitzone) an dem von Ihnen festgelegten Datum öffnen können. Da Sie die Verschlüsselung auf die Datei angewendet haben, werden Sie als Besitzer der Datei betrachtet und können die ursprüngliche Datei auch nach dem Ablaufdatum öffnen. |
5. Klicken Sie auf Übernehmen , und warten Sie, bis die Meldung "Arbeit abgeschlossen " angezeigt wird. Klicken Sie auf Schließen .
Die ausgewählten Dateien werden nun entsprechend Ihrer Auswahl mit bezeichnungen versehen und geschützt. In Fällen, in denen das Hinzufügen des Schutzes die Dateierweiterung ändert, wird die ursprüngliche Datei in Explorer durch eine neue Datei mit einem Sperrsymbol ersetzt. Beispiel: Die Erweiterung für eine Datei mit dem Namen " capture.png " würde sich in " capture.ppng " ändern.
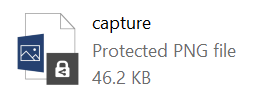
Wenn Sie Ihre Meinung zu den angewendeten Bezeichnungs- und Schutzeinstellungen ändern oder ihre Einstellungen später ändern müssen, wiederholen Sie diesen Vorgang einfach mit Ihren neuen Einstellungen.
Anzeigen der Bezeichnung und des Schutzes für eine Datei oder einen Ordner
-
Klicken Sie in Explorer mit der rechten Maustaste auf die Datei oder den Ordner, für die Sie Bezeichnungs- und Schutzeinstellungen anzeigen möchten, und wählen Sie dann Vertraulichkeitsbezeichnung mit Microsoft Purview anwenden aus.
-
Wählen Sie im Dialogfeld Microsoft Purview Information Protection Dateibezeichnung die Option Berechtigungen anzeigen aus, um den Besitzer der Datei oder des Ordners, die angewendete Bezeichnung und die Dateiberechtigungen anzuzeigen.
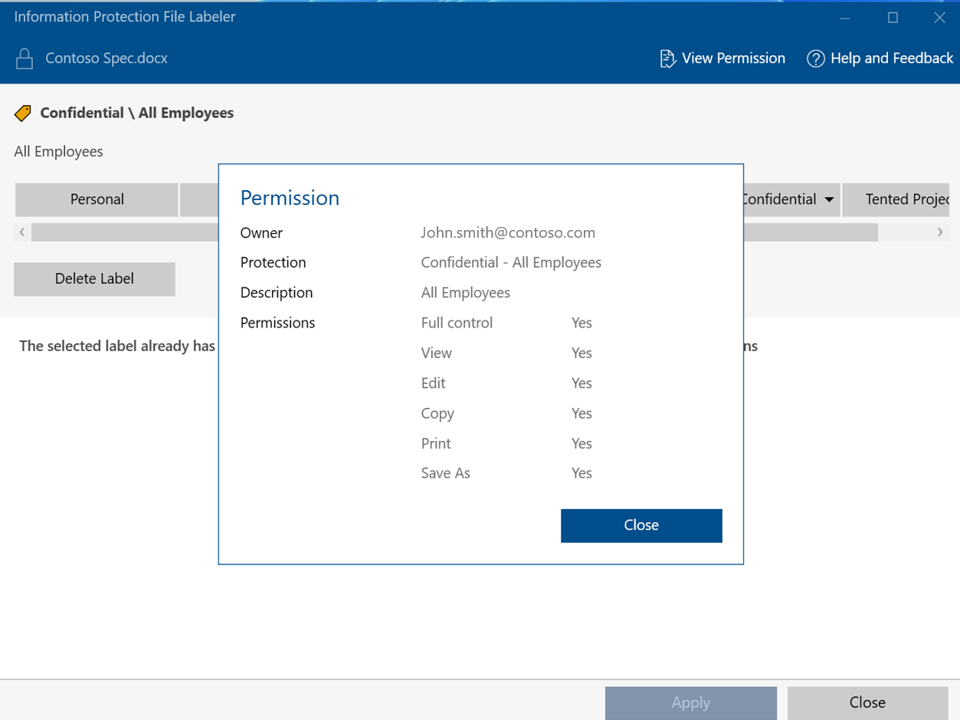
Entfernen von Bezeichnungen und Schutz aus einer Datei oder einem Ordner
Wenn Sie den Information Protection-Dateibeschrifter verwenden, können Sie Bezeichnungen und Schutz schnell aus einer einzelnen Datei, mehreren Dateien oder einem Ordner entfernen. Wenn Sie einen Ordner auswählen, werden alle Dateien in diesem Ordner und alle Darin enthaltenen Unterordner automatisch ausgewählt.
Wenn die Bezeichnung, die Sie entfernen, so konfiguriert ist, dass schutz angewendet wird, wird durch diese Aktion auch der Schutz für die Datei entfernt. Möglicherweise werden Sie aufgefordert, den Grund zu dokumentieren, warum Sie die Bezeichnung entfernen.
Wenn Sie eine andere Bezeichnung oder einen anderen Satz von Schutzeinstellungen auswählen möchten, müssen Sie die Bezeichnung oder den Schutz nicht zuerst entfernen. Wählen Sie stattdessen eine neue Bezeichnung aus, oder definieren Sie mithilfe des Information Protection-Dateibezeichnungers benutzerdefinierte Berechtigungen. Wenn Sie eine Bezeichnung herabstufen (z. B. eine Bezeichnung von Streng vertraulich in Vertraulich verschieben), müssen Sie möglicherweise eine Begründung angeben.
Wichtig: Sie müssen der Besitzer der Datei sein, um den Schutz zu entfernen, oder Ihnen muss die Berechtigung zum Entfernen des Schutzes erteilt worden sein (die Rights Management-Berechtigung für Export oder Vollzugriff ).
-
Wählen Sie in Explorer die gewünschte Datei, die Dateien oder den gewünschten Ordner aus. Klicken Sie mit der rechten Maustaste, und wählen Sie dann Vertraulichkeitsbezeichnung mit Microsoft Purview anwenden aus.
-
Führen Sie im Dialogfeld dateibezeichnunger Microsoft Purview Information Protection eine der folgenden Aktionen aus:
-
Um eine Bezeichnung zu entfernen, klicken Sie auf Bezeichnung löschen. Wenn die Bezeichnung für die Anwendung des Schutzes konfiguriert wurde, wird dieser Schutz automatisch entfernt.
-
Um den benutzerdefinierten Schutz aus einer einzelnen Datei zu entfernen, deaktivieren Sie das Kontrollkästchen Mit benutzerdefinierten Berechtigungen schützen .
-
Klicken Sie zum Entfernen des benutzerdefinierten Schutzes für mehrere Dateien auf Benutzerdefinierte Berechtigungen entfernen.
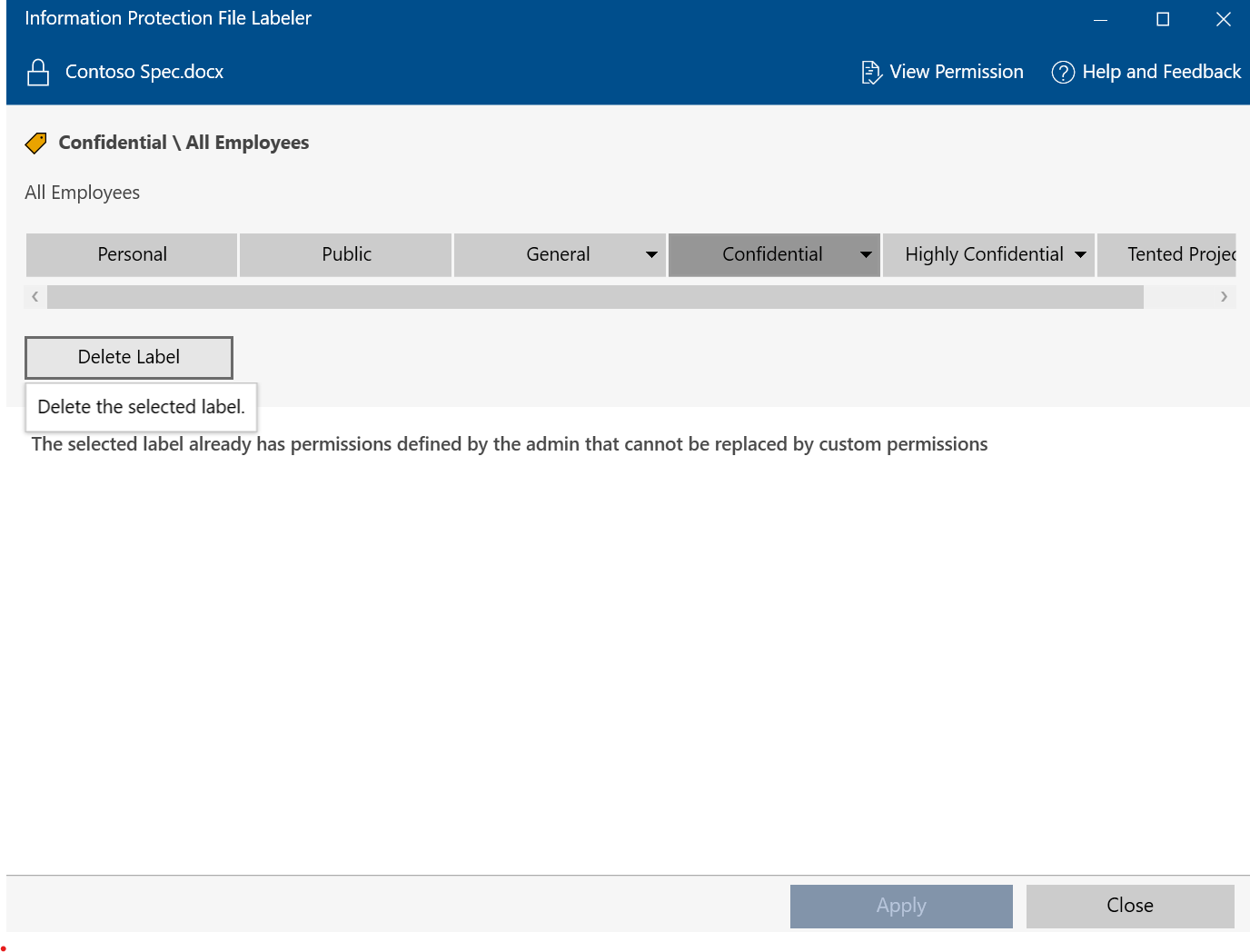
-
-
Klicken Sie auf Übernehmen , und warten Sie, bis die Meldung Arbeit abgeschlossen angezeigt wird. Klicken Sie auf Schließen.
Unterstützte und nicht unterstützte Dateitypen
Einige Dateitypen unterstützen die Bezeichnung ohne Schutz, während andere Dateitypen den Schutz aktivieren müssen, damit eine Bezeichnung auf eine Datei angewendet wird. Für Dateien, die Bezeichnungen ohne Schutz unterstützen, z. B. Office-Dateien, werden alle Bezeichnungen angezeigt.
Die folgenden Dateitypen können auch dann bezeichnet werden, wenn sie nicht geschützt sind.
-
Adobe Portable Document Format: .pdf
-
Microsoft Project: .mpp, .mpt
-
Microsoft Publisher: .pub
-
Microsoft XPS: .xps .oxps
-
Bilder: .jpg, .jpe, .jpeg, .jif, .jfif, .jfi. png, .tif, .tiff
-
Autodesk Design Review 2013: .dwfx
-
Adobe Photoshop: .psd
-
Digital Negativ: .dng
-
Microsoft Office: Die folgenden Dateitypen, einschließlich 97-2003-Dateiformaten und Office Open XML-Formaten für Word, Excel und PowerPoint: .doc, .docm, .docx, .dot, .dotm, .dotx, .potm, .potx, .potx, .pps, .ppsm, .ppsx, .ppt, .pptm, .pptx, .vdw, .vsd, .vsdm, .vsdx, .vssm, .vst, .vstm, .vssx, .vst, .xls, .xlsb, .xlt, .xlsm, .xlsx, .xltm, .xltx
Einige Bezeichnungen sind für Dateitypen, die bezeichnungen nur als Teil des Schutzes unterstützen, möglicherweise nicht verfügbar und können erst angewendet werden, wenn der Schutz ausgewählt wurde. Überprüfen Sie zunächst die benutzerdefinierten Berechtigungen, die den Schutz anwenden. Nachdem Sie den Schutz für diese Dateitypen aktiviert haben, können Sie eine Bezeichnung anwenden.
Weitere Informationen zu unterstützten Dateitypen finden Sie im Artikel Unterstützte Dateitypen für Bezeichnungen und Schutz .
referenzieren:
Wenn die Allgemeine Vertraulichkeitsbezeichnung Bezeichnungen anwendet und keinen Schutz anwendet: Sie können die Bezeichnung Allgemein auf eine Datei namens sales.pdf aber nicht auf eine Datei mit dem Namen sales.txt anwenden.
Wenn die Vertraulichkeitsbezeichnung Vertraulich \ Alle Mitarbeiter Bezeichnungen und Schutz anwendet: Sie können diese Bezeichnung sowohl auf eine Datei namens sales.pdf als auch auf eine Datei mit dem Namen sales.txt anwenden.
Hinweis: Einige Dateien, z. B. ausführbare Dateien und Ihr Windows-Ordner, werden automatisch von der Bezeichnung und dem Schutz ausgeschlossen, da eine Änderung der Dateien die Ausführung Ihres PCs verhindern kann. Obwohl Sie diese Dateien auswählen können, werden sie von der Bezeichnung ausgeschlossen.










