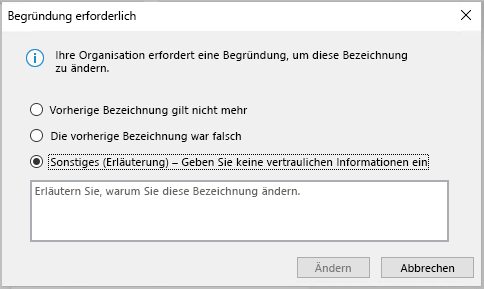Sie können Vertraulichkeitsbeschriftungen auf Ihre Dateien und E-Mails anwenden, um Sie mit den Informationsschutzrichtlinien Ihrer Organisation in Einklang zu halten.
Hinweis: Dieses Feature erfordert ein Microsoft 365-Abonnement. Weitere Informationen finden Sie unter Unterstützt meine Version von Office Vertraulichkeitsbezeichnungen?
-
Wählen Sie auf der Registerkarte Start

Wenn Sie sich in Outlook wählen Sie
-
Wählen Sie die Vertraulichkeitsbezeichnung aus, die für Ihre Datei oder E-Mail gilt.
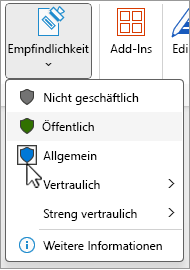
Hinweis: Sie sehen

-
Um eine vorhandene Vertraulichkeitsbezeichnung zu entfernen, heben Sie die Auswahl im Menü Vertraulichkeit auf.
Sie können eine Bezeichnung nicht entfernen, wenn Ihr organization Bezeichnungen für alle Dateien erfordert.
Wichtig:
Vertraulichkeit ist nur verfügbar, wenn:
• Ihr Office-Konto ist ein Geschäftskonto mit zugewiesener Office 365 Enterprise E3 oder Office 365 Enterprise E5 Lizenz.
• Ihr Administrator hat Vertraulichkeitsbezeichnungen konfiguriert und das Feature für Sie aktiviert.
• Der Azure Information Protection-Client wird in Office ausgeführt.
Erfüllen der Vertraulichkeitsleiste
Die Vertraulichkeitsleiste befindet sich auf der Titelleiste der App neben dem Dateinamen in Word, Excel und PowerPoint. Wählen Sie das Symbol aus, um den Bericht anzuzeigen.
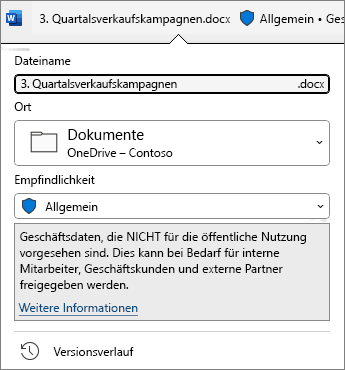
Wenn die Datei über eine vorhandene Bezeichnung verfügt, wird sie dort angezeigt. Wählen Sie die Vertraulichkeitsleiste oder den Dateinamen aus, wenn Sie die Bezeichnung ändern müssen.
Mithilfe der Vertraulichkeitsleiste können Sie leicht erkennen, welche Bezeichnung auf Ihre Datei angewendet wird, und sie können jederzeit angewendet oder geändert werden, auch beim Speichern der Datei. Wählen Sie einfach die Vertraulichkeitsleiste im Dialogfeld speichern aus, um die Bezeichnungsoptionen für diese Datei anzuzeigen.
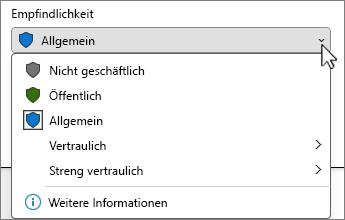
Wenn noch keine Bezeichnung für die Datei vorhanden ist, informiert Sie die Vertraulichkeitsleiste, ob eine bezeichnung erforderlich ist oder nicht. Wenn eine Bezeichnung erforderlich ist, wird die Aufforderung zum Auswählen einer Bezeichnung angezeigt. Wenn keine Bezeichnung erforderlich ist, lautet die Eingabeaufforderung einfach Keine Bezeichnung.
Weitere Informationen finden Sie unter Neue Vertraulichkeitsleiste in Office für Windows.
Tipps:
-
Sie sind nicht sicher, was eine Bezeichnung ist? Zeigen Sie auf die Bezeichnung, um eine Beschreibung anzuzeigen, die Ihr organization hinzugefügt hat, um sie zu erläutern.
-
Wenn Sie ein IT-Experte sind und informationen zum Konfigurieren oder Verwalten der Vertraulichkeitsleiste benötigen, finden Sie weitere Informationen unter Verwalten von Vertraulichkeitsbezeichnungen in Office-Apps.
Einschränkungen für Vertraulichkeitsbezeichnungen
Die von Ihnen ausgewählte Vertraulichkeitsbezeichnung kann mit vordefinierten Einschränkungen verbunden sein, oder Sie werden möglicherweise aufgefordert, auszuwählen, wer die Datei lesen oder ändern kann. Wenn Berechtigungen erforderlich sind, wird ein Dialogfeld wie das folgende angezeigt:
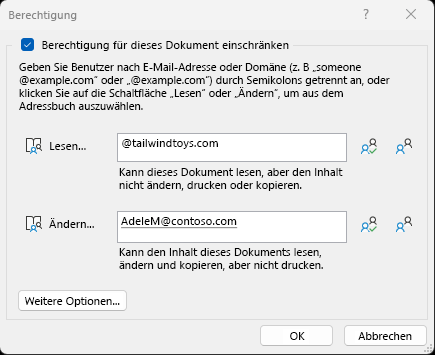
Wichtige Überlegungen beim Erteilen von Berechtigungen nach Domäne
Wenn Sie eine Domäne angeben, für die Berechtigungen erteilt werden sollen, gewähren Sie diese Berechtigungen allen Konten in diesem organization.
Wenn organization also über andere Domänennamen in Azure Active Directory (AD) verfügen, gelten diese Berechtigungen auch für diese Benutzer. Wenn Tailwind Toys beispielsweise auch die contosogames.com Domäne in azure AD besitzt, erhalten alle Benutzer von contosogames.com auch die Berechtigungen, die tailwindtoys.com Benutzern gewährt werden.
Dies gilt auch für Unterdomänen. Durch das Erteilen von Berechtigungen für sales.tailwindtoys.com werden diese Berechtigungen auch für alle anderen Konten in tailwindtoys.com sowie für alle anderen Domänen gewährt, die in azure AD vorhanden sind.
-
Wählen Sie auf der Registerkarte Start

-
Wählen Sie die Vertraulichkeitsbezeichnung aus, die für Ihre Datei oder E-Mail gilt.
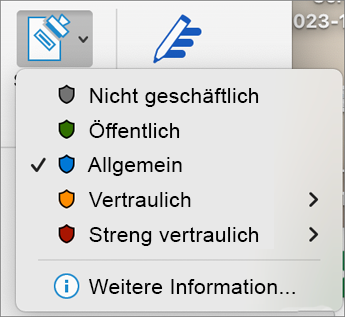
Hinweis: Sie sehen

-
Um eine vorhandene Vertraulichkeitsbezeichnung zu entfernen, heben Sie die Auswahl im Menü Vertraulichkeit auf.
Sie können eine Bezeichnung nicht entfernen, wenn Ihr organization Bezeichnungen für alle Dateien erfordert.
Die ausgewählte Vertraulichkeitsbezeichnung kann mit vordefinierten Einschränkungen verbunden sein, oder Sie werden aufgefordert, auszuwählen, wer die Datei lesen oder ändern kann. Wenn Sie für die Bezeichnung ihre eigenen Berechtigungen festlegen müssen, wird ein Dialogfeld wie das folgende angezeigt:
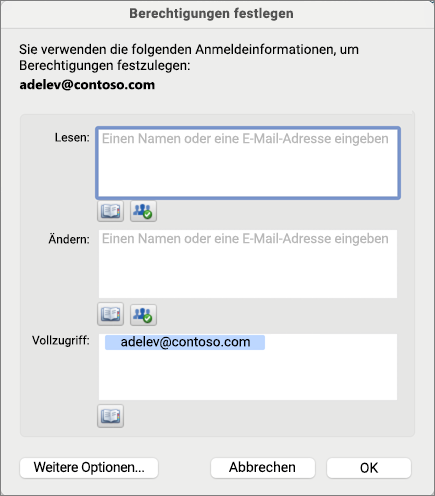
Wichtig:
Vertraulichkeit ist nur verfügbar, wenn:
• Ihr Office-Konto ist ein Geschäftskonto mit zugewiesener Office 365 Enterprise E3 oder Office 365 Enterprise E5 Lizenz.
• Ihr Administrator hat Vertraulichkeitsbezeichnungen konfiguriert und das Feature für Sie aktiviert.
Word, Excel und PowerPoint
-
Wählen Sie auf einem Android-Tablet die Registerkarte Start und dann Vertraulichkeit aus.
Wählen Sie auf einem Android-Smartphone oben auf dem Bildschirm

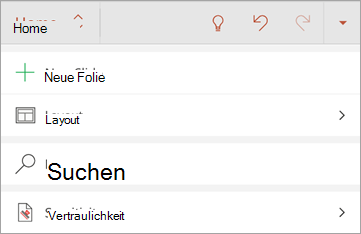
-
Wählen Sie die Vertraulichkeitsbezeichnung aus, die für Ihre Datei gilt.
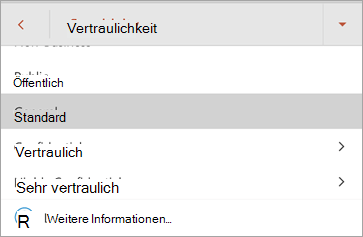
Hinweis: Sie sehen

-
Um eine vorhandene Vertraulichkeitsbezeichnung zu entfernen, heben Sie die Auswahl im Menü Vertraulichkeit auf.
Sie können eine Bezeichnung nicht entfernen, wenn Ihr organization Bezeichnungen für alle Dateien erfordert.
Wichtig:
Vertraulichkeit ist nur verfügbar, wenn:
• Ihr Office-Konto ist ein Geschäftskonto mit zugewiesener Office 365 Enterprise E3 oder Office 365 Enterprise E5 Lizenz.
• Ihr Administrator hat Vertraulichkeitsbezeichnungen konfiguriert und das Feature für Sie aktiviert.
Outlook
-
Wählen Sie beim Verfassen einer E-Mail

-
Wählen Sie Vertraulichkeit hinzufügen oder Vertraulichkeit bearbeiten aus.
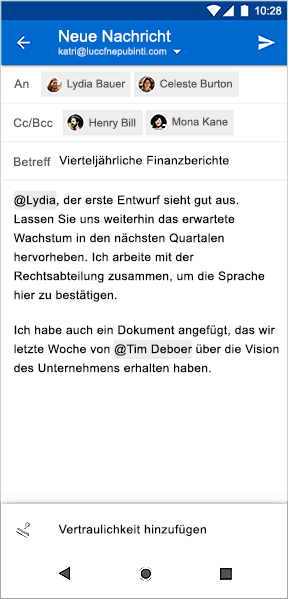
-
Wählen Sie die Vertraulichkeitsbezeichnung aus, die für Ihre E-Mail gilt.
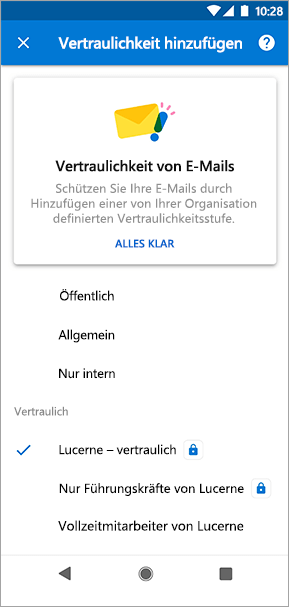
-
Um eine vorhandene Vertraulichkeitsbezeichnung zu entfernen, heben Sie die Auswahl im Menü Vertraulichkeit auf.
Sie können eine Bezeichnung nicht entfernen, wenn Ihr organization Bezeichnungen für alle Dateien erfordert.
Word, Excel und PowerPoint
-
Wählen Sie auf Ihrem iPad die Registerkarte Start aus (sofern noch nicht ausgewählt), und wählen Sie dann Vertraulichkeit aus.
Wählen Sie auf Ihrem iPhone das
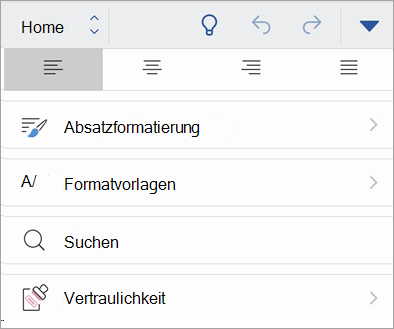
-
Wählen Sie die Vertraulichkeitsbezeichnung aus, die für Ihre Datei gilt.
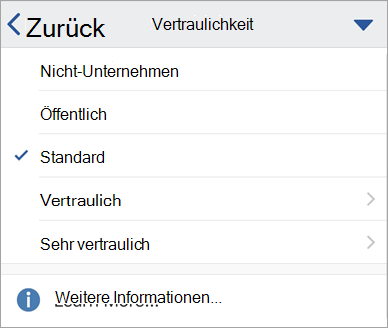
Hinweis: Sie sehen

-
Um eine vorhandene Vertraulichkeitsbezeichnung zu entfernen, heben Sie die Auswahl im Menü Vertraulichkeit auf.
Sie können eine Bezeichnung nicht entfernen, wenn Ihr organization Bezeichnungen für alle Dateien erfordert.
Wichtig:
Vertraulichkeit ist nur verfügbar, wenn:
• Ihr Office-Konto ist ein Geschäftskonto mit zugewiesener Office 365 Enterprise E3 oder Office 365 Enterprise E5 Lizenz.
• Ihr Administrator hat Vertraulichkeitsbezeichnungen konfiguriert und das Feature für Sie aktiviert.
Outlook
-
Wählen Sie beim Verfassen einer E-Mail

-
Wählen Sie Vertraulichkeit hinzufügen oder Vertraulichkeit bearbeiten aus.
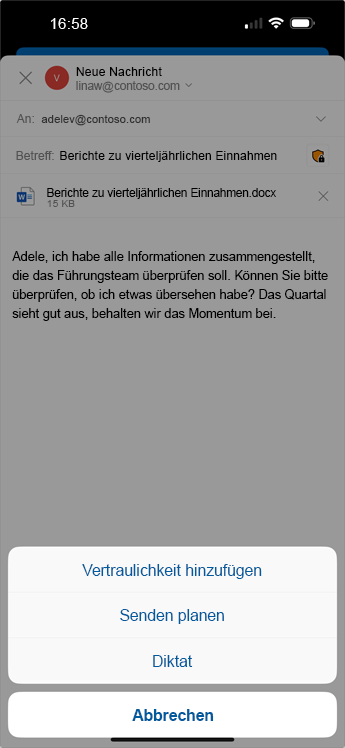
-
Wählen Sie die Vertraulichkeitsbezeichnung aus, die für Ihre E-Mail gilt.
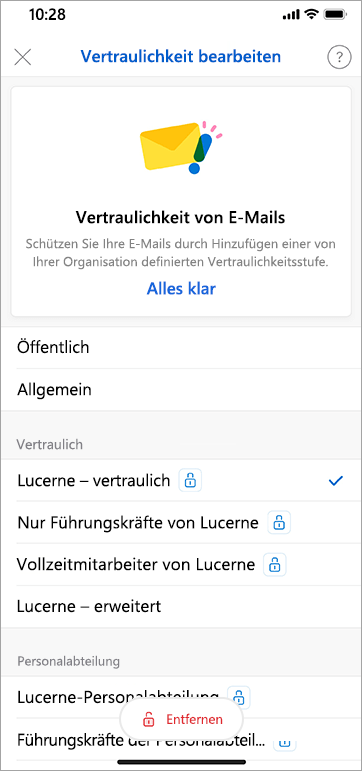
-
Um eine vorhandene Vertraulichkeitsbezeichnung zu entfernen, wählen Sie Vertraulichkeit bearbeiten und dann Entfernen aus. Sie können sie nicht entfernen, wenn Ihr organization Bezeichnungen für alle Dateien erfordert.
Outlook
-
Wählen Sie beim Verfassen einer E-Mail auf der Registerkarte Nachricht

-
Wählen Sie die Vertraulichkeitsbezeichnung aus, die für Ihre E-Mail gilt.

Hinweis: Weitere Informationen finden Sie, wenn Ihr organization eine Website konfiguriert hat, um mehr über ihre Vertraulichkeitsbezeichnungen zu erläutern.
-
Um eine vorhandene Vertraulichkeitsbezeichnung zu entfernen, heben Sie die Auswahl im Menü Vertraulichkeit auf.
Sie können eine Bezeichnung nicht entfernen, wenn Ihr organization Bezeichnungen für alle Dateien erfordert.
Wichtig:
Vertraulichkeit ist nur verfügbar, wenn:
• Ihr Office-Konto ist ein Geschäftskonto mit zugewiesener Office 365 Enterprise E3 oder Office 365 Enterprise E5 Lizenz.
• Ihr Administrator hat Vertraulichkeitsbezeichnungen konfiguriert und das Feature für Sie aktiviert.
Word, Excel, PowerPoint
-
Wählen Sie auf der Registerkarte Start

-
Wählen Sie die Vertraulichkeitsbezeichnung aus, die für Ihre Datei gilt.
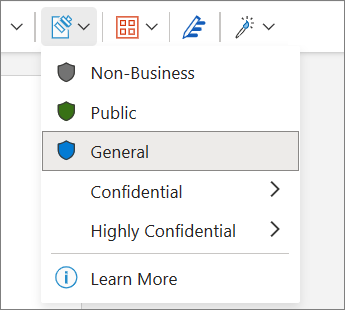
Hinweis: Sie sehen

-
Um eine vorhandene Vertraulichkeitsbezeichnung zu entfernen, heben Sie die Auswahl im Menü Vertraulichkeit auf.
Sie können eine Bezeichnung nicht entfernen, wenn Ihr organization Bezeichnungen für alle Dateien erfordert.
Wichtig:
Vertraulichkeit ist nur verfügbar, wenn:
• Ihr Office-Konto ist ein Geschäftskonto mit zugewiesener Office 365 Enterprise E3 oder Office 365 Enterprise E5 Lizenz.
• Ihr Administrator hat Vertraulichkeitsbezeichnungen konfiguriert und das Feature für Sie aktiviert.
Unterstützt meine Version von Office Vertraulichkeitsbezeichnungen?
Dieses Feature erfordert ein Microsoft 365-Abonnement und ist für Benutzer und Organisationen verfügbar, deren Administratoren Vertraulichkeitsbezeichnungen eingerichtet haben. Wenn Sie ein Administrator sind, der mit Vertraulichkeitsbezeichnungen beginnen möchte, finden Sie weitere Informationen unter Erste Schritte mit Vertraulichkeitsbezeichnungen.
Viele der Features im neuen Outlook für Windows funktionieren genauso oder ähnlich wie Outlook im Web. Wenn Sie die neue Benutzeroberfläche ausprobieren möchten, lesen Sie Erste Schritte mit dem neuen Outlook für Windows.
Ihre organization passt die Bezeichnungsnamen, QuickInfo-Beschreibungen und die Verwendung der einzelnen Bezeichnungen an. Wenden Sie sich an die IT-Abteilung Ihres organization, um weitere Informationen darüber zu erfahren, welche Bezeichnung wann angewendet werden soll.
Automatisch angewendete (oder empfohlene) Bezeichnungen
Ihr Administrator kann die automatische Bezeichnung einrichten. Bestimmte Bezeichnungen werden dann entweder für Dateien oder E-Mails mit bestimmten Arten von Informationen wie Sozialversicherungsnummern, Gutschriften Karte Nummern oder anderen vertraulichen Informationen automatisch angewendet.
Wenn eine Bezeichnung automatisch angewendet wurde, wird unter dem Office-Menüband eine Benachrichtigung angezeigt.

Der Hinweis, wenn eine Bezeichnung empfohlen, aber nicht automatisch angewendet wurde, sieht ähnlich aus.
Weitere Informationen finden Sie unter Automatisches Anwenden oder Empfehlen von Vertraulichkeitsbezeichnungen auf Ihre Dateien und E-Mails in Office.
Hinweis: Auch wenn Ihr Administrator keine automatische Bezeichnung konfiguriert hat, hat er Ihr System möglicherweise so konfiguriert, dass eine Bezeichnung für alle Office-Dateien und -E-Mails erforderlich ist, und er hat möglicherweise auch eine Standardbezeichnung als Ausgangspunkt ausgewählt. Wenn Bezeichnungen erforderlich sind, können Sie keine Word-, Excel- oder PowerPoint-Datei speichern oder eine E-Mail in Outlook senden, ohne eine Vertraulichkeitsbezeichnung auszuwählen.
Gewusst wie wissen, welche Bezeichnung derzeit angewendet wird?
Die Art und Weise, wie die aktuell angewendete Bezeichnung angezeigt wird, falls vorhanden, variiert geringfügig, je nachdem, ob Sie sich auf dem Desktop, im Web oder auf mobilgeräten.
In Desktop- und Web-Apps wird neben dem Dateinamen oben links im Dokument eine vorhandene Vertraulichkeitsbezeichnung angezeigt.
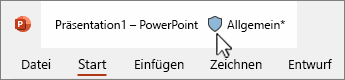
Wählen Sie in den mobilen Office-Apps das Menü 
Um weitere Details anzuzeigen, die von Ihrem organization bereitgestellt werden, zeigen Sie auf eine Vertraulichkeitsbezeichnung, oder wählen Sie eine Vertraulichkeitsbezeichnung aus.
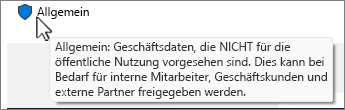
Outlook ist etwas anders
In Outlook wird nichts angezeigt, wenn keine Bezeichnung ausgewählt wurde oder Wenn Sie eine E-Mail verfassen und nur die Standardbezeichnung angewendet wird.
Wenn eine Bezeichnung ausgewählt wurde, wird diese am Ende der Betreffzeile angezeigt, wenn Sie eine Nachricht erstellen.
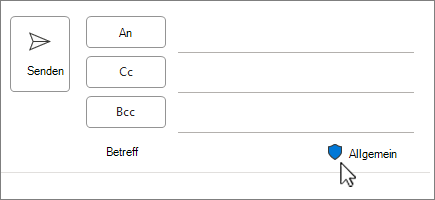
Beim Lesen von E-Mails wird die Vertraulichkeitsbezeichnung unter dem Adressblock angezeigt.
Für Outlook für das Web wird das Vertraulichkeitssymbol oben rechts auf der Nachrichtenseite angezeigt.
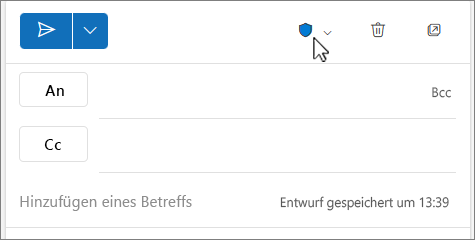
Beim Lesen von Nachrichten wird die Vertraulichkeitsbezeichnung in einer Zeile oberhalb der Nachricht angezeigt.
Was geschieht, wenn ich eine Vertraulichkeitsbeschriftung anwende?
Wenn Sie eine Vertraulichkeitsbezeichnung anwenden, bleiben die Bezeichnungsinformationen in Ihrer Datei oder E-Mail erhalten, auch wenn sie von Geräten, Anwendungen und Clouddiensten gemeinsam genutzt werden. Das Anwenden einer Vertraulichkeitsbezeichnung kann auch zu Änderungen an Ihrer Datei oder E-Mail gemäß der Konfiguration Ihrer organization führen, z. B.:
-
Verschlüsselung mit Information Rights Management kann auf Ihre Datei oder E-Mail angewendet werden
-
Eine Kopf- oder Fußzeile kann in Ihrer Datei oder E-Mail angezeigt werden.
-
Möglicherweise wird in Ihrer Datei ein Wasserzeichen angezeigt.
Hinweis: Wenn Sie nicht über die Berechtigung zum Ändern oder Entfernen einer Vertraulichkeitsbezeichnung verfügen, wird dies in den meisten Apps durch eine Fehlermeldung verhindert. In einigen Apps wie Outlook Mobile werden die Vertraulichkeitsbezeichnungen einfach deaktiviert.
Nicht alle Apps auf allen Plattformen unterstützen das gleiche Verhalten, sodass die genauen Ergebnisse der Anwendung einer Vertraulichkeitsbezeichnung leicht variieren können. Weitere Informationen dazu, welche Funktionen auf den einzelnen Plattformen unterstützt werden, finden Sie unter Unterstützung für Vertraulichkeitsbezeichnungsfunktionen in Apps.
Änderungen an der Vertraulichkeitsbeschriftung rechtfertigen
Ihr Administrator kann über eine Richtlinie verfügen, die erfordert, dass Sie eine Rechtfertigung zur Verfügung stellen, bevor Sie eine Vertraulichkeitsbeschriftung von einer höheren Vertraulichkeitsstufe auf eine geringere ändern. In dieser Konfiguration werden Sie möglicherweise aufgefordert, einen Rechtfertigungsgrund auszuwählen oder einen eigenen zu erstellen, wenn Sie eine weniger sensible Beschriftung auswählen.
Hinweis: Sie werden nur einmal aufgefordert, Änderungen nach dem Öffnen eines Dokuments oder der Antwort auf die Weiterleitung einer E-Mail-Nachricht zu rechtfertigen. Nach dieser einmaligen Rechtfertigung müssen nachfolgende Änderungen so lange nicht mehr gerechtfertigt werden, bis dieses Dokument oder diese E-Mail-Nachricht geschlossen und erneut geöffnet wird.