Ja, Sie können an einem vorhandenen Clipchamp-Projekt auf einem anderen Computer arbeiten. Die beste Methode dazu hängt von der version von Clipchamp ab, die Sie verwenden.
In Clipchamp für persönliche Konten gibt es zwei Optionen.
Option 1: Aktivieren der Inhaltssicherung
Aktivieren Sie die Inhaltssicherung (ein Feature, das im Premium-Plan verfügbar ist).
Sobald Ihre Dateien in die Inhaltssicherung hochgeladen wurden, können Sie von jedem Computer aus auf Ihr Video zugreifen und es bearbeiten, wenn Sie sich dort mit demselben Clipchamp-Konto anmelden.
Option 2: Manuelles Verwenden Ihrer Mediendateien
Bringen Sie Ihre Video-, Audio- und Bilddateien, die Sie in Ihrem Bearbeitungsprojekt verwendet haben, manuell auf den neuen Computer, melden Sie sich beim gleichen Clipchamp-Konto an, und verknüpfen Sie die Mediendateien erneut mit Ihrem Projekt.
Warum ist dies erforderlich?
Standardmäßig arbeitet Clipchamp mit Ihren Medienobjekten lokal auf Ihrem Computer , anstatt sie auf einen Onlineserver hochzuladen.
Während Sie Änderungen in einem Projekt vornehmen, werden Mediendateien vorübergehend im Browsercache und in einem temporären Ordner gespeichert. Dies bedeutet, dass die Dateien lokal verfügbar sein müssen. Wenn dies nicht der Fall ist, zeigt Clipchamp eine Meldung an, in der Sie aufgefordert werden, sie zu verschieben.
Wenn Sie jedoch nur Video- und Audiodaten aus unserer Bibliothek verwendet haben, müssen Sie keine Dateien mitbringen oder eine Inhaltssicherung verwenden und können sofort auf einem neuen Computer arbeiten, indem Sie sich mit demselben Clipchamp-Anmeldenamen anmelden.
-
Informationen zur Verwendung der Inhaltssicherung finden Sie in diesem Hilfeartikel.
-
Informationen dazu, wie Sie Ihre Dateien mitnehmen und neu verknüpfen, finden Sie unten.
Manuelles Übertragen von Mediendateien auf einen neuen Computer
-
Speichern Sie die dateien, die Sie im Video verwendet haben, auf einem USB-Stick oder einem Onlinespeicherlaufwerk (z. B. OneDrive), damit Sie sie auf den neuen Computer verschieben können.
-
Laden Sie die Dateien auf den neuen Computer (ziehen Sie sie z. B. auf den Desktop oder laden Sie sie in den Ordner Downloads herunter).
-
Öffnen Sie Edge oder Chrome, und melden Sie sich bei OneDrive/SharePoint mit demselben Konto an, das Sie beim Erstellen Ihres Videos verwendet haben.
-
Öffnen Sie Ihr Videobearbeitungsprojekt.
-
Es wird eine Meldung angezeigt, in der Sie aufgefordert werden, Ihre Dateien erneut zu verknüpfen. Wählen Sie es aus, und wählen Sie dann Gesamten Ordner erneut verknüpfen aus, suchen Sie den Ordner mit Ihren Mediendateien auf dem neuen Computer, und wählen Sie Hochladen aus.
Alternativ können Sie jede Datei auswählen und sie einzeln suchen und hochladen, bis alle Dateien neu verknüpft sind.
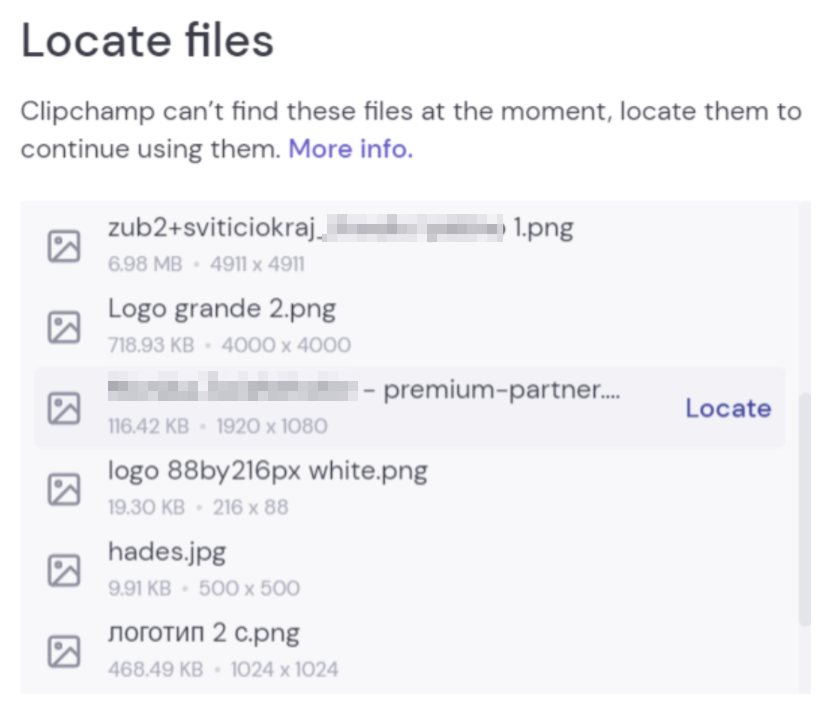
Nachdem alle Dateien neu verknüpft wurden, wird das Fenster geschlossen, und Sie sollten in der Lage sein, Ihr Video auf dem neuen Computer weiter zu bearbeiten.
In Clipchamp für Geschäftskonten gibt es zwei Optionen.
Option 1: Melden Sie sich bei OneDrive an, und öffnen Sie dann die CLIPCHAMP-Datei.
Während Sie an einem Bearbeitungsprojekt arbeiten, werden die verwendeten Mediendateien automatisch in den Ordner Assets des Projekts im Hauptordner des Clipchamp-Projekts in Ihrem OneDrive/SharePoint hochgeladen. Da sie auf diese Weise gesichert werden, sind sie auf einem anderen Computer verfügbar, wenn Sie das Projekt dort öffnen.
Melden Sie sich dazu bei Ihrem Geschäftlichen OneDrive oder SharePoint in Edge oder Chrome auf dem neuen Computer an, navigieren Sie zum Projektordner, und öffnen Sie die CLIPCHAMP-Datei des Projekts. Das Projekt wird in einer neuen Browserregisterkarte geöffnet, und alle Medienobjekte werden geladen.
Wenn die Mediendateien aus dem Ordner Assets verschoben wurden und daher nicht geladen werden können, werden Sie aufgefordert, sie zu suchen.
Option 2: Manuelles Verwenden Ihrer Mediendateien
Bringen Sie Ihre Video-, Audio- und Bilddateien, die Sie in Ihrem Projekt verwendet haben, manuell auf den neuen Computer, melden Sie sich dann bei Ihrem Microsoft 365-Geschäftskonto an, öffnen Sie die CLIPCHAMP-Datei des Projekts in OneDrive/SharePoint in Edge oder Chrome, und verknüpfen Sie die Mediendateien erneut, wenn Sie dazu aufgefordert werden.
Diese Option ist nützlich, wenn Sie wissen, dass sich die Medienobjekte nicht im Ordner Assets des Projekts in OneDrive befinden und daher Option 1 die Dateien nach dem Öffnen von Clipchamp nicht finden würde.
Wenn Sie die Mediendateien aus einer externen Quelle auf den Computer kopieren, auf dem Sie das Clipchamp-Projekt öffnen möchten, werden Sie aufgefordert, die Dateien nach dem Öffnen des Projekts erneut zu verknüpfen. Wenn Sie dies tun und sie geladen werden, werden sie auch im Hintergrund in den Ordner Assets (wieder) auf OneDrive hochgeladen.
Warum ist dies erforderlich?
Clipchamp arbeitet standardmäßig mit Ihren Mediendateien lokal auf Ihrem Computer, anstatt sie zur Verarbeitung auf einen Onlineserver hochzuladen.
Während Sie Änderungen in einem Projekt vornehmen, werden Mediendateien vorübergehend im Browsercache gespeichert. Dies bedeutet, dass die Dateien lokal verfügbar sein müssen. Wenn dies nicht der Fall ist, zeigt Clipchamp eine Meldung an, in der Sie aufgefordert werden, sie zu finden.
Beachten Sie, dass Sie, wenn Sie nur video-, Bild- und Audiodaten aus unserer Bibliothek verwendet haben, keine Dateien mitbringen müssen und sofort auf einem neuen Computer arbeiten können, indem Sie sich mit der gleichen Microsoft 365-Arbeitsanmeldung anmelden.
Manuelles Übertragen von Mediendateien auf einen neuen Computer
-
Speichern Sie die dateien, die Sie im Video verwendet haben, auf einem USB-Stick oder einem Onlinespeicherlaufwerk (z. B. OneDrive), damit Sie sie auf den neuen Computer verschieben können.
-
Laden Sie die Dateien auf den neuen Computer (ziehen Sie sie z. B. auf den Desktop oder laden Sie sie in den Ordner Downloads herunter).
-
Öffnen Sie Edge oder Chrome, und melden Sie sich bei OneDrive/SharePoint mit demselben Konto an, das Sie beim Erstellen Ihres Videos verwendet haben.
-
Öffnen Sie Ihr Videobearbeitungsprojekt.
-
Es wird eine Meldung angezeigt, in der Sie aufgefordert werden, Ihre Dateien erneut zu verknüpfen. Wählen Sie es aus, und wählen Sie dann Gesamten Ordner erneut verknüpfen aus, suchen Sie den Ordner mit Ihren Mediendateien auf dem neuen Computer, und wählen Sie Hochladen aus.
Alternativ können Sie jede Datei auswählen und sie einzeln suchen und hochladen, bis alle Dateien neu verknüpft sind. Nachdem alle Dateien neu verknüpft wurden, wird das Fenster geschlossen, und Sie sollten in der Lage sein, Ihr Video auf dem neuen Computer weiter zu bearbeiten.










