Letzte Aktualisierung: 25. Mai 2023
PROBLEM
Wenn Sie versuchen, eine Teams-Besprechung in Outlook Desktop zu erstellen, stellen Sie fest, dass die Option im Menüband fehlt.
Dieses Problem kann auftreten, wenn das Teams-Besprechungs-Add-In deaktiviert wird.
STATUS: PROBLEMUMGEHUNG
Die Teams- und Outlook-Produktteams beheben Probleme, die dazu führen, dass das Teams-Besprechungs-Add-In von Outlook aus verschiedenen Leistungsgründen deaktiviert wird. Sofortige Korrekturen sind in den neuesten Builds enthalten, und es wird ständig daran gearbeitet, diese Art von Problem mit Codeänderungen und Instrumentierung zu beheben.
Sie können die folgenden Schritte ausführen, um das Teams-Besprechungs-Add-In wiederherzustellen:
-
Klicken Sie in Outlook Desktop auf Datei > COM-Add-Ins verwalten.
-
Erweitern Sie die Optionen für das Microsoft Teams-Besprechungs-Add-In für Microsoft Office, und wählen Sie Dieses Add-In für die nächsten 30 Tage nicht überwachen aus. Wenn diese Option nicht verfügbar ist, wählen Sie Dieses Add-In immer aktivieren aus. Wählen Sie dann Anwenden und Schließen aus.
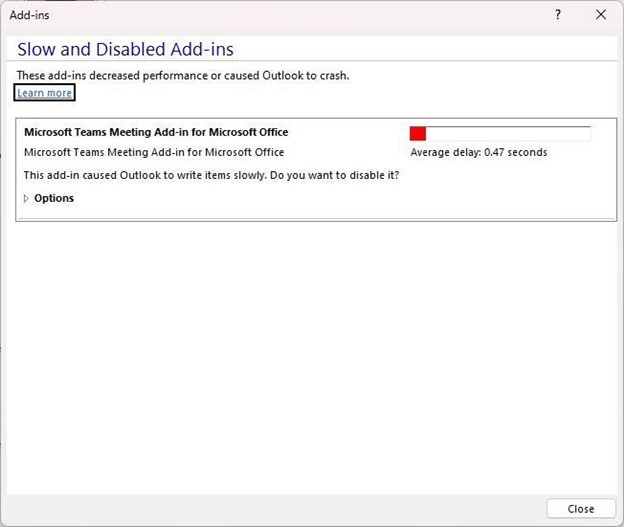
Wenn das Problem mit den oben genannten Schritten nicht behoben wurde, aktivieren Sie das Add-In über das Dialogfeld Deaktivierte Elemente erneut.
So aktivieren Sie das Teams-Besprechungs-Add-In erneut:
-
Wählen Sie in Outlook Datei > Optionen > Add-Ins > Verwalten aus, wählen Sie "Deaktivierte Elemente" und dann Los aus.
-
Wenn Teams unter Deaktivierte Elemente aufgeführt wird, wählen Sie es aus, und wählen Sie dann Aktivieren aus.
-
Starten Sie Outlook neu, und bestätigen Sie, ob das Add-In funktioniert.
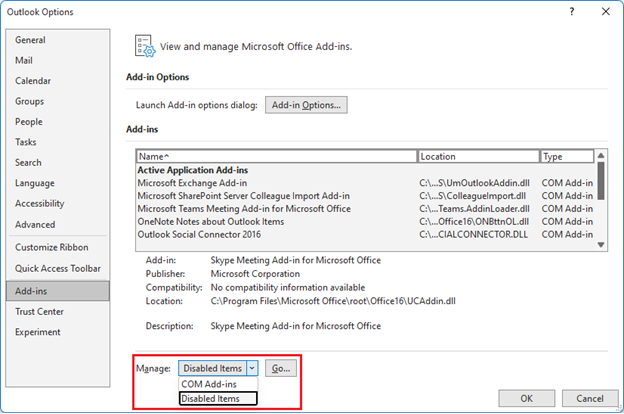
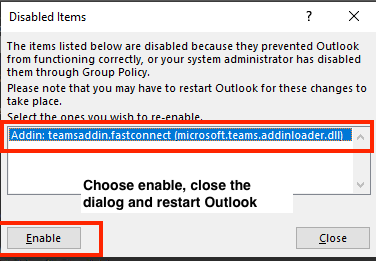
Eine weitere Maßnahme, um zu verhindern, dass das Teams-Besprechungs-Add-In von Outlook deaktiviert wird, ist das Hinzufügen dieses Registrierungsschlüssels:
-
Öffnen Sie den Registrierungs-Editor.
-
Wechseln Sie zu Registrierungs-Computer\HKEY_CURRENT_USER\Software\Microsoft\Office\16.0\Outlook\Resiliency\DoNotDisableAddinList
-
Erstellen Sie einen neuen DWORD-Wert (32-Bit):
-
Name: TeamsAddin.FastConnect
-
Wert: 1
-
ÜBERPRÜFEN DER SYSTEMANFORDERUNGEN
Im Teams-Nachrichtencenter nach MC392289 sollte auch die folgende Anleitung bestätigt werden:
MC392289 – Erinnerungsinstallation von .NET 4.8 und WebView2 erforderlich für Teams Meeting Add-In in Outlook
Zur Erinnerung: .NET 4.8 und WebView2 sind für die Teams-Besprechungs-Add-In in Outlook erforderlich.
Auswirkungen auf Ihre organization:
Um eine beeinträchtigte Erfahrung mit dem Teams-Besprechungs-Add-In in Outlook zu vermeiden, stellen Sie sicher, dass Clients auf .NET 4.8 und WebView2 aktualisiert werden.
So bereiten Sie sich vor:
Überprüfen Sie die folgenden Ressourcen, und stellen Sie sicher, dass .NET 4.8 und WebView2 installiert sind, um das Teams-Besprechungs-Add-In in Outlook auszuführen:
HINWEIS: In einigen Supportfällen haben Techniker festgestellt, dass, wenn .NET 4.8 oder Webview2 nicht installiert wurden, die Installation dazu beigetragen hat, das Problem zu beheben, dass das Teams-Add-In deaktiviert wurde.
Mithilfe dieser Schritte können Sie überprüfen, ob .NET 4.8 installiert ist:
Vorgehensweise: Ermitteln der installierten .NET Framework Versionen
Die folgenden Schritte aus dem Abschnitt Registrierungs-Editor verwenden im obigen Artikel.
-
Öffnen Sie im Registrierungs-Editor den folgenden Unterschlüssel: HKEY_LOCAL_MACHINE\SOFTWARE\Microsoft\NET Framework Setup\NDP\v4\Full. Wenn der Unterschlüssel Vollständig nicht vorhanden ist, haben Sie .NET Framework 4.5 oder höher nicht installiert.
-
Suchen Sie nach einem REG_DWORD Eintrag namens Release. Falls vorhanden, haben Sie .NET Framework Version 4.5 oder höher installiert. Sein Wert entspricht einer bestimmten Version von .NET Framework. In der folgenden Abbildung ist der Wert des Releaseeintrags z. B. 528040, also der Releaseschlüssel für .NET Framework 4.8.
Mithilfe dieser Schritte können Sie überprüfen, ob WebView2 installiert ist.
Microsoft Edge WebView2 und Microsoft 365 Apps
Die folgenden Schritte werden im Abschnitt zur Installation der WebView2-Runtime im obigen Artikel ausgeführt.
-
Nach der Installation wird unter Systemsteuerung >Programme > Programme und Features ein Eintrag für Microsoft Edge WebView2 Runtime angezeigt.
Weitere Ressourcen:
Weitere Ressourcen

Fragen Sie Experten
Nehmen Sie Kontakt zu Experten auf, diskutieren Sie über aktuelle Neuigkeiten und bewährte Methoden für Outlook, und lesen Sie unseren Blog.

Holen Sie sich Hilfe in der Community
Stellen Sie eine Frage, und erhalten Sie Lösungen von Supportmitarbeitern, MVPs, Ingenieuren und Outlook-Benutzern.

Neues Feature vorschlagen
Wir freuen uns auf Ihr Feedback und Ihre Vorschläge! Teilen Sie uns Ihre Meinung mit. Wir hören Ihnen zu.
Siehe auch
Korrekturen oder Problemumgehungen für aktuelle Probleme in Outlook für PC










