Fernunterricht in Microsoft 365 Education
Ganz gleich, ob Sie sich im Klassenzimmer befinden oder aus der Ferne eine Verbindung herstellen, greifen Sie ganz einfach auf die Tools zu, die Sie für die Verwaltung des Klassenzimmers und die Interaktion der Schüler mit Microsoft 365 Education benötigen.
Hinweise:
-
Ressourcen für IT-Administratoren und Schulleiter, die Microsoft Teams für Fernunterricht einrichten möchten, finden Sie unter https://aka.ms/TeamsEDURemote.
-
Laden Sie die druckbare Kurzanleitung für Microsoft Teams herunter.
-
Erstellen, teilnehmen an und Verwalten von Besprechungen in Teams
-
Sehen Sie sich das Webinar "Teams für die Ausbildung" an.
-
Bewährte Methoden für den Fernunterricht bei geringer Internetbandbreite.
Wenn Sie eine Lehrkraft sind...
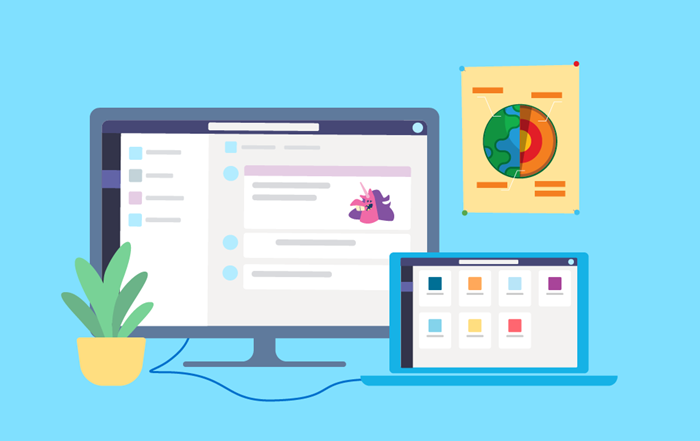
Einrichten
Verwendet Ihre Bildungseinrichtung bereits Microsoft 365? Toll! Andernfalls können sich Studierende und Lehrkräfte an berechtigten Institutionen kostenlos für Microsoft 365 Education registrieren.
-
Arbeiten Sie online von jedem Gerät oder Webbrowser aus.
-
Erhalten Sie Zugriff auf leistungsstarke Produktivitäts- und Unterrichts-Apps auf Microsoft365.com, einschließlich Word, Excel, PowerPoint, OneNote und Microsoft Teams.
-
Bleiben Sie mit Ihrer Schulgemeinschaft in Verbindung.
-
Verfügen Sie immer über die aktuellste Version.
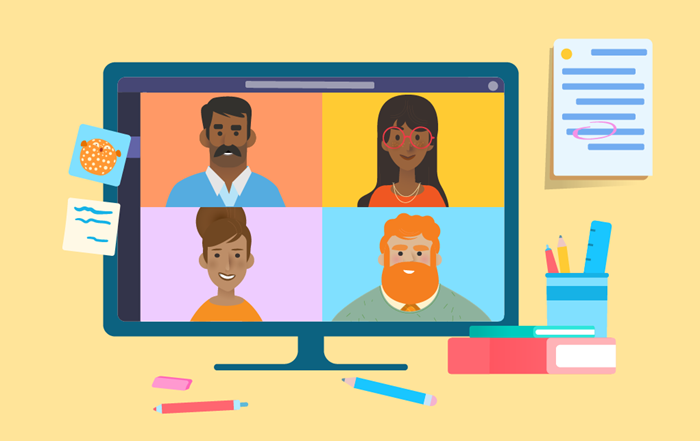
Planen von Lektionen und Zusammenarbeit überall
Erstellen Sie alle Ihre Dateien an einem zentralen Ort mithilfe der Cloud auf Microsoft365.com, und greifen Sie auf sie zu. Teilen Sie Dateien sofort ohne den Aufwand von E-Mail-Ketten, oder arbeiten Sie gleichzeitig an einem einzelnen Dokument zusammen. Bleiben Sie mit anderen Lehrkräften in Ihrer Schule in Kontakt und wissen Sie, dass alles, was Sie brauchen, gesichert und zugänglich ist, sowohl in als auch außerhalb des Klassenzimmers.
-
Starten Sie eine App aus Microsoft365.com , um mit der Arbeit zu beginnen, und speichern Sie automatisch auf OneDrive. Ihre Arbeit ist privat, bis Sie sie freigeben.
-
Verwenden Sie in einer beliebigen App die Schaltfläche Freigeben, um eine andere Lehrkraft zur Bearbeitung eines Dokuments einzuladen.
-
Verwenden Sie eine @Erwähnung mit dem Namen einer Person in einem Kommentar, um sie auf eine bestimmte Stelle in einem Dokument aufmerksam zu machen.
-
Arbeiten und kommentieren Sie in Unterhaltungen in Microsoft Teams.
Microsoft 365-Schulung | OneDrive-Schnellstart | Einfache Unterrichtsvorlagen | Teams-Schulung | Erstellen leistungsstarker Präsentationen | Microsoft365.com Minitour

Virtuelle Besprechungen
Die einfachste Möglichkeit, mit Schülern und Lehrkräften zu kommunizieren, ist Teams. Erstellen Sie Teams für einzelne Klassen oder Gruppen von Lehrkräften. Senden Sie Chatnachrichten, teilen Sie Links und Dateien und videoanrufe von jedem Gerät aus.
-
Planen Sie Onlinebesprechungen im Kalender Ihrer Teams.
-
@Mention einen Schüler oder Dozenten anhand des Namens in einem Teams-Beitrag, um andere personen in Ihre Unterhaltung einzubeziehen.
-
Erstellen Sie Ankündigungen, damit alle Personen in Ihrem Kurs auf dem neuesten Stand sind.
-
Treffen Sie sich über einen Teams-Kanal, um die gesamte Klasse oder alle Kursteilnehmer in eine Lektion oder Präsentation einzubeziehen.
-
Chatten Sie privat mit Einzelpersonen oder Gruppen.
Herunterladen von Teams | Teams – Schnellstartleitfaden | Schüler hinzufügen | Besprechungen in Teams | druckbarer Schnellleitfaden| Sicherheit von Schülern in Teams

Geben Sie Inhalte für Schüler/Studenten frei
Teams ist mehr als nur eine Möglichkeit zur Kommunikation – es ist ein Ort zum Brainstorming, Teilen und Organisieren. Die Unterhaltungen, Zusammenarbeiten und Inhalte jedes Teams werden automatisch gespeichert. Greifen Sie überall auf teams.microsoft.com zu.
-
Posten Sie einen Unterhaltungsstarter und geben Sie eine Datei in einem Teams-Kanal frei. Alle Schüler, Kursteilnehmer oder Lehrkräfte können die von Ihnen freigegebene Datei öffnen und lesen sowie in der Unterhaltung Kommentare posten.
-
Laden Sie wichtige Dateien, die Schüler/Studenten oder Kursteilnehmer nicht bearbeiten sollen, in den Ordner "Kursmaterialien" Ihres Kurses hoch.
-
Starten Sie eine Besprechung, und präsentieren Sie den Kurs, indem Sie Ihren Bildschirm oder eine Aufzeichnung freigeben.
-
Richten Sie das Kursnotizbuch in Ihrem Kursteam ein, um Aufgaben zu erstellen und zu überprüfen, Feedback einzugeben und vieles mehr!
Freigeben von Dateien in Microsoft Teams-Kanälen | Der Ordner "Kursmaterialien" | Präsentationen in Microsoft Teams | Kursnotizbuch | Streamen
Aufgaben zuweisen und Bewertungen abgeben
Keine Sorge – mit Teams ist das Organisieren und Verteilen von Kursmaterialien online einfacher denn je! Handzettel, Quiz, Tests und Hausaufgaben können online zugewiesen und bewertet werden. Ganz gleich, ob es sich um eine schnelle Verständnisprüfung oder eine mehrseitige Forschungsarbeit mit einer Rubrik und Ressourcen handelt, machen Sie Ihre Kursaufgaben so einfach oder komplex, wie Sie es benötigen. Weisen Sie Microsoft 365-Dateien und -Quizze zu, an denen Die Kursteilnehmer arbeiten und die sie aktivieren können, ohne die App zu verlassen.
-
Verwenden Sie die Registerkarte Zuweisungen in Teams.
-
Verfolgen Sie den Fortschritt nach, und geben Sie Feedback auf der Registerkarte Noten in Teams.
-
Integrieren Sie umfangreiche Bewertungen mithilfe von Microsoft Forms.
Erstellen einer Aufgabe | Microsfot Forms-Schnellstart | Benotung | Aufgaben in Microsoft Teams – Kurzanleitung | Microsoft Forms-Schulungen
Studenten und Kursteilnehmer motivieren
Fernunterricht öffnet die Tür zu unzähligen Möglichkeiten außerhalb des Klassenzimmers. Transformieren Sie Ihren virtuellen Kurs mit diesen kreativen, interaktiven und inklusiven Ideen:
-
Erstellen Sie immersive Classroom-Ressourcen mithilfe von PowerPointund Sway.
-
Schalten Sie das Whiteboard der Klasse mit Whiteboard online.
-
Laden Sie ExpertInnen ein, per Skype in den Unterricht einzusteigen.
-
Bitten Sie Ihre Schüler, sich auf Flipgrid zu konzentrieren.
-
Probieren Sie Lernaktivitäten von unseren Partnern aus, wie z. B. Pear Deck, Discovery Education und vielen mehr.
Besuchen Sie unser Microsoft Educator Center , um weitere Ideen zu erhalten!
Flipgrid | PowerPoint | Sway | Whiteboard | Bildungs-Apps für Teams | Teams-Szenariobibliothek K-12 | Teams-Szenariobibliothek höher










