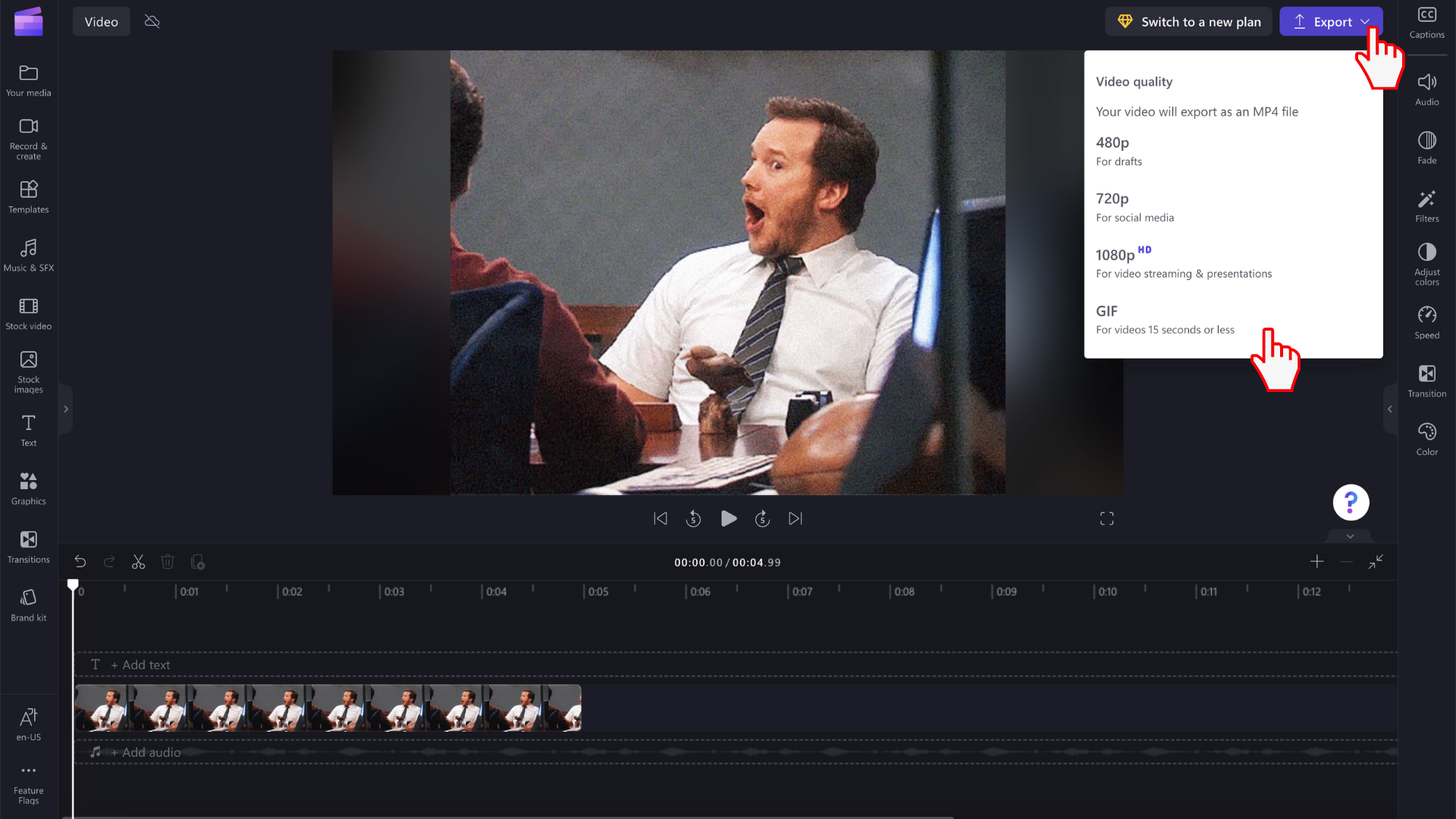Hinweis: Die Informationen in diesem Artikel gelten für Clipchamp für persönliche Konten. Sie können zwar auch eigene GIF-Dateien in clipchamps Arbeitsversion importieren, aber die Giphy-Integration und der Export im GIF-Format, wie im Artikel beschrieben, sind derzeit nur in der persönlichen Version von Clipchamp verfügbar.
Sie können GIF-Dateien zu Ihren Clipchamp-Projekten hinzufügen, indem Sie:
-
sie direkt von Ihrem Computer oder von
-
Hinzufügen der Dateien über die Registerkarte "GIPHY" im Abschnitt "Grafiken" des Editors
Hinzufügen von GIFs von Ihrem Computer
Klicken Sie auf die Schaltfläche Medien importieren , um Ihre .gif-Datei von Ihrem Computer hochzuladen. Sie können auch auf den Pfeil nach unten klicken, um unsere Importintegrationen wie Google Drive anzuzeigen. Alternativ können Sie die GIF-Mediendatei mithilfe der Medienleiste ziehen und ablegen.
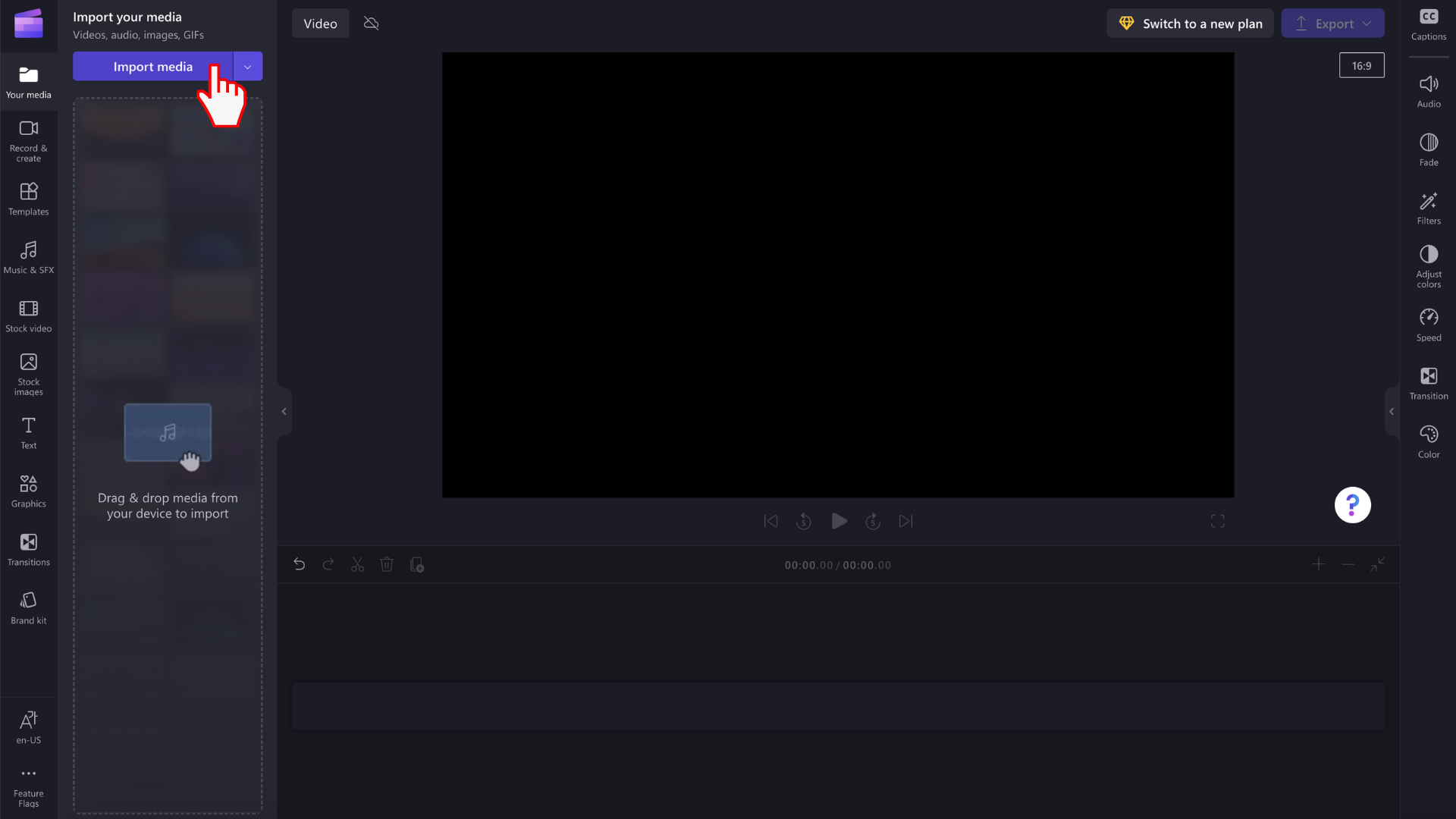
Das GIF wird jetzt in ihrer Medienbibliothek angezeigt. Um mit der Bearbeitung zu beginnen, ziehen Sie es auf die Zeitachse.
Hinzufügen von GIFs aus der Bestandsbibliothek
Klicken Sie auf der linken Symbolleiste auf die Registerkarte Grafiken .
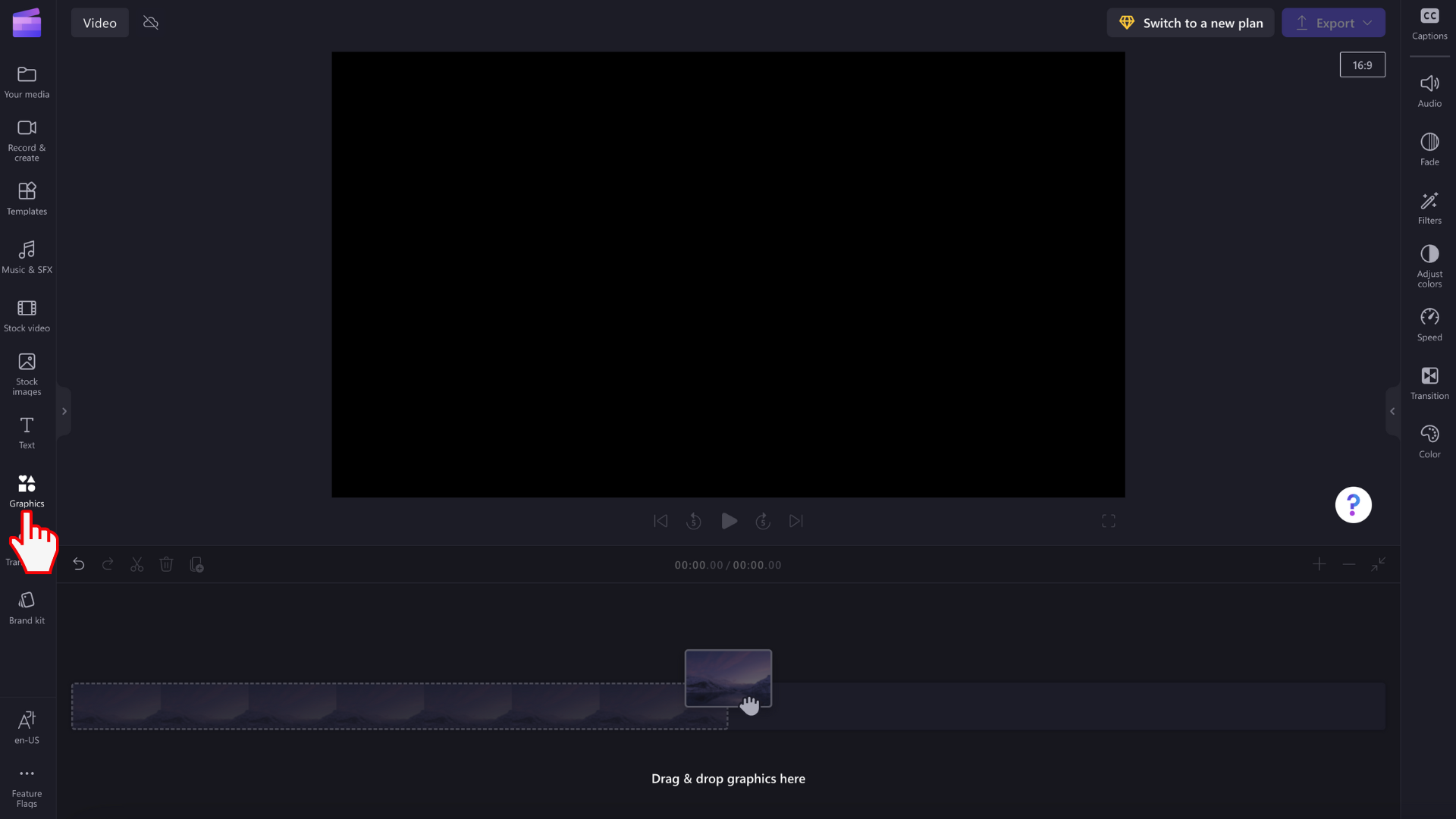
Sie sehen Aufkleber, Hintergründe, Rahmen und Überlagerungen, Formen, Anmerkungen, GIPHY- und GIPHY-Aufkleber.
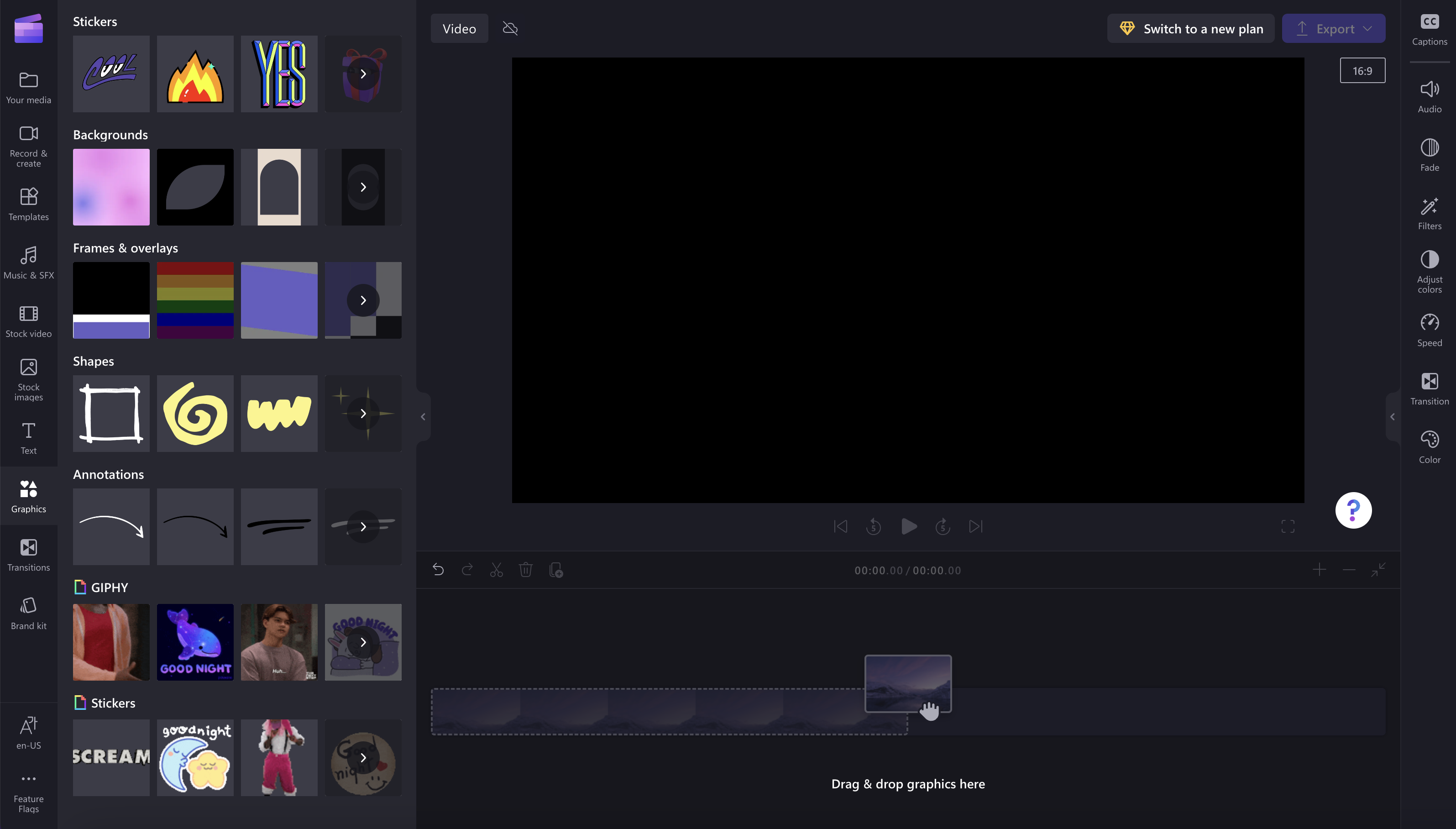
Klicken Sie auf den Pfeil, um weitere GIFs anzuzeigen.
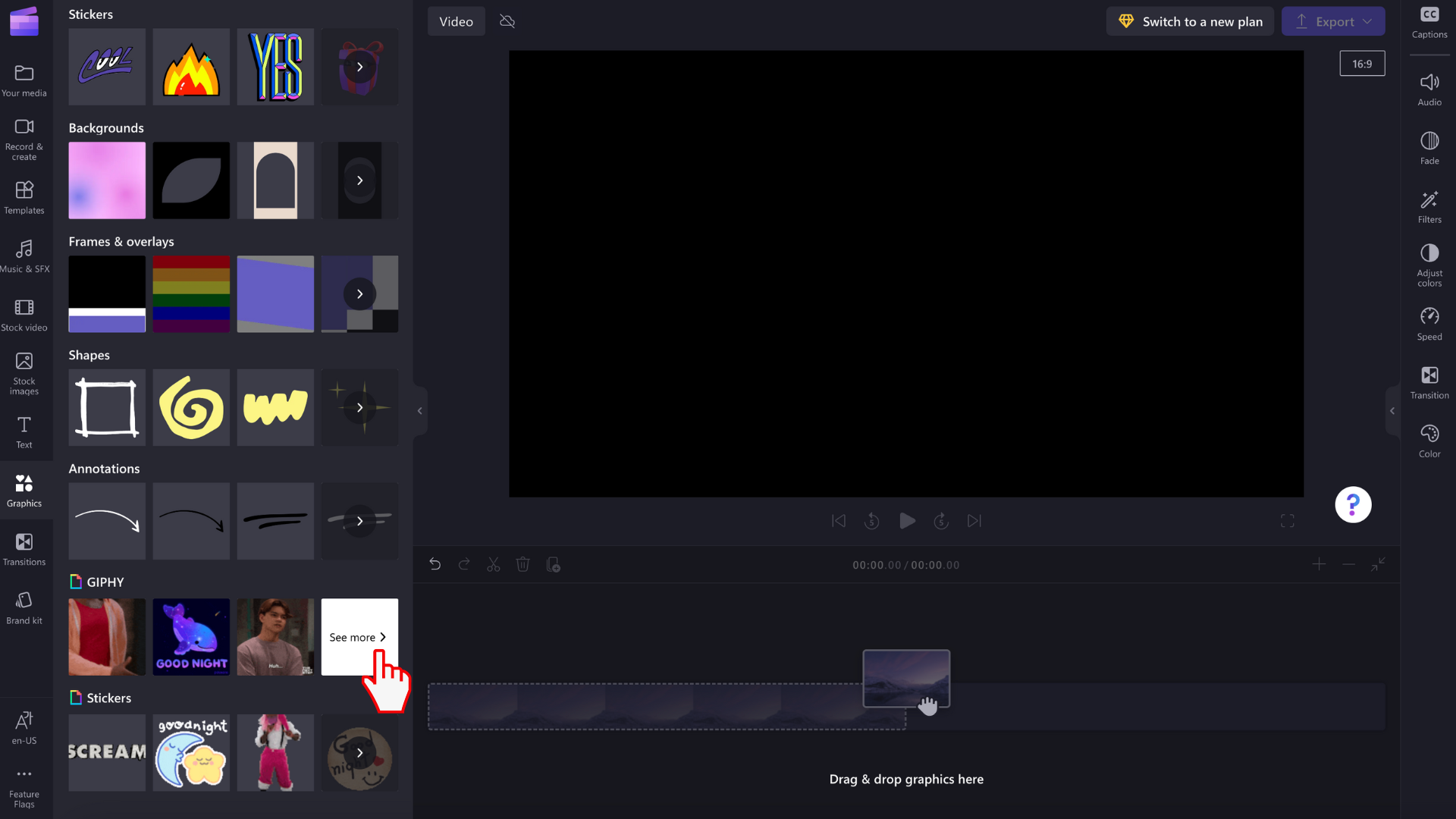
Suchen Sie über die Suchleiste nach einem bestimmten Genre, oder scrollen Sie durch unsere beliebten GIFs.
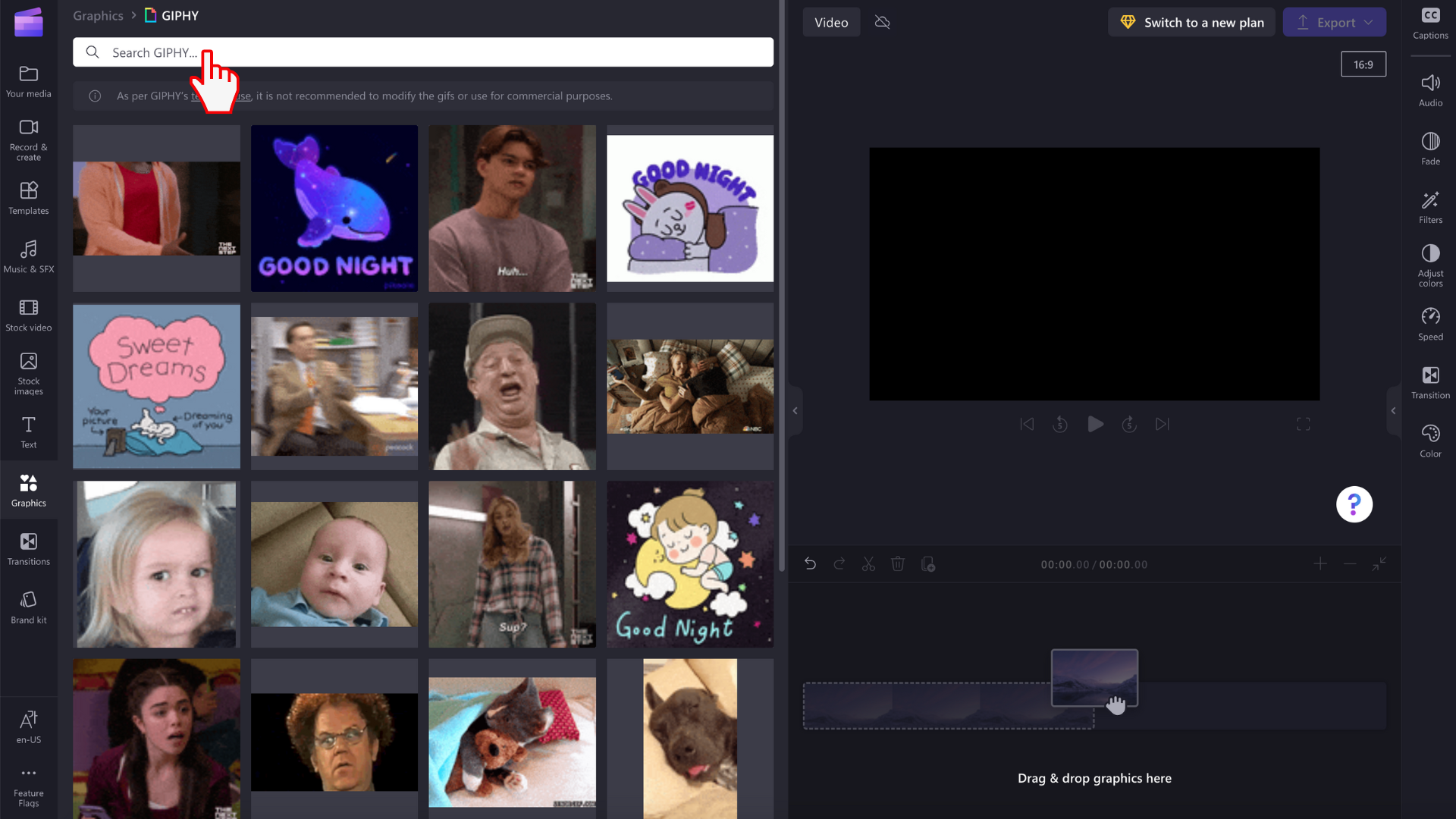
Bearbeiten von GIFs in Ihrem Video
Ziehen Sie ein GIF auf die Zeitachse, und legen Sie sie ab.
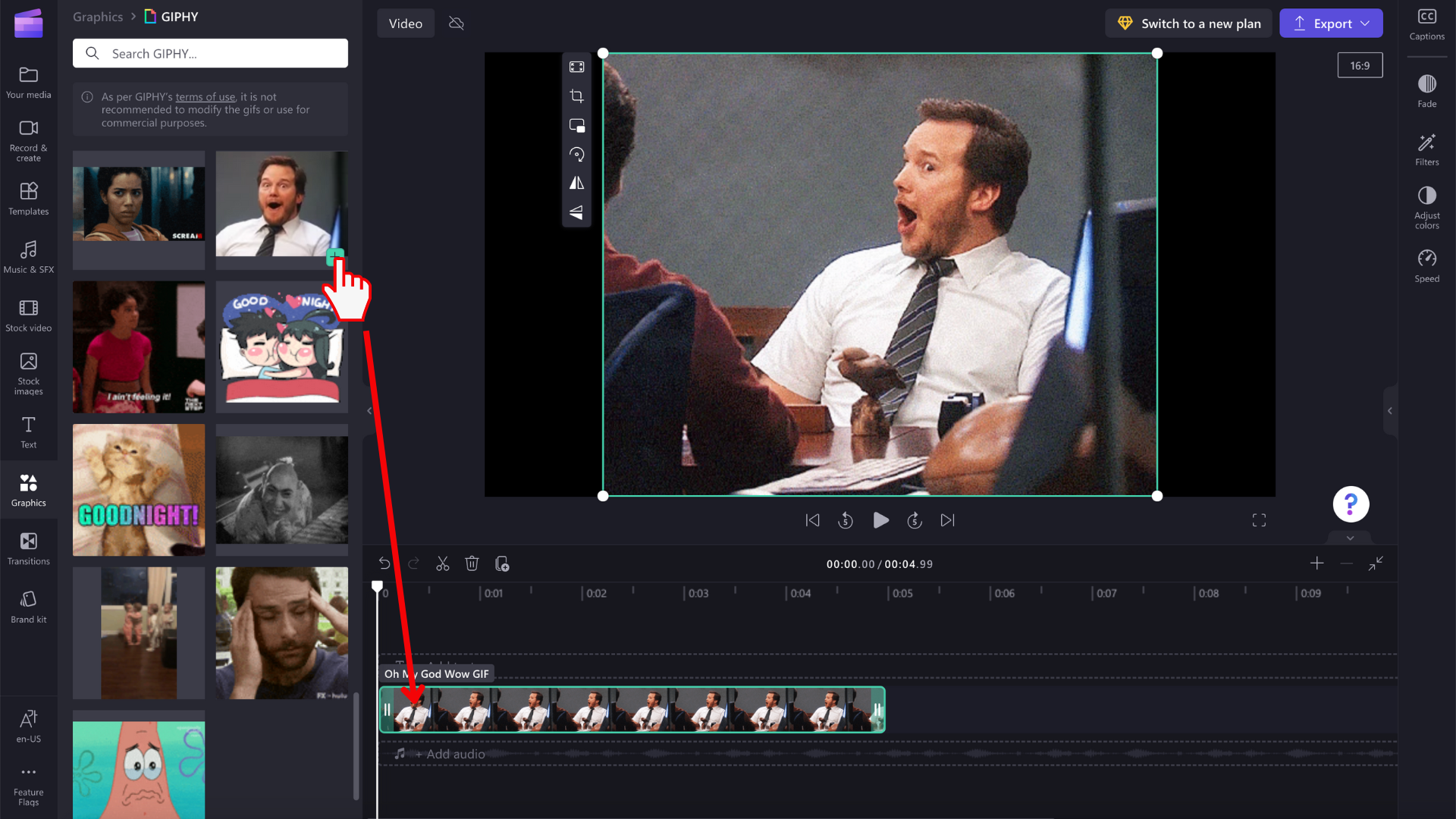
GIF-Bilder sind in verschiedenen Größen erhältlich. Wenn sie also nicht zum Seitenverhältnis Ihres Videos passen, haben Sie zwei Möglichkeiten, die schwarzen Balken auf beiden Seiten zu entfernen.
Option 1: Verwenden der Schaltfläche "Anpassen"
Klicken Sie auf der Zeitachse auf Ihr GIF, damit es grün hervorgehoben ist. Klicken Sie als Nächstes auf der unverankerten Symbolleiste auf die Schaltfläche Anpassen .
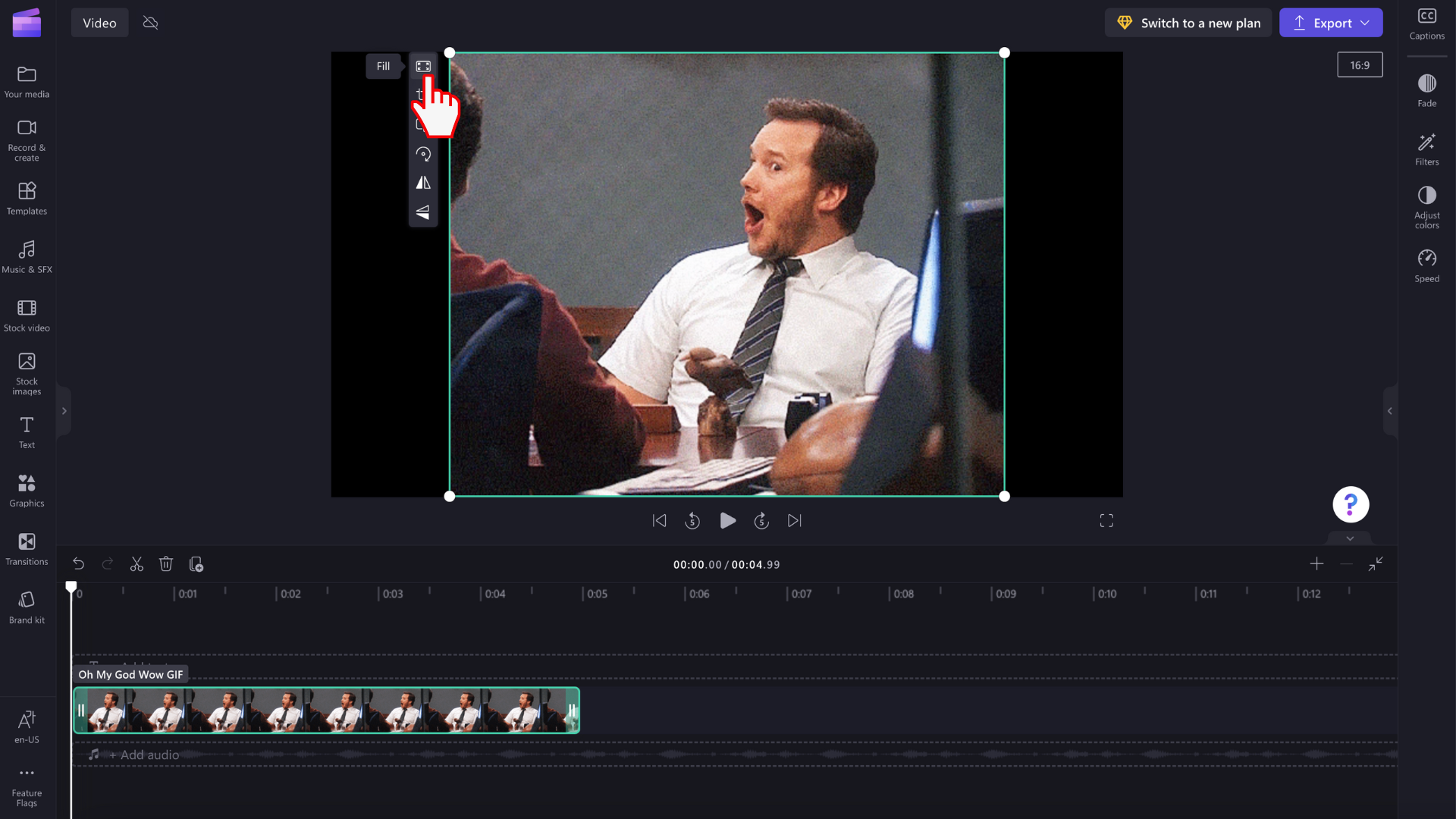
Ihr GIF wird jetzt zugeschnitten, um das Videoseitenverhältnis auszufüllen.
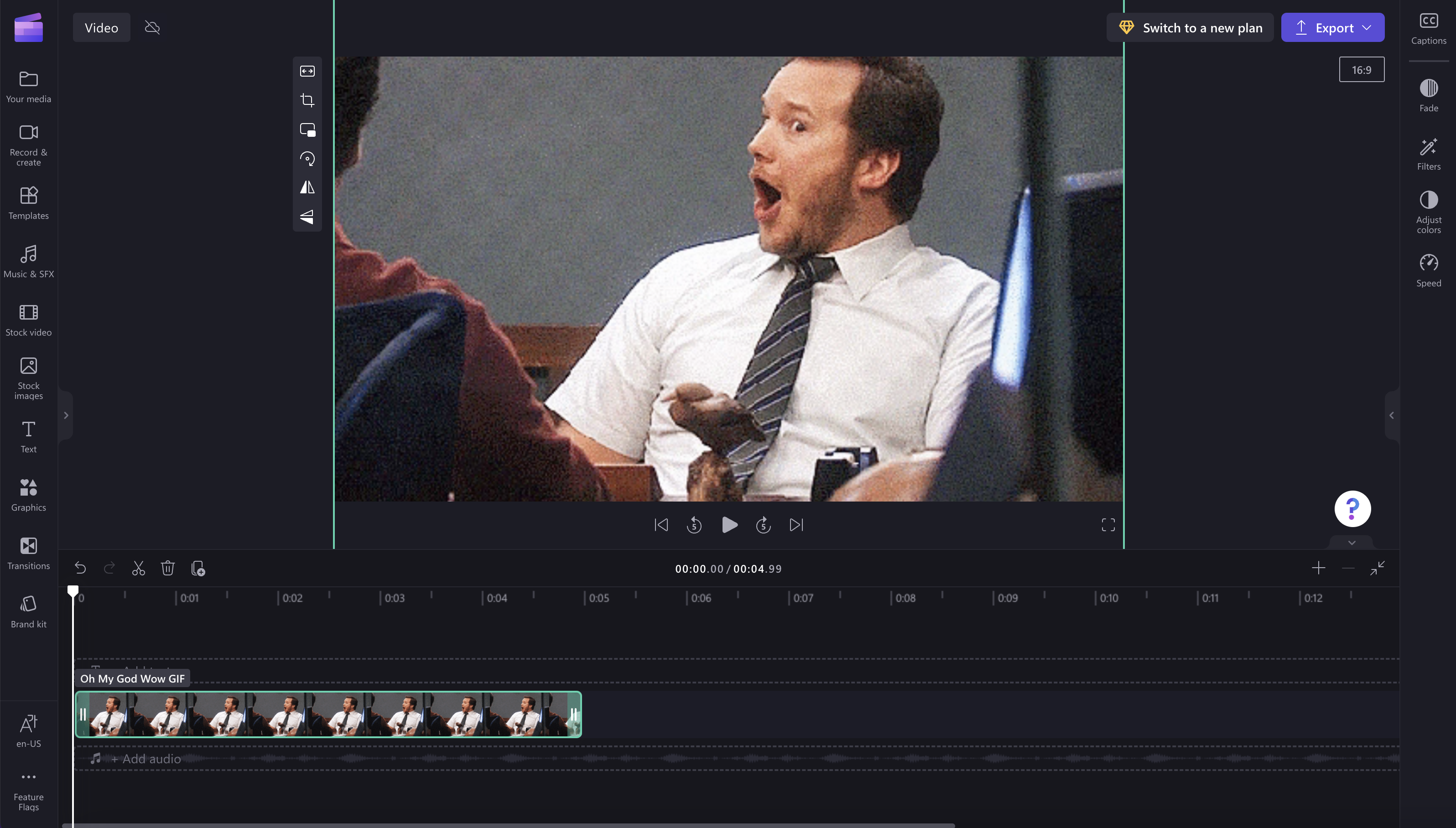
Option 2: Verwenden des Weichzeichnerfilters
Klicken Sie im Eigenschaftenbereich auf die Registerkarte Filter . Klicken Sie als Nächstes auf den Weichzeichnerfilter. Die schwarzen Rahmen haben jetzt einen unscharfen Effekt.
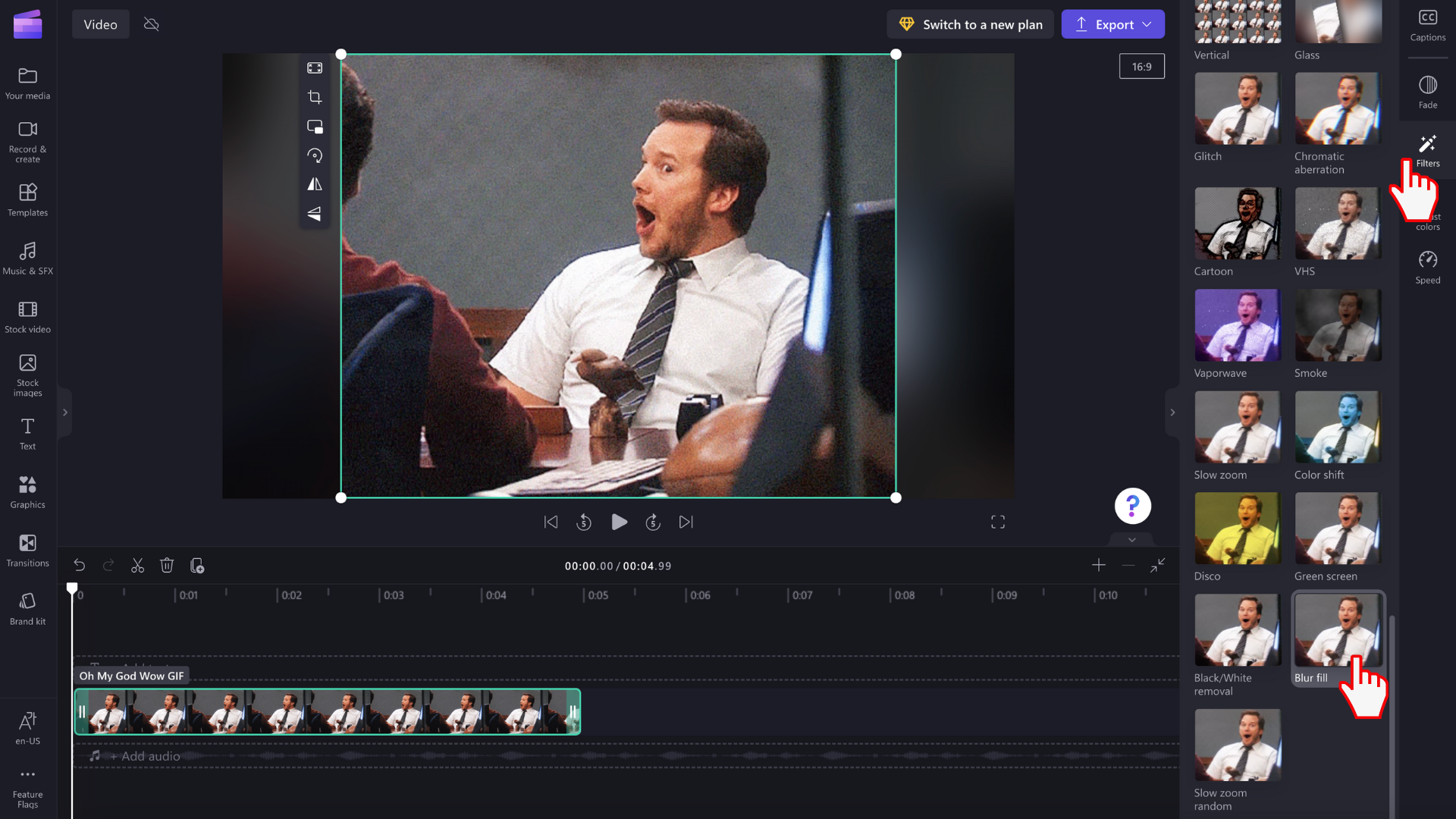
Beachten Sie, dass Sie Bildclips auch wie Videoclips kürzen und teilen können, um die Wiedergabedauer anzupassen.
Speichern Ihres GIF-Videos
Klicken Sie auf die Schaltfläche exportieren, wenn Sie bereit sind, Ihr Video zu speichern. Wählen Sie eine Videoauflösung aus, um den Vorgang fortzusetzen. Sie können ihr GIF als GIF, 480p, 720p oder 1080p speichern.