Aufpeppen Sie Ihre Videos, indem Sie Übergänge mit Clipchamp hinzufügen. Fügen Sie einfach Ihr Video zur Bearbeitungszeitachse hinzu, wählen Sie auf der linken Seitenleiste die Registerkarte Übergänge aus, und ziehen Sie dann einen Übergang auf die Zeitachse zwischen zwei Clips.
Sie können einem Video, Audio oder Bild auch einen Ein- oder Ausblendungseffekt hinzufügen, indem Sie die Registerkarte Ein-/Ausblenden auf der rechten Seite des Editors verwenden.
Hinweis: Die Screenshots in diesem Artikel stammen aus der persönlichen Version von Clipchamp. In Clipchamp für Geschäftskonten sind die gleichen Übergänge und Einblendoptionen verfügbar, mit Ausnahme einer kleinen Anzahl von Premium-Übergängen, die der Arbeitsversion zu einem späteren Zeitpunkt hinzugefügt werden. Die Verwendung von Übergängen und Ausblendungen funktioniert in beiden Versionen von Clipchamp auf die gleiche Weise.
Weitere Informationen finden Sie in den folgenden Abschnitten.
Funktionsweise von Übergängen in Clipchamp
Wenn Sie einen Übergang zwischen zwei Videoclips in Clipchamp hinzufügen, überlappen sich die Videoclips miteinander. Aus diesem Grund kann sich das Hinzufügen eines Übergangs zu Ihren Videoclips auf die Länge der Clips oder deren Position in der Zeitachse auswirken. Ein Übergang von zwei Sekunden verkürzt z. B. die Gesamtzeitachse, da zwei Sekunden von jedem Clip überlappen. Dies ist erforderlich, um Übergänge wie Kreuzblenden zu erreichen.
Da ein Übergang auf den überlappenden Abschnitt angewendet wird, kann das Hinzufügen eines Übergangs dazu führen, dass das Video erweitert wird, um eine Verbindung mit dem nächsten Clip herzustellen. Wenn Sie Ihre Videoclips gekürzt haben, werden möglicherweise Teile des Videos angezeigt, die Sie entfernt haben. Um dies zu beheben, sollten Sie die Dauer der Videoclips nachdem Platzieren des Übergangs auf der Zeitachse kürzen oder verlängern.
Das Hinzufügen eines Übergangs kann manchmal dazu führen, dass Videoressourcen auf der Zeitachse nicht mehr synchron sind. Dies liegt daran, dass der Übergang selbst Platz in der Zeitachse beansprucht und sich auf die Zeitdauer der Clips auswirken kann, an die er angefügt ist. Sie können die Dauer des Übergangs so anpassen, dass sie länger oder kürzer ist, um Ihren Videoanforderungen gerecht zu werden.
Hinzufügen eines Übergangs
Anzeigen verfügbarer Übergänge in der Symbolleiste
Wählen Sie auf der linken Seite des Editors die Registerkarte Übergänge aus, um alle Von Clipchamp angebotenen Übergänge anzuzeigen. Zeigen Sie mit dem Mauszeiger auf einen Eintrag in der Sammlung, um eine animierte Vorschau anzuzeigen.
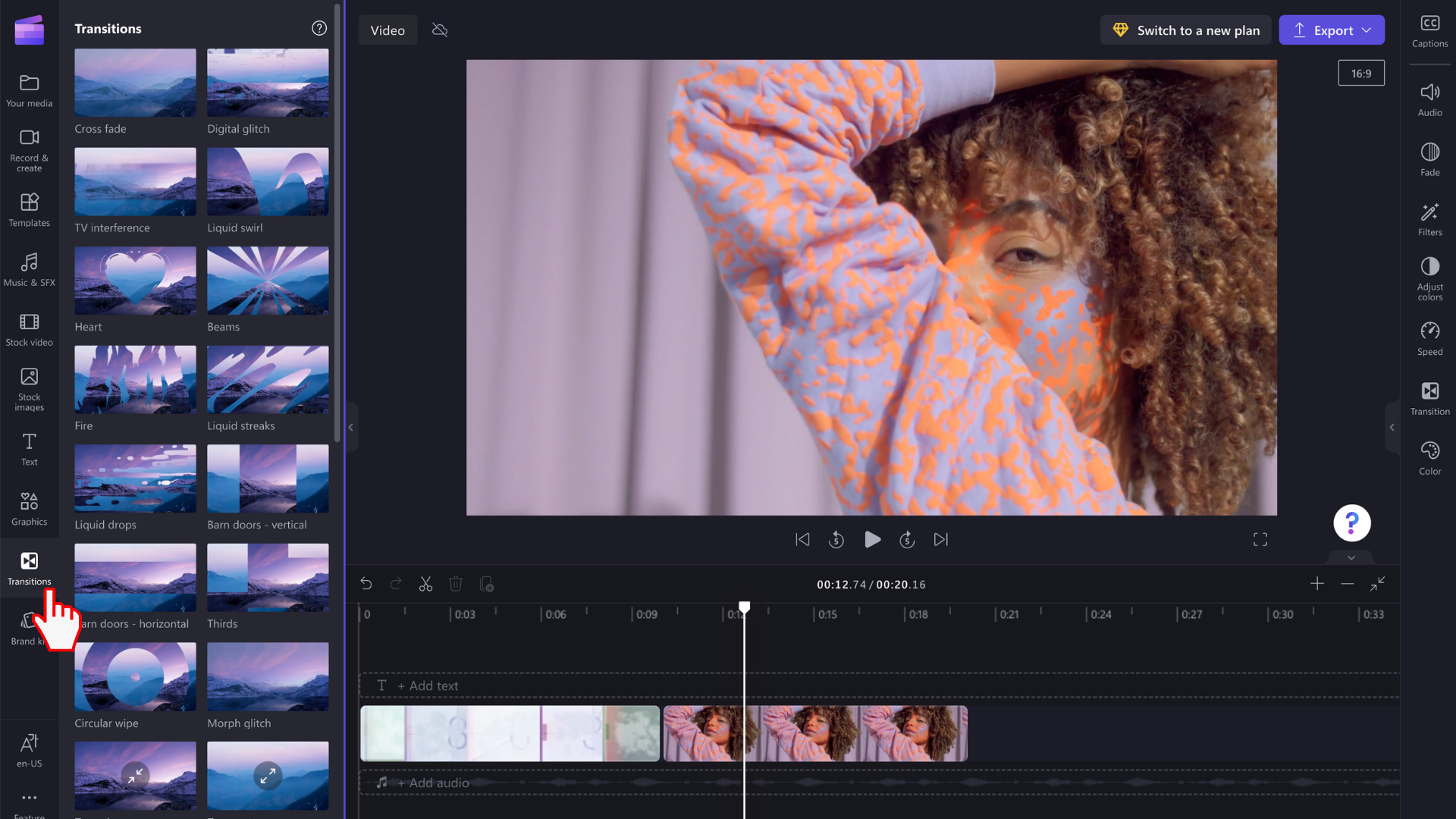
Hinzufügen eines Übergangs zwischen zwei Clips
Um einen Übergang zwischen zwei Videoclips hinzuzufügen, ziehen Sie einen Übergang auf die Zeitachse zwischen den Medienobjekten. Der Übergang wird automatisch auf dem angezeigten grünen Symbol angezeigt.
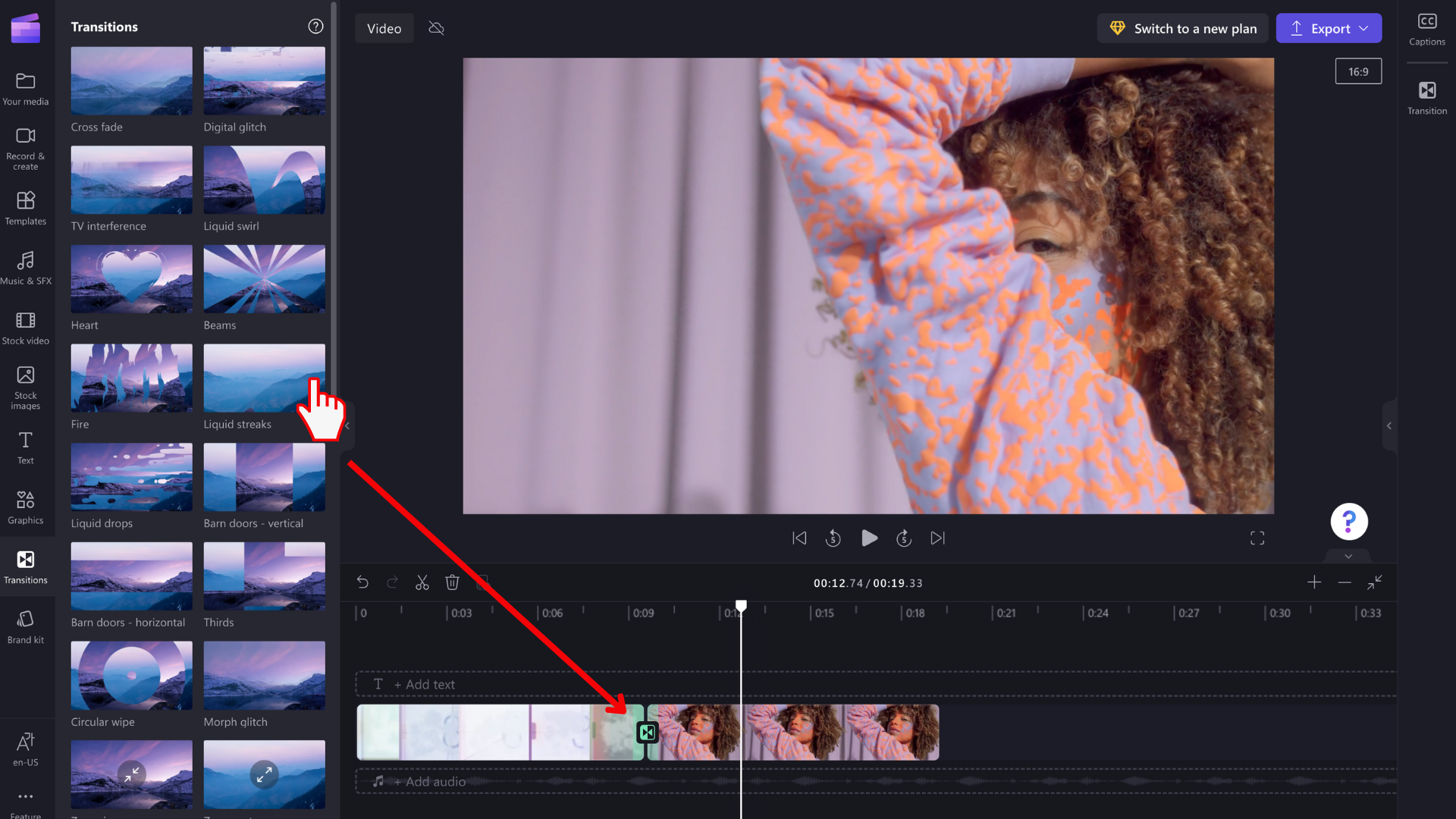
HINWEIS: Übergänge können nur zwischen zwei Clips platziert werden, die sich in derselben Zeile auf der Zeitachse befinden. Die Clips müssen auch direkt nebeneinander stehen. Wenn eine größere Lücke zwischen den Clips besteht, ist es nicht möglich, an dieser Stelle einen Übergang hinzuzufügen. Sie können Lücken entfernen, indem Sie mit der rechten Maustaste auf einen leeren Bereich auf der Zeitachse klicken und im angezeigten Menü alle visuellen Lücken löschen auswählen.
Bearbeiten der Dauer des Übergangs (optional)
Um einen Übergang zu bearbeiten, wählen Sie ihn auf der Zeitachse aus, und klicken Sie dann im rechten Eigenschaftenbereich auf die Registerkarte Übergang . Dort können Sie den Übergangseffekt ändern und dessen Dauer anpassen.
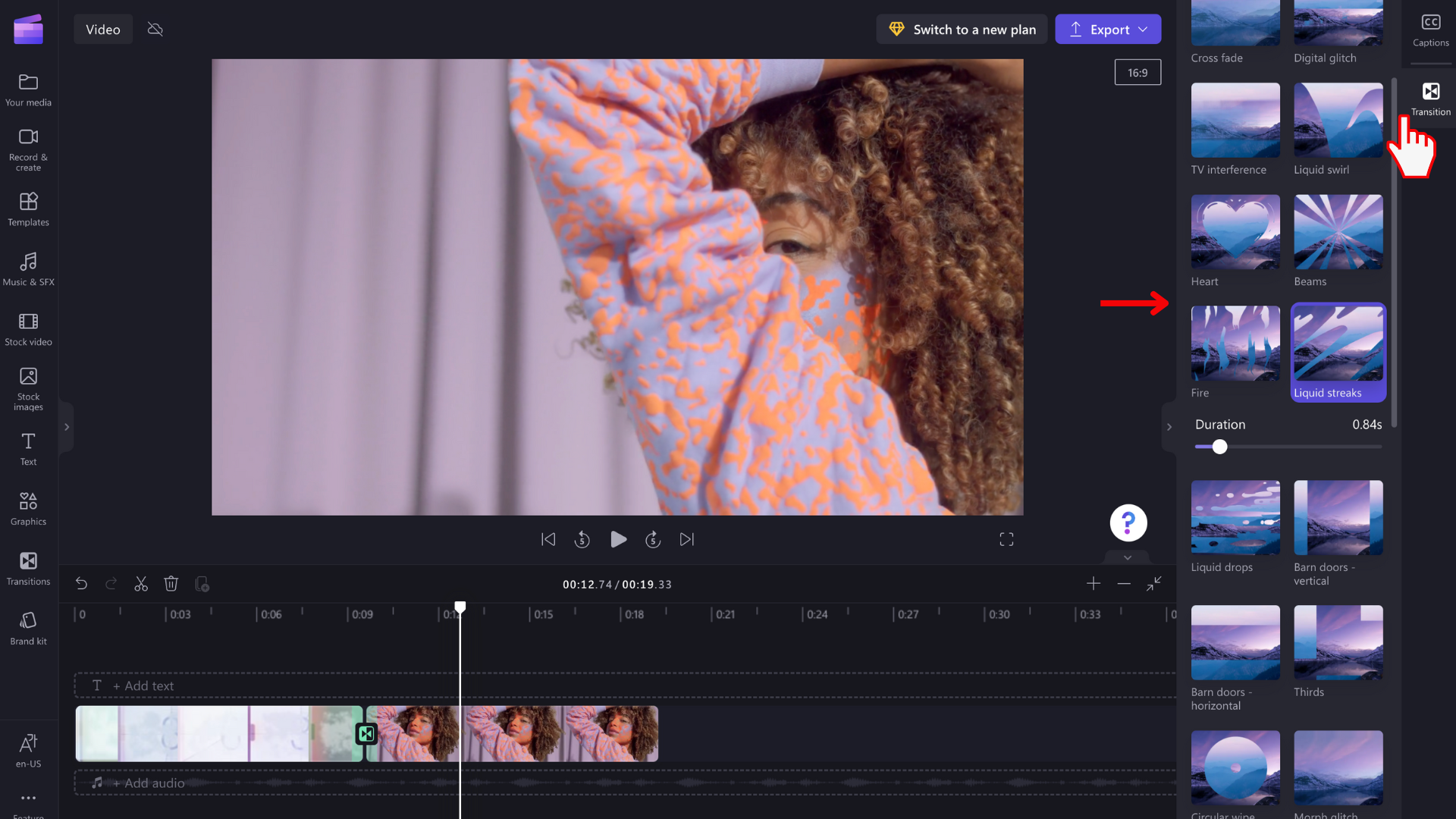
Um die Dauer des Übergangs zu bearbeiten, schieben Sie den Umschalter Dauer nach links und rechts.
Ein- und Ausblenden eines Videoclips
Um einem Video, Bild oder Audioclip einen Einblendungseffekt hinzuzufügen, stellen Sie zunächst sicher, dass Sie den Clip der Zeitachse hinzugefügt haben. Wählen Sie das Video auf der Zeitachse aus, damit es hervorgehoben ist, um Die Bearbeitungsoptionen für die Einblendung anzuzeigen. Klicken Sie dann im Eigenschaftenbereich auf die Registerkarte Ausblenden .
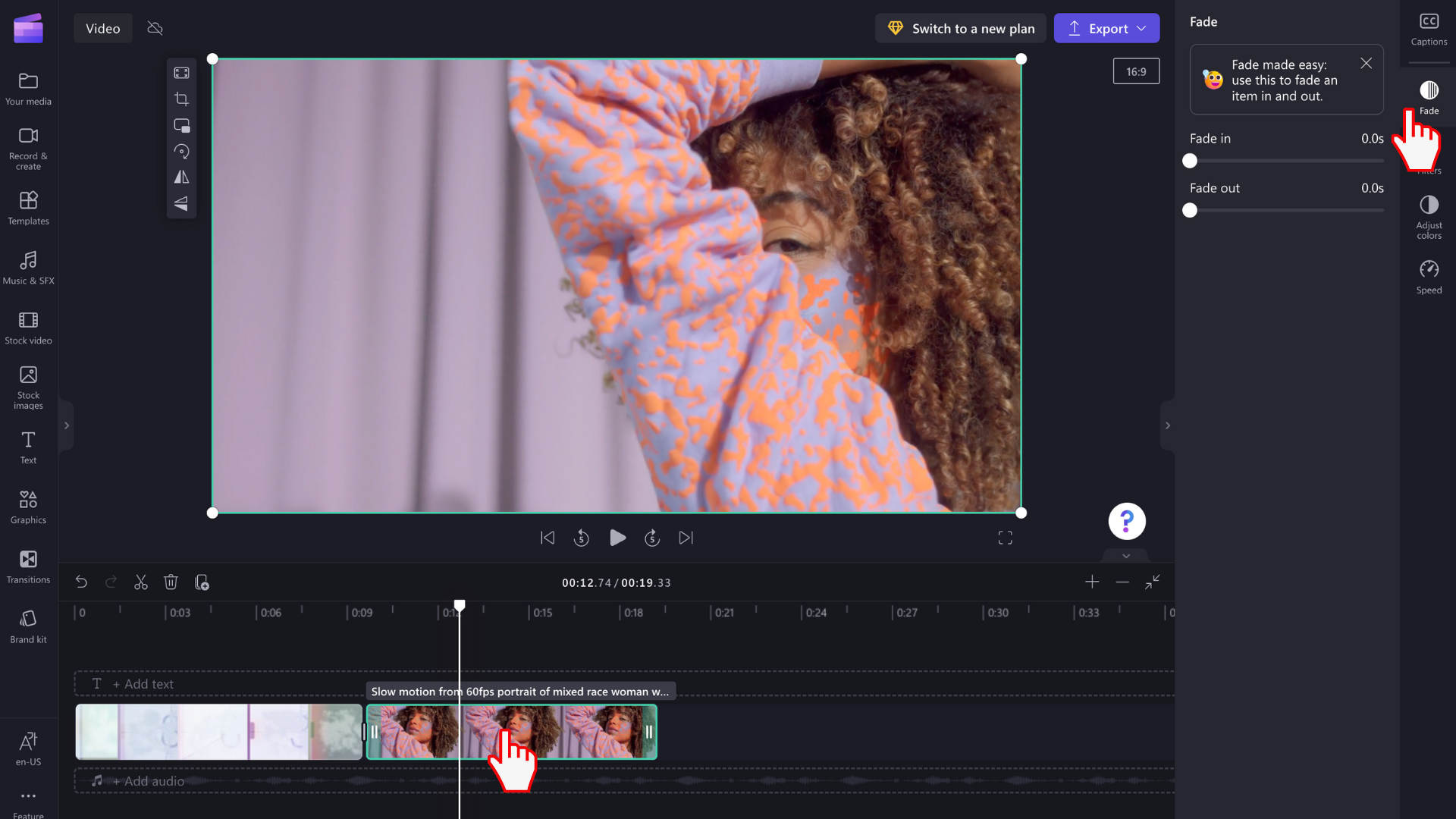
Ziehen Sie den Umschalter nach links und rechts, um die Dauer des Ein- und Ausblendens hinzuzufügen. Die maximale Länge, die derzeit unterstützt wird, beträgt 2 Sekunden.
Ein- und Ausblenden von Audio oder Musik
Das Hinzufügen eines Einblendungseffekts zu einer Audiospur ist der gleiche Vorgang wie das Ein- und Ausblenden von Videoclips. Wählen Sie eine Audiodatei auf der Zeitachse aus, damit sie hervorgehoben ist. Verwenden Sie dann die Ein- und Ausblendungsschieberegler, um die Ausblendungen anzupassen.
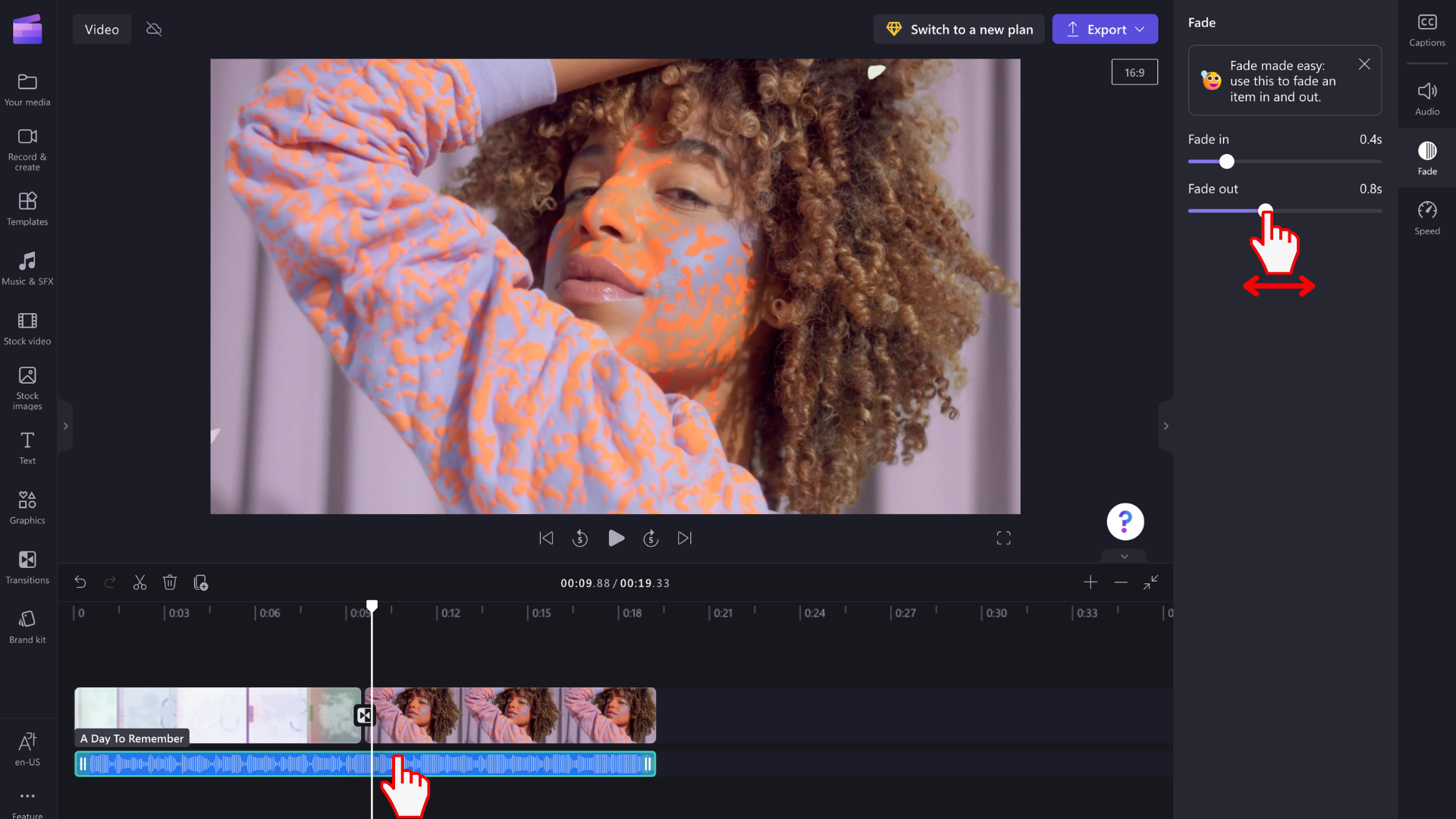
HINWEIS: Wenn ihr Video audio im Video enthält, wird der Einblendeffekt automatisch auf die Audiodaten des Videos angewendet. Das separate Ausblenden von Audiodaten funktioniert nur, wenn die Audiodatei ein separates Medienobjekt auf der Zeitachse ist. Um eine Audiospur von einem Video zu trennen, können Sie das Tool Zum Trennen von Audio verwenden.
Entfernen eines Ausblendeffekts oder Übergangs
Um einen Einblendungseffekt zu entfernen, wählen Sie das Medienobjekt aus, auf das der Effekt auf der Zeitachse angewendet wird, klicken Sie dann auf die Registerkarte Ausblenden , und ziehen Sie die Schieberegler wieder an ihre ursprüngliche Position auf der linken Seite.
Um einen Übergang zu entfernen, wählen Sie ihn auf der Zeitachse aus (das Symbol zwischen zwei Clips), und drücken Sie die ENTF-TASTE oder das Papierkorbsymbol.










