Hinweis: Die Screenshots in diesem Artikel stammen aus der persönlichen Version von Clipchamp. Das Text-to-Speech-Feature ist auch in Clipchamp für die Arbeit verfügbar und kann dort wie in diesem Artikel beschrieben verwendet werden.
Voiceovers sind eine hervorragende Ergänzung zu Videos wie Dokumentationen und Marketingvideos. Allerdings haben wir nicht alle das Talent, selbst einen guten Voiceover aufzunehmen, oder das Budget, um einen professionellen Voiceover-Künstler einzustellen.
Hier kann das Text-to-Speech-Feature in Clipchamp helfen, mit dem Sie Wörter in natürliche Voiceover-Audiodaten in einer Vielzahl von Sprachen und Akzenten umwandeln können.
Um Ihre Texteingabe zu verarbeiten und damit gesprochene Audiodaten zu erstellen, verwendet das Text-to-Speech-Feature Microsoft Azure AI Speech.
Erstellen von Text-zu-Sprache-Audio
Erstellen Sie zunächst ein neues Video in Clipchamp.
Schritt 1. Suchen des Datensatzes & Registerkarte "Erstellen"
Klicken Sie auf der Symbolleiste auf die Registerkarte "Erstellen" & Datensatz, und klicken Sie dann auf die Option Text-to-Speech.
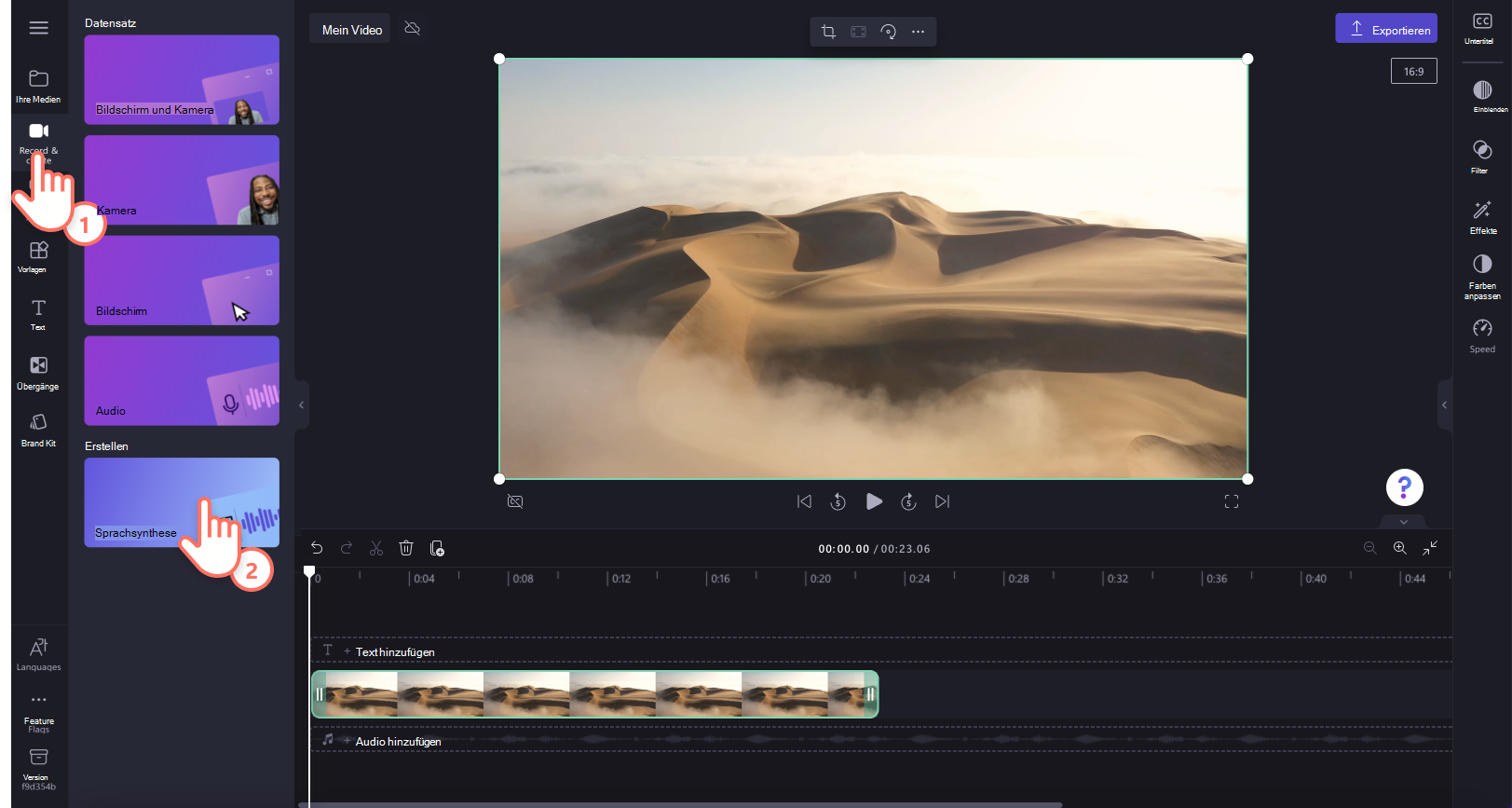
Die Registerkarte "Text-zu-Sprache" wird im Eigenschaftenbereich angezeigt.

Schritt 2. Erstellen Ihres KI-Voiceovers
Klicken Sie als Nächstes auf den Dropdownpfeil, um aus einer Reihe von Sprachen wie Japanisch, Spanisch, Italienisch, Griechisch, Hindi, Französisch und viele mehr auszuwählen. Die vollständige Liste finden Sie hier. Klicken Sie auf die gewünschte Sprache, um sie auszuwählen.
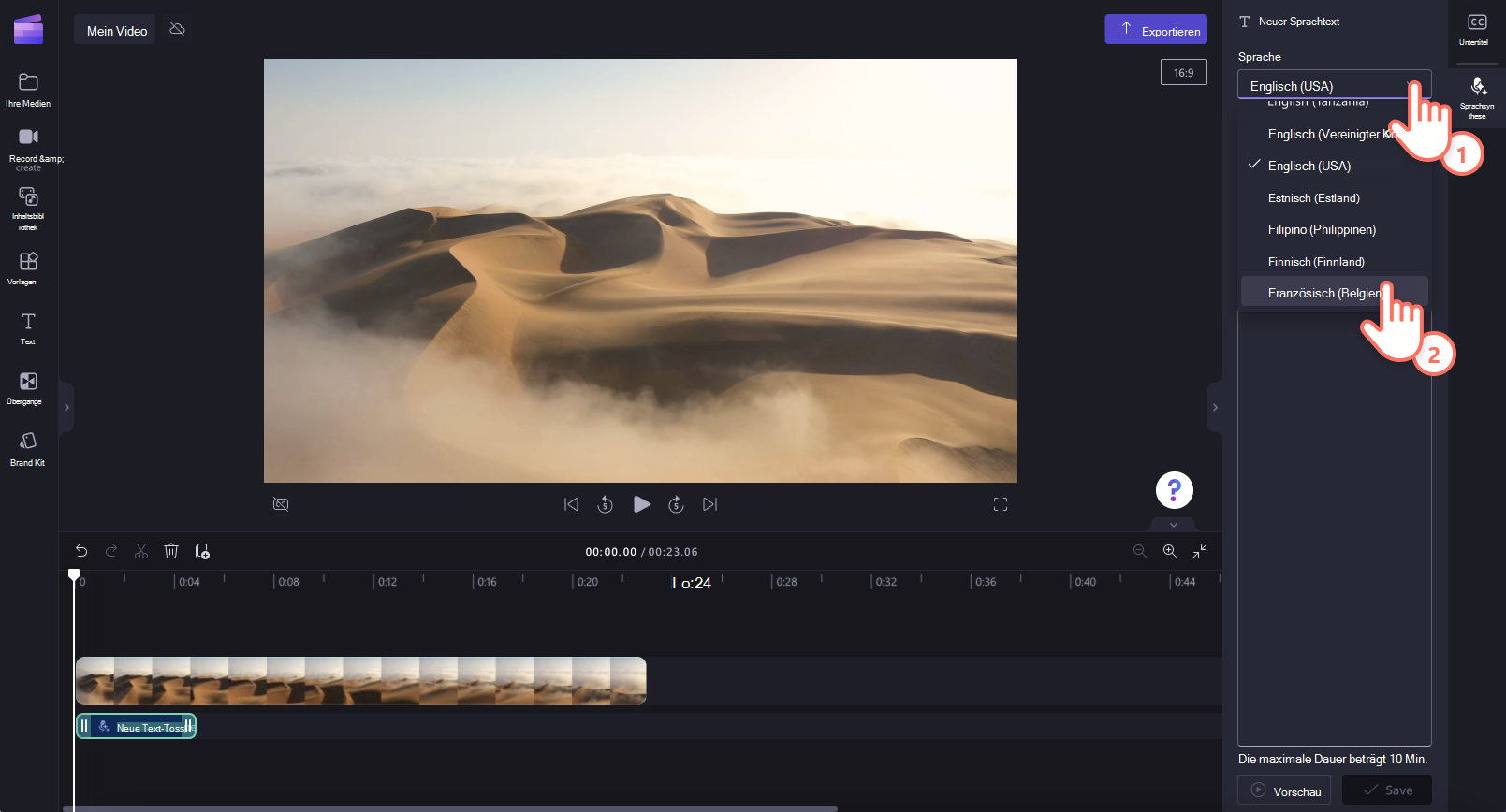
Wählen Sie als Nächstes Ihre Stimme aus. Klicken Sie auf den Dropdownpfeil der Stimme, um alle Sprachoptionen anzuzeigen. Sie können auf die Schaltfläche Diese Stimme hören klicken, um eine Vorschau ihres ausgewählten Sprachstils zu hören.
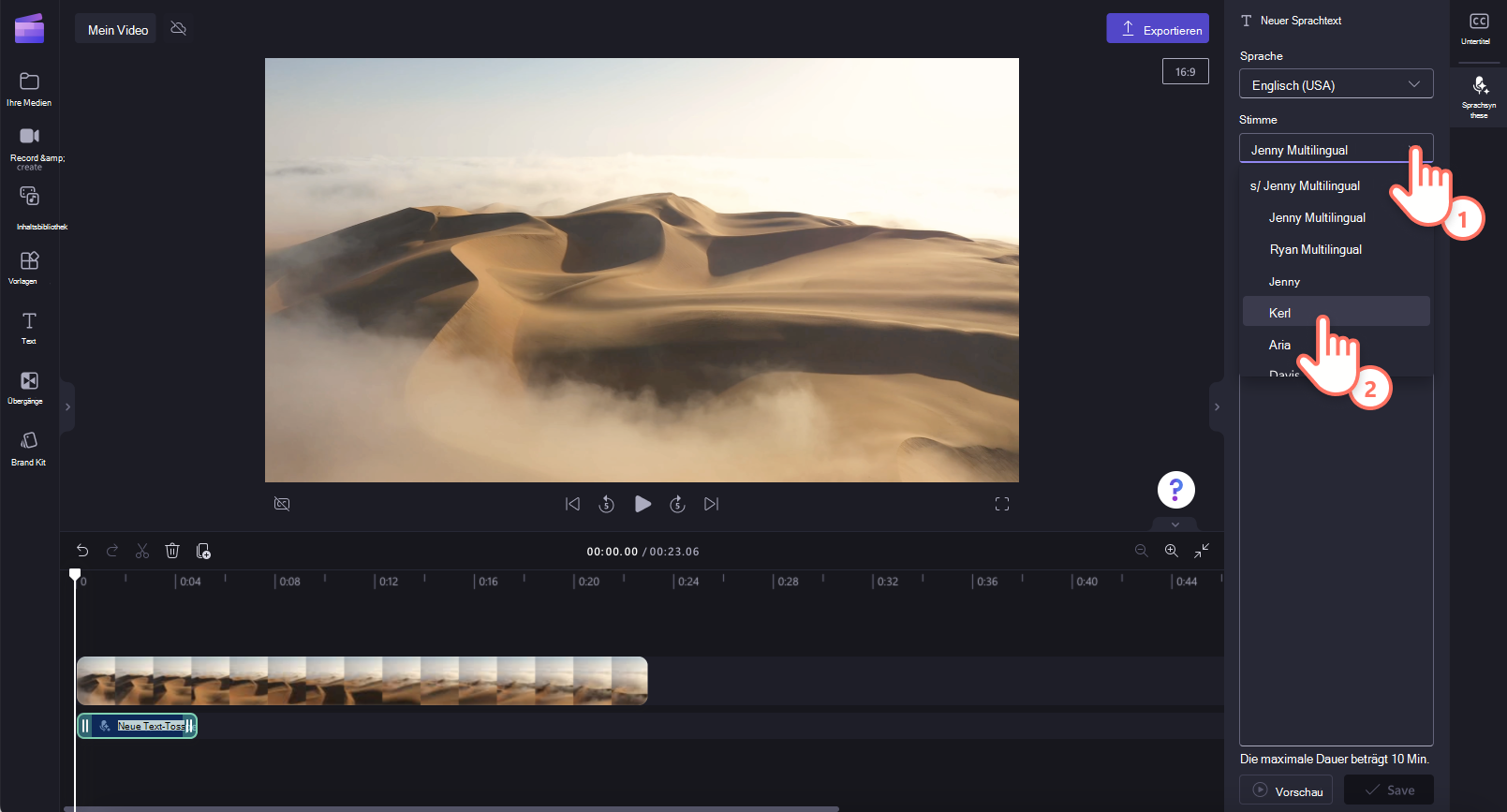
Sie können auch Ihre Tonhöhe und Ihr Tempo mithilfe des Dropdownpfeils für erweiterte Einstellungen anpassen. Wählen Sie aus verschiedenen Tonhöhenoptionen wie extra niedrig, niedrig, mittel, hoch und extra hoch.
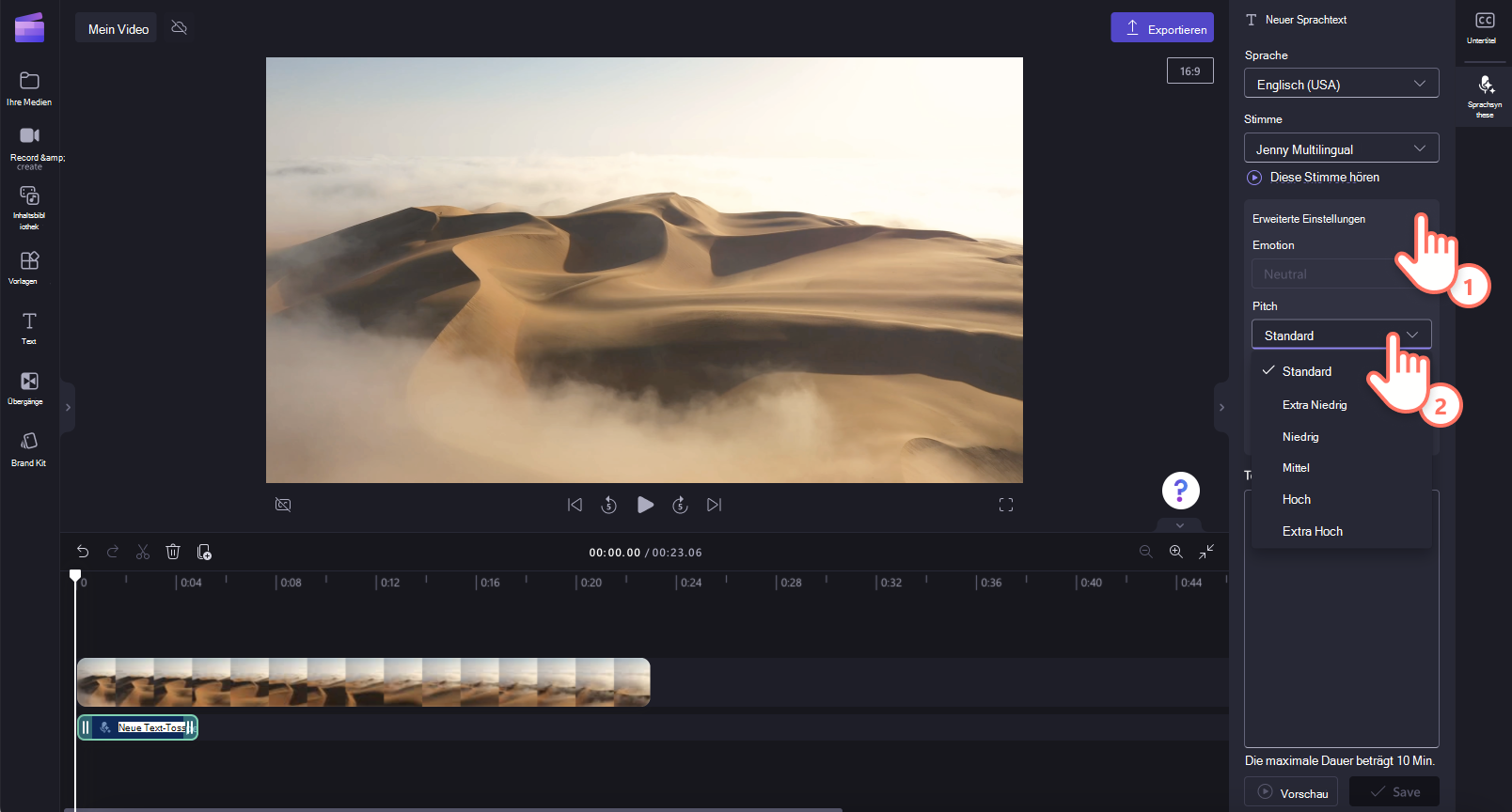
Um die Geschwindigkeit Ihres Voiceovers zu bearbeiten, verwenden Sie den Pace-Schieberegler. Ziehen Sie den Schieberegler nach links, um den Voiceover zu verlangsamen, oder ziehen Sie den Schieberegler nach rechts, um den Voiceover zu beschleunigen.
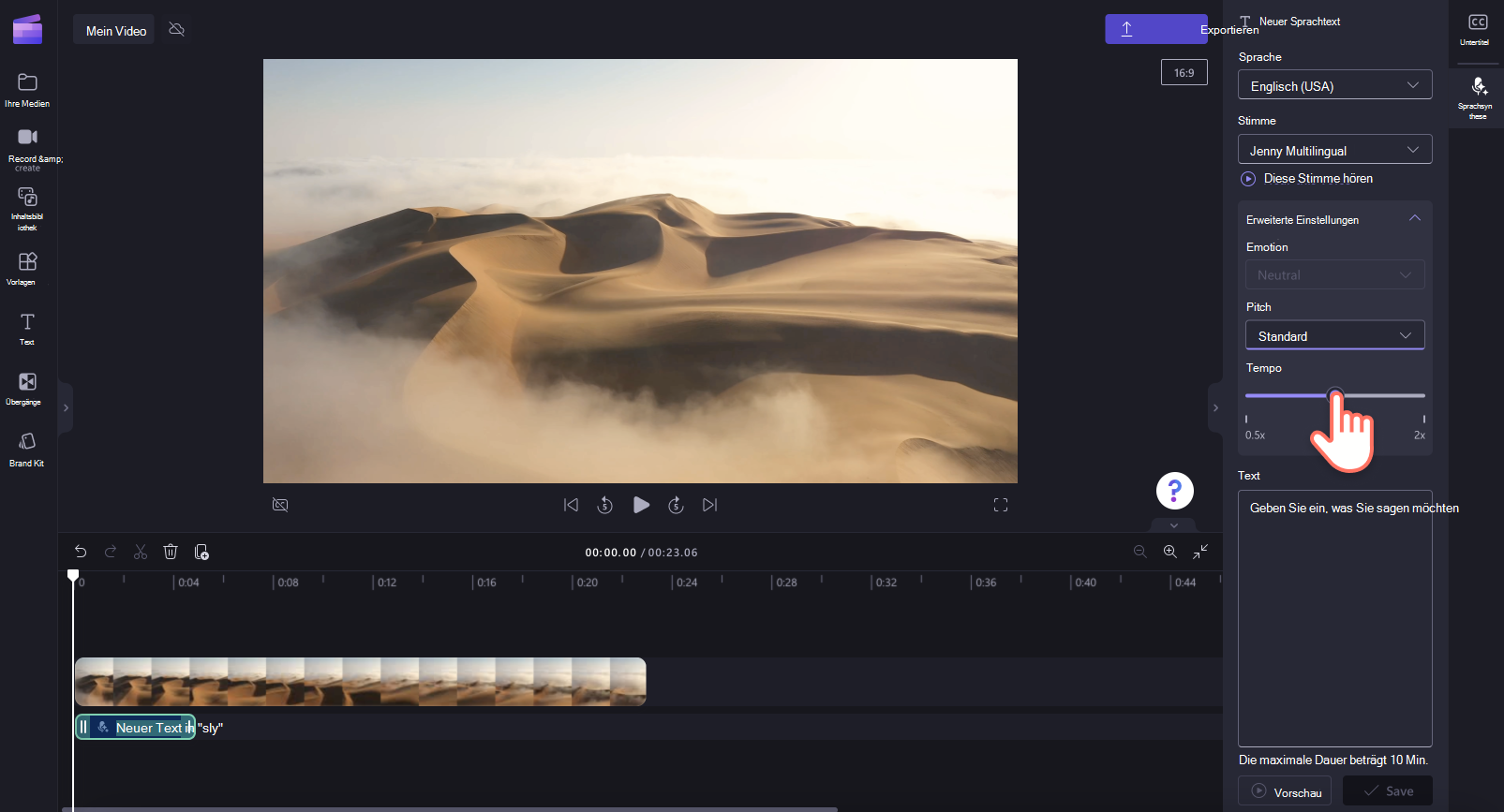
Fügen Sie als Nächstes ihren Text zum Textfeld hinzu. Geben Sie in das Textfeld im Eigenschaftenbereich ein, was Sie in Ihrem Voiceover sagen möchten. Denken Sie daran, dass es eine maximale Dauer von 10 Minuten pro Voiceover gibt. Nachdem Sie Ihren Text hinzugefügt haben, klicken Sie auf die Vorschauschaltfläche , um Ihren Voiceover anzuhören. Wählen Sie Speichern aus, um Ihrem Video Ihr Voiceover hinzuzufügen.

Der Titel wird automatisch auf der Zeitachse unterhalb Ihres Videoclips angezeigt und auch als neue Audiodatei in der Medienbibliothek des Projekts in der Seitenleiste auf der linken Seite hinzugefügt.

Schritt 3. Vorschau und Speichern ihres Videos
Bevor Sie Ihr Video speichern, stellen Sie sicher, dass Sie eine Vorschau anzeigen, indem Sie auf die Wiedergabeschaltfläche klicken. Wenn Sie zum Speichern bereit sind, klicken Sie auf die Schaltfläche Exportieren , und wählen Sie eine Videoauflösung aus. Es wird empfohlen, ein Projekt mit der Auflösung Ihrer Eingabevideos zu speichern. Wenn Ihre Eingabevideos beispielsweise bei 720p liegen, exportieren Sie Ihr Clipchamp-Projekt mit 720p. Im Zweifelsfall exportieren Sie die Auflösung in 1080p, und überprüfen Sie, ob Sie mit dem Ergebnis zufrieden sind. Kostenpflichtige Abonnenten können in 4K-Videoauflösung sparen.

Bearbeiten oder Löschen eines Voiceovers
Wenn Sie nach dem Speichern Änderungen an Ihrem Voiceover vornehmen möchten, wählen Sie den Titel auf der Zeitachse aus, und klicken Sie dann im Eigenschaftenbereich auf die Registerkarte Text-to-Speech . Bearbeiten Sie Ihren Text, und klicken Sie dann auf die Schaltfläche Speichern , um Ihre Änderungen zu speichern. Das Voiceover wird automatisch auf Ihrer Projektzeitachse aktualisiert.

Löschen eines Voiceovers aus der Zeitachse
Um Ihr Voiceover aus Ihrem Video zu entfernen, wählen Sie einfach den Titel auf der Zeitachse aus, damit er grün hervorgehoben ist, und klicken Sie dann auf die Papierkorbschaltfläche, um sie zu löschen. Sie können die Audiodatei auch in der Medienbibliothek auswählen und von dort entfernen, wodurch sie auch aus der Zeitachse entfernt wird.
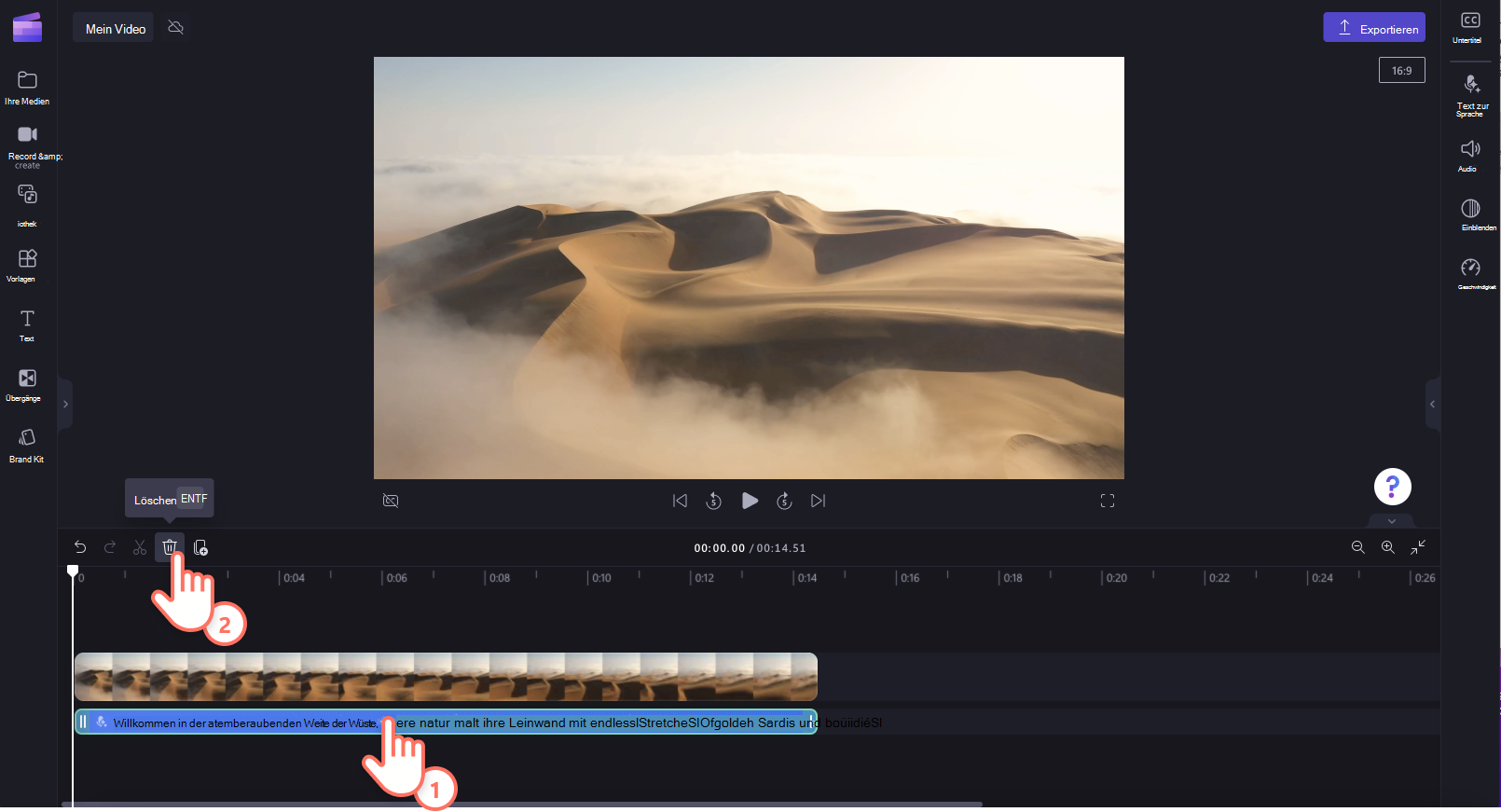
Anpassen der Interpunktion, um die perfekte Aussprache zu erhalten
Sie können Interpunktion verwenden, um kleine, aber wirkungsvolle Änderungen an Der Text-zu-Sprache-Übermittlung vorzunehmen.
Vollständige Stopps/Zeiträume:Dadurch wird der Sprachsynthese eine moderate Pause hinzugefügt, bevor der nächste Satz beginnt.
Kommas:Ein Komma fügt eine kurze Pause hinzu, bevor der Satz fortgesetzt wird.
Ausrufezeichen oder alle Großbuchstaben: Zu diesem Zeitpunkt ist es unwahrscheinlich, dass Ausrufezeichen oder Eingaben in allen Großbuchstaben die Übermittlung Ihrer Sprachsynthese beeinträchtigen.
Verwenden Sie die Vorschauoption , um die Änderungen zu hören, die diese Änderungen am Titel vornehmen.
So nehmen Sie weitere Änderungen an Ihrem Voiceover vor
Teilen von Audiodaten auf der Zeitachse
Beispielsweise können Sie das Split-Tool verwenden, um Audiodateien von Text in Sprache in Segmente aufzuteilen und einzeln zu verschieben. Dies kann verwendet werden, um Pausen hinzuzufügen oder zu verkürzen oder unerwünschte Wörter oder Sätze für den Voiceover zu entfernen.
Anpassen der Lautstärke Ihres Voiceovers
Klicken Sie im Eigenschaftenbereich auf die Registerkarte Audio, um die Lautstärke Ihres Voiceovers herunter- oder hochzudrehen. Ziehen Sie den Schieberegler nach links, um die Audiowiedergabe weicher zu machen, oder ziehen Sie nach rechts, um die Musik lauter zu machen. Sie können auch einen bestimmten numerischen Prozentsatz eingeben.
Hinzufügen von Einblendungen zu Ihrem Voiceover
Um Voiceover-Audio ein - und auszublenden , klicken Sie im Eigenschaftenbereich auf die Registerkarte "Ausblenden" . Um ihrem Voiceover eine Einblendung hinzuzufügen, ziehen Sie den Einblendungsschieberegler nach rechts. Um ihrem Voiceover ein Ausblendungs-Element hinzuzufügen, ziehen Sie den Ausblendungsschieberegler nach rechts. Der numerische Wert ändert sich auch gleichzeitig mit dem Audio-Fader-Schieberegler.
Hinzufügen von Untertiteln zu Ihrem Video
Klicken Sie im Eigenschaftenbereich auf die Registerkarte Beschriftungen, um Ihrem Video Beschriftungen hinzuzufügen, die Ihr Voiceover unterstützen. Aktivieren Sie Untertitel, und folgen Sie den Anweisungen auf dem Bildschirm.










