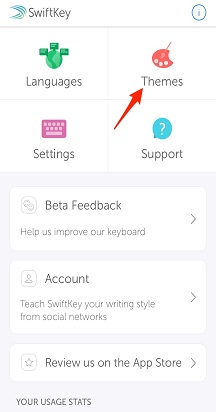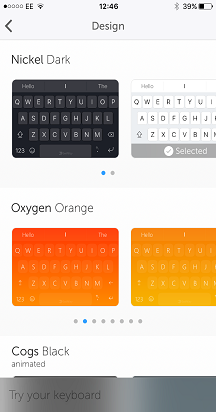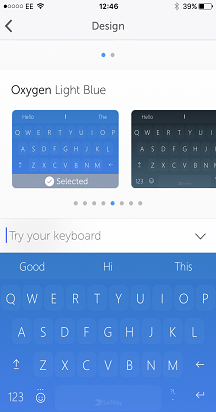Dieser Leitfaden zu "Verwenden der Tastatur" führt Sie durch Folgendes:
1. Eingabe mit Ihrer Microsoft SwiftKey-Tastatur
1 – Eingabe mit Der Microsoft SwiftKey-Tastatur
Wie funktioniert das?
Microsoft SwiftKey wurde entwickelt, um die Einfachheit und Genauigkeit Ihrer Eingabe zu verbessern, unabhängig davon, wie (oder was) Sie eingeben!
Wir verwenden die erweiterte Fehlerkorrektur, damit Grammatik- und Rechtschreibfehler der Vergangenheit angehören.
Wir prognostizieren Ihr NÄCHSTEs Wort, damit Sie nicht mehr als zwei Buchstaben drücken müssen!
Wir lernen während der Eingabe und erinnern uns, wie Sie schreiben. Dies bedeutet, dass unsere Vorhersage-Engine im Laufe der Zeit ein dynamisches kontextbezogenes Verständnis Ihres Schreibstils erstellt, um die Genauigkeit und Geschwindigkeit der Vorhersagen zu erhöhen.
Lesen Sie mehr: Wie funktioniert die Vorhersageleiste?
Tastaturnavigation
Wir möchten nicht, dass Sie nach dem Prozentschlüssel suchen oder sich fragen, wo der Hashtag ist. Hier ist also eine kleine Zusammenfassung, wo sich die Dinge auf der Tastatur für das QWERTY-Layout mit Englisch US befinden (je nachdem, ob Sie eine Zahlenzeile, Pfeiltasten usw. hinzugefügt haben. Ihre Tastatur sieht möglicherweise anders aus).
Erster Tastaturbereich: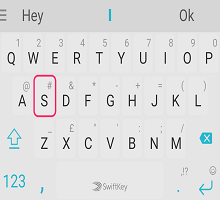
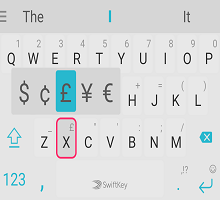
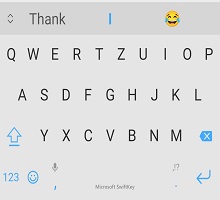
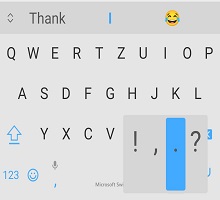
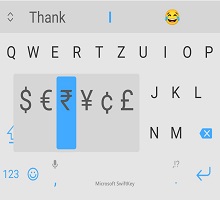
Zweiter Tastaturbereich (zugriff durch Tippen auf "123"-Taste):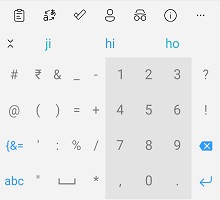
Dritter Tastaturbereich (zugriff durch Tippen auf '{&='):
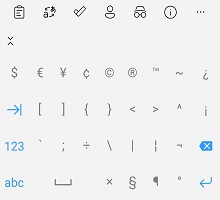
Emoji-Bereich (Zugriff durch Tippen/langes Drücken der EINGABETASTE/Emoji-Taste):
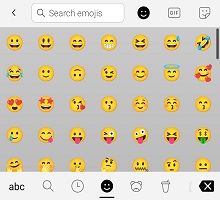
Schon gewusst...? Durch Tippen und Halten der Leertaste können Sie den Cursor bewegen.
Erfahren Sie mehr über das Cursorsteuerelement.
Verwenden von Flow
Flow ermöglicht es Ihnen im Wesentlichen, eingaben, indem Sie mit dem Finger über die Tastatur gleiten. Während Sie über die Buchstaben gleiten, werden Vorhersagen auf der Vorhersageleiste angezeigt. Sobald Sie das Wort sehen, das Sie suchen, heben Sie einfach den Finger an, und das Wort wird eingefügt!
Flow ermöglicht es Ihnen auch, durch den Raum zu gleiten, was bedeutet, dass Sie ein Wort fließen, zur Leertaste nach unten navigieren und das nächste Wort fließen können - alles, ohne einen Finger zu heben.
Tipp: Sie können nahtlos zwischen Fließen und Tippen wechseln – es ist nicht erforderlich, den Modus zu wechseln.

Lesen Sie mehr: Was ist Flow, und wie aktiviere ich es mit Microsoft SwiftKey Keyboard für Android?
Gesten
Wenn Sie kein Fan von Flow sind und es deaktiviert haben (informationen hierzu finden Sie hier), haben Sie die Möglichkeit, stattdessen die folgenden Gesten mit Ihrer Microsoft SwiftKey-Tastatur zu verwenden:
1. Ziehen Sie die Tasten nach oben, um groß zu machen (z. B. tippen Sie auf die UMSCHALTTASTE).

2. Ziehen Sie von rechts nach links auf die Tasten, um Wort für Wort zu löschen.

3. Ziehen Sie die Tasten nach unten, um die Tastatur zu minimieren.

Wenn mehr als eine Sprache verwendet wird und beide ein anderes Layout oder Alphabet verwenden, können Sie außerdem nach links oder rechts auf die LEERTASTE ziehen, um das Layout zu ändern (z. B. von Englisch in Griechisch). Hinweis: Dies kann weiterhin verwendet werden, wenn Flow aktiviert ist.
Tipp: Gesten werden durch die Geschwindigkeit der Geste statt durch die Entfernung aktiviert. Wenn Sie Probleme mit Ihren Gesten haben, versuchen Sie, den Finger etwas schneller über die Tastatur zu schieben.
Weitere Informationen: Welche Gesten kann ich auf meiner Microsoft SwiftKey-Tastatur unter Android verwenden?
Entfernen/Hinzufügen von Wörtern
Klicken Sie hier, um unser YouTube-Video zu watch: So fügen Sie ein Wort mit SwiftKey hinzu oder entfernen - YouTube
Ihre Microsoft SwiftKey-Tastatur ist standardmäßig clever, aber gelegentlich gleiten seltsame, anstößige oder einfach nur seltsame Wörter durch das Netz. Keine Panik – Es ist einfach, Wörter zu entfernen, die Sie nicht sehen möchten.
Wenn dieses Wort das nächste Mal als Vorhersage angezeigt wird, drücken Sie einfach lange auf die Vorhersage, und Sie sehen eine Popupbenachrichtigung, in der Sie gefragt werden, ob Sie die Vorhersage entfernen möchten. Drücken Sie einfach "OK", und das Wort wird aus Ihrem Sprachmodell entfernt.
Dieses Wort wird nicht erneut vorhergesagt, es sei denn, Sie geben das Wort erneut ein.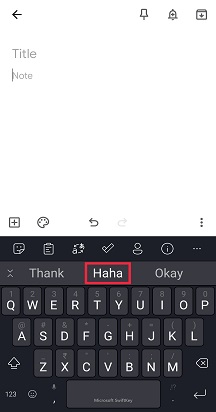
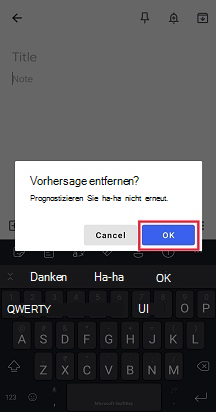
Mehrere Sprachen
Wir wissen, dass Sie ein kluger Haufen sind und viele von Ihnen zwei, drei oder sogar mehr Sprachen sprechen. Mit der Microsoft SwiftKey-Tastatur können Sie mühelos bis zu fünf Sprachen gleichzeitig eingeben.
Wenn ihre ausgewählten Sprachen dasselbe Alphabet verwenden und Sie für alle das gleiche Layout (d. h. QWERTY) ausgewählt haben, müssen Sie nur noch... Typ! Es spielt keine Rolle, welche Sprache Sie eingeben, Microsoft SwiftKey kann die verwendete Sprache erkennen und Ihnen entsprechende Vorhersagen/Korrekturen anbieten.
Auch wenn Sie Sprachen mit unterschiedlichen Layouts oder Alphabeten verwenden, können Sie zwischen ihnen wechseln, indem Sie nur mit einem Finger wischen. Drücken Sie einfach die LEERTASTE, und ziehen Sie dann nach links oder rechts, um Ihre Sprache/Ihr Layout zu ändern.
Weitere Informationen: Kann ich Microsoft SwiftKey mit mehr als einer Sprache verwenden?
Tipp: Wenn Sie einfachen Zugriff auf alle Akzentzeichen wünschen, navigieren Sie einfach zur Einstellungsseite "Layout & Tasten" in der App, und aktivieren Sie "Akzentzeichen".
2 – Tastaturmodi/-größe
Microsoft SwiftKey bietet Ihnen die Möglichkeit, die Größe zu ändern, die Position zu ändern und den Tastaturmodus zu ändern.
In der Standardeinstellung präsentiert sich Microsoft SwiftKey als herkömmliche Tastatur mit voller Breite. Es gibt jedoch andere Optionen für Tastaturmodi - und um sie zu erhalten, müssen Sie einfach Ihre Symbolleiste öffnen, tippen Sie auf die drei Punkte ... und wählen Sie "Modi" aus.
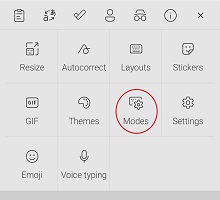
Einhändiger Modus
Dies ist eine kompakte Tastatur mit reduzierter Breite, die für einhändige Eingaben entwickelt wurde.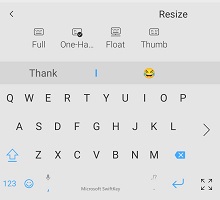
Erfahren Sie mehr über den One Handed-Modus.
Gleitkomma-/Ausdockentastaturen
Mit dieser Option können Sie die Tastatur von der Basis des Bildschirms aus "schweben" und so die Freiheit haben, Ihre Tastatur zu bewegen und zu positionieren, wo Immer Sie möchten.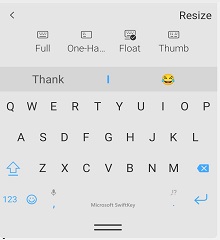
Weitere Informationen zum Float-Modus/Ausdocken der Tastatur
Daumen-/Geteilter Tastaturmodus
Das Daumenlayout bietet Ihnen eine geteilte Tastatur.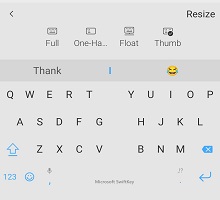
Erfahren Sie mehr über daumen-/geteilte Tastatur.
Tablet-Layout
Wenn Sie SwiftKey auf einem Tablet oder einem Gerät mit großem Bildschirm verwenden, stehen Ihnen auch die zusätzlichen Optionen "Erweitertes Layout" und "Daumenlayout numpad" zur Auswahl, auf die Sie über Ihre Einstellungen "Layout & Tasten" zugreifen können.
Weitere Informationen zur Verwendung von Microsoft SwiftKey auf einem Tablet
Größenänderung
Mit Microsoft SwiftKey können Sie Ihre eigene Tastaturgröße angeben . Öffnen Sie einfach die Symbolleiste, tippen Sie auf die drei Punkte ... und wählen Sie "Größe ändern" aus.
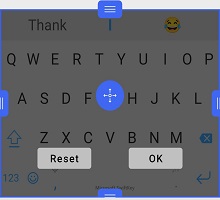
Weitere Informationen zum Ändern der Größe ihrer Microsoft SwiftKey-Tastatur
3 . Tastaturdesigns
Über Designs
Wir möchten Ihnen wirklich helfen, Ihre Einzigartigkeit zum Ausdruck zu bringen, und so haben wir uns entschieden, in das Entwerfen und Erstellen von Designs mit der besten Qualität für Ihre Tastatur zu investieren.
Microsoft SwiftKey hat eine Vielzahl von Designs für Ihre Tastatur, unabhängig von Ihrem Stil! Wir haben schöne, stilvolle, minimale, lustige, verrückte und alles dazwischen.
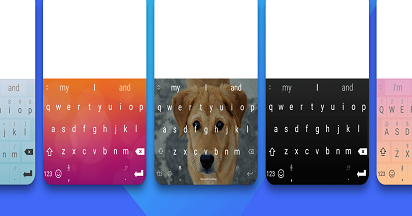
Wenn Sie sich bereits bei einem Microsoft SwiftKey-Konto registriert haben, öffnen Sie einfach die Symbolleiste, wechseln Sie zum Bereich "Designs", und tippen Sie auf "Weitere Designs anzeigen". Von hier aus können Sie unsere Designs nach Herzensinhalt durchsuchen, und wenn Sie eines sehen, das Ihnen gefällt, tippen Sie einfach zum Herunterladen. Wenn Sie Das nächste Mal Ihre Tastatur öffnen, wird Ihr brandneues Design Sie in all seiner Pracht wieder anstrahlen.
Wenn Sie noch kein Microsoft SwiftKey-Konto erstellt haben, ist jetzt ein guter Zeitpunkt dafür – insbesondere, wenn Sie unsere schönen Designs ausprobieren möchten.
Wenn Sie vor der Registrierung mehr über das Microsoft SwiftKey-Konto erfahren möchten, können Sie dies hier tun.
Design ändern
Öffnen Sie die Symbolleiste, wechseln Sie zum Bereich Designs, und Sie sehen unser Designkarussell. Hier können Sie durch einige Ihrer heruntergeladenen Designs scrollen und auf ein Bild tippen, um zu einem neuen zu wechseln.
-
Tippen Sie auf die drei Punkte ...
-
Tippen Sie auf die Option "Designs".
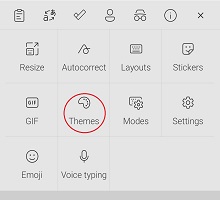
Möchten Sie mehr über Ihre Microsoft SwiftKey-Tastatur erfahren? Befolgen Sie dieses praktische Tutorial.
Dieser Leitfaden zu "Verwenden der Tastatur" führt Sie durch Folgendes:
-
Wie funktioniert es?
-
Tastaturnavigation
-
Verwenden von Flow
-
Hinzufügen von Wörtern zum Entfernen von Wörtern
-
Mehrere Sprachen
-
Ändern von Designs
1 – Eingabe mit Microsoft SwiftKey-Tastatur
Wie funktioniert es?
Microsoft SwiftKey wurde entwickelt, um die Einfachheit und Genauigkeit Ihrer Eingabe zu verbessern, unabhängig davon, wie (oder was) Sie eingeben!
Wenn Sie die technische Seite kennen möchten, finden Sie hier eine (sehr) kurze Beschreibung, wie Microsoft SwiftKey Ihnen hilft:
-
Die Tastatur verwendet eine erweiterte Fehlerkorrektur, was bedeutet, dass Grammatik- und Rechtschreibfehler der Vergangenheit angehören.
-
Microsoft SwiftKey sagt Ihr >nächstes Wort< vorher. Nächste Wörter werden so genau vorhergesagt, dass 33 % der Vorschläge beim ersten Mal richtig sind und normalerweise (84 % der Zeit) nicht mehr als zwei Buchstaben drücken müssen.
-
Dies erfolgt durch die Analyse des Kontexts des Satz- und Eingabeverhaltens eines Benutzers, was über unsere Vorhersage-Engine erreicht wird, die statistische Sprachmodelle verwendet, die durch die Analyse von Milliarden von Wörtern mit Hintergrundtext generiert werden.
-
Microsoft SwiftKey sagt nicht nur reguläre Wörter vorher, es lernt während der Eingabe und merkt sich, wie Sie schreiben. Während Sie Wörter und Sätze im Laufe der Zeit auswählen, erstellt unsere Vorhersage-Engine ein dynamisches kontextbezogenes Verständnis Ihres Schreibstils, um die Genauigkeit und Geschwindigkeit der Vorhersagen zu erhöhen.
Was bedeutet dies für Sie und Ihre Eingabe?
-
Bashing der Tastatur und erwarten eine art vernünftige Ausgabe.
-
Das Tippen auf die mittlere Vorhersage (oder das Tippen auf Leerzeichen) führt häufig zu einer eindeutigen Prosa.
-
Microsoft SwiftKey kennt immer die perfekte Antwort und wird sie praktisch für Sie eingeben.
Tastaturnavigation
Wir möchten nicht, dass Sie nach dem Prozentschlüssel suchen oder sich fragen, wo der Hashtag ist. Hier ist also eine kleine Aufrundung, wo sich die Dinge auf der Tastatur für das QWERTY-Layout mit Englisch US befinden.
Erster Tastaturbereich:
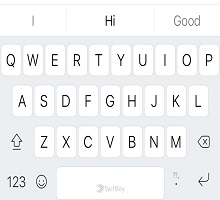
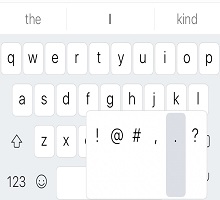
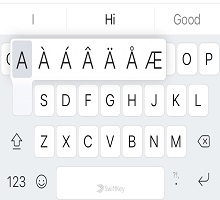
Zweiter Tastaturbereich (zugriff durch Tippen auf die Taste "123"):
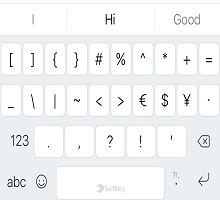
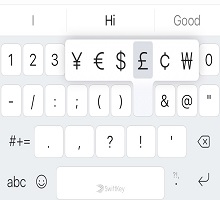
Dritter Tastaturbereich (zugriff durch Tippen auf die Taste "#+="):
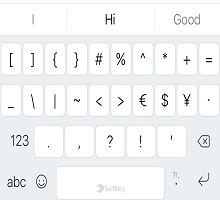
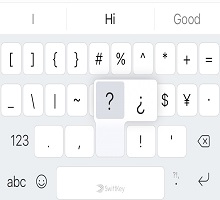
Auf die Emoji-Tastatur kann über
zugegriffen werden
Tippen auf die Emoji-Schaltfläche (Smiley) aus einem beliebigen Bereich. Sie können auch lange drücken, um das Tastaturoptionsmenü aufzurufen.
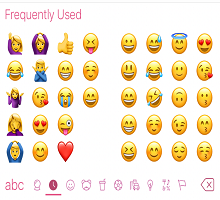
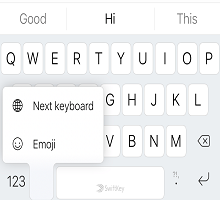
Verwenden von Flow
Flow ermöglicht es Ihnen im Wesentlichen, eingaben, indem Sie mit dem Finger über die Tastatur gleiten. Während Sie über die Buchstaben gleiten, werden Vorhersagen auf der Vorhersageleiste angezeigt. Sobald Sie das Wort sehen, das Sie suchen, heben Sie einfach den Finger an, und das Wort wird eingefügt!
Flow ermöglicht es Ihnen auch, durch den Raum zu gleiten, was bedeutet, dass Sie ein Wort fließen, zur Leertaste nach unten navigieren und das nächste Wort fließen können - alles, ohne einen Finger zu heben.
Tipp: Sie können nahtlos zwischen Fließen und Tippen wechseln – es ist nicht erforderlich, den Modus zu wechseln.
Entfernen/Hinzufügen von Wörtern
Ihre Microsoft SwiftKey-Tastatur ist standardmäßig clever, aber gelegentlich gleiten seltsame, anstößige oder einfach nur seltsame Wörter durch das Netz. Keine Panik – Es ist einfach, Wörter zu entfernen, die Sie nicht sehen möchten.
Wenn dieses Wort das nächste Mal als Vorhersage angezeigt wird, drücken Sie einfach lange auf die Vorhersage, und Sie sehen eine Popupbenachrichtigung, in der Sie gefragt werden, ob Sie die Vorhersage entfernen möchten. Drücken Sie einfach "OK", und das Wort wird aus Ihrem Sprachmodell entfernt.
Dieses Wort wird nicht erneut vorhergesagt, es sei denn, Sie geben das Wort erneut ein.
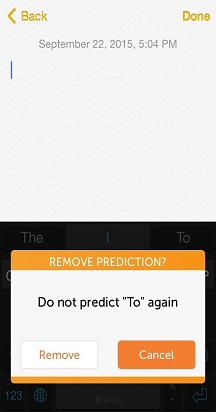
Mehrere Sprachen
Wir wissen, dass Sie ein kluger Haufen sind und viele von Ihnen zwei, drei oder sogar mehr Sprachen sprechen. Mit der Microsoft SwiftKey-Tastatur können Sie mühelos bis zu zwei Sprachen gleichzeitig eingeben.
Wenn ihre ausgewählten Sprachen dasselbe Alphabet verwenden und Sie für alle das gleiche Layout (d. h. QWERTY) ausgewählt haben, müssen Sie nur noch... Typ! Es spielt keine Rolle, welche Sprache Sie eingeben, Ihre Microsoft SwiftKey-Tastatur kann die verwendete Sprache erkennen und Ihnen entsprechende Vorhersagen/Korrekturen anbieten.
Auch wenn Sie Sprachen mit unterschiedlichen Layouts oder Alphabeten verwenden, können Sie zwischen ihnen wechseln, indem Sie nur mit einem Finger wischen. Drücken Sie einfach die LEERTASTE, und ziehen Sie dann entweder nach links oder rechts, oder wählen Sie aus dem Popup aus, um Ihre Sprache/Ihr Layout zu ändern!
Tipp: Um auf zusätzliche Zeichen mit Akzent zuzugreifen, drücken Sie einfach lange auf eine Taste, und schieben Sie, um die gewünschte Auszuwählen.
2. Tastaturdesigns
Wir möchten Ihnen wirklich helfen, Ihre Einzigartigkeit zum Ausdruck zu bringen, und so haben wir uns entschieden, in das Entwerfen und Erstellen von Designs mit der besten Qualität für Ihre Tastatur zu investieren.
Ändern von Designs
Wir haben eine Vielzahl von schönen, kostenlosen Designs (einschließlich Animationen wie "Zig Zag" und "Cogs" sowie dem farbenfrohen und lebendigen "Oxygen") für Ihre Tastatur, unabhängig von Ihrem Stil!
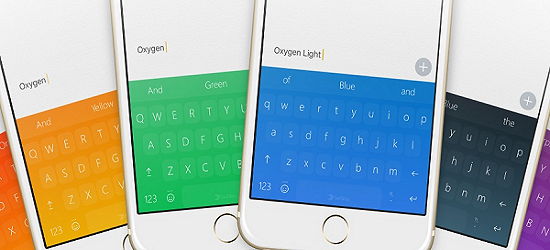
Sie können zu den Designs gelangen, indem Sie Microsoft SwiftKey öffnen und auf "Designs" tippen. Wenn Sie eine sehen, die Ihnen gefällt, tippen Sie einfach, um auszuwählen. Wenn Sie Das nächste Mal Ihre Tastatur öffnen, wird Ihr brandneues Design Sie in all seiner Pracht wieder anstrahlen.
Wenn Sie eine Änderung möchten, wählen Sie einfach ein anderes aus den verfügbaren Designs aus.