Wir alle wissen, dass Die Eingabe manchmal frustrierend sein kann – der Umgang mit Tippfehlern, langen Wörtern und die unvermeidliche AutoKorrektur schlägt fehl. Wir haben diesen praktischen Leitfaden zusammengestellt, der Ihnen hilft, Microsoft SwiftKey einzurichten und nahtlos zu funktionieren.
1: Anpassen von Microsoft SwiftKey
Einer unserer Top-Tipps, um Microsoft SwiftKey für Sie arbeiten zu lassen, besteht darin, sich in der Symbolleiste und den Einstellungen - d. h. der Befehlszentrale - richtig kennenzulernen.
Symbolleiste
Die Symbolleiste ist so konzipiert, dass sie das Zuhause für alle Inhalte und Features ist, die Sie am häufigsten verwenden.
Auf die Symbolleiste kann problemlos über die SwiftKey-Tastatur zugegriffen werden. Tippen Sie einfach auf das Symbol links neben der Vorhersageleiste, um die Symbolleiste zu öffnen/zu erweitern.
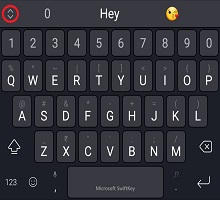
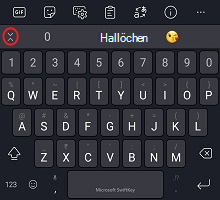
Ausführlichere Informationen zur Symbolleiste finden Sie in diesem Artikel.
SwiftKey-Einstellungen
Viele der Einstellungen, die Sie täglich verwenden, finden Sie in der Symbolleiste. Um die vollständige Kontrolle zu erhalten, sollten Sie jedoch die richtigen Microsoft SwiftKey-Einstellungen öffnen.
Über die Symbolleiste:
-
Tippen Sie auf die drei Punkte ... dann das Symbol "Einstellungen".
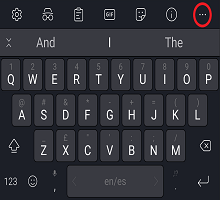
oder -
-
Öffnen Sie die Microsoft SwiftKey-App direkt auf Ihrem Gerät.
Innerhalb dieser Einstellungen können Sie Microsoft SwiftKey wirklich optimieren und auch Dinge wie Ihre Sprachpakete/Layouts, Ihre Sound-/Vibrationsoptionen und Ihre Textkorrektureinstellungen einrichten.
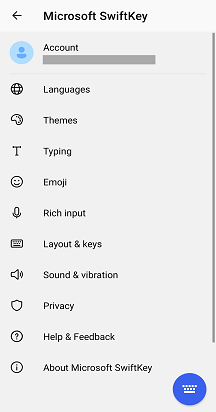
2. Sprachen
Microsoft SwiftKey unterstützt mehr als 700 Sprachen. Selbst wenn Sie mehr als eine Sprache sprechen, besteht also eine gute Chance, dass wir Ihre unterstützen! Außerdem können Sie bis zu fünf Sprachen gleichzeitig eingeben, was bedeutet, dass weniger Frustrationen beim Wechseln und mehr Zeit für die Eingabe der sprachen, die Sie lieben.
Herunterladen/Aktivieren von Sprachen
Das Erste zuerst: Wo können Sie Ihre Sprachen herunterladen und aktivieren?
-
Öffnen Sie die Microsoft SwiftKey-App: Tippen Sie auf "Sprachen".
-
In der Symbolleiste: Tippen Sie auf die drei Punkte ... > wählen Sie das Symbol "Layouts" > tippen Sie auf das Symbol "Globus".
Ihnen wird eine lange Liste der verfügbaren Sprachen angezeigt. Tippen Sie auf eine Sprache, um sie herunterzuladen.
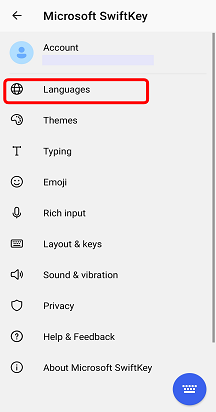
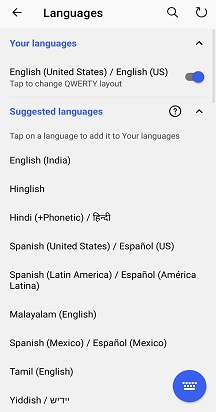
Alle heruntergeladenen Sprachen werden standardmäßig aktiviert (maximal fünf gleichzeitig). Sie haben auch die Möglichkeit, Ihr Tastaturlayout zu ändern, wenn Sie dies wünschen.
Weitere Informationen: Welche Sprachen werden derzeit für Microsoft SwiftKey unter Android unterstützt?
Festlegen des Sprachlayouts
Es kann sein, dass Sie in Deutsch, aber mit einem QWERTY-Tastaturlayout oder in Englisch mit einem QWERTZ-Layout eingeben möchten.
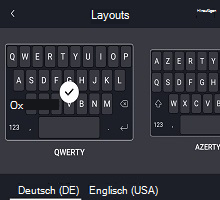
Nachdem Sie ein Sprachpaket heruntergeladen haben, tippen Sie auf das feld darunter, um eine Liste der verfügbaren Layouts anzuzeigen, und wählen Sie das gewünschte Layout aus. Alternativ können Sie auf das Symbol "Layout" tippen, das Sie gefunden haben, indem Sie die Symbolleiste erweitern.
Lesen Sie mehr: Gewusst wie das Tastaturlayout ändern (z.B. QWERTY in AZERTY)?
3 . Personalisieren und Sichern Ihrer Wörter
Turbo laden Sie Ihre SwiftKey-Erfahrung von Anfang an mit einem Microsoft SwiftKey-Konto auf.
Microsoft SwiftKey-Konto
Ihr Microsoft SwiftKey-Konto ist ein kostenloser Anmeldedienst, der microsoft SwiftKey Keyboard verbessert, indem die Leistungsfähigkeit der Cloud genutzt wird. Im Rahmen dieser Aktionen können Sie:
-
Passen Sie Ihre Vorhersagen sofort an Sie an, indem Sie Microsoft SwiftKey aus der Art und Weise lernen, wie Sie in einer Reihe von sozialen Netzwerken (einschließlich Facebook und Twitter) eingeben.
-
Speichern Sie Ihre am häufigsten verwendeten Wörter sicher, und synchronisieren Sie sie auf allen Ihren Geräten (verlieren Sie nie wieder Ihre gelernten Wörter).
Alles, was Sie für diese Magie benötigen, ist:
-
Create sie ein Microsoft SwiftKey-Konto, indem Sie die App auf Ihrem Gerät öffnen.
-
Stellen Sie sicher, dass "Backup & Sync" aktiviert ist.
Datenschutz und Datensicherheit
Es ist wichtig für Sie zu wissen, dass wir Datenschutz und Datensicherheit sehr ernst nehmen. Das Microsoft SwiftKey-Konto ist ein sicherer, verschlüsselter Dienst, der Ihnen die vollständige Kontrolle über Ihre Daten bietet. Unsere robuste Datenschutzrichtlinie erläutert und schützt Ihre Rechte und Privatsphäre.
Weitere allgemeine Informationen zu Microsoft SwiftKey-Konto, Personalisierung und Sicherung & Sync finden Sie hier.
4. Anpassen der Tastatur
Microsoft SwiftKey bietet viele Optionen, wenn es darum geht, Ihre Eingabeerfahrung anzupassen.
Textkorrektur
Microsoft SwiftKey korrigiert nicht nur Ihre Tippfehler, sondern prognostiziert auch Ihr *nächstes* Wort (d. h. liest Ihren Verstand!). Ihre Leertaste spielt hier eine große Rolle. Sie können sie so festlegen, dass sie eine der folgenden Aktionen ausführt:
-
Fügt immer die mittlere Vorhersage ein (überprüfen Sie "Quick prediction insert" (Schnelle Vorhersageeinfügung)
-
Schließt immer das aktuelle Wort ab, das Sie eingeben (aktivieren Sie "AutoKorrektur").
-
Fügt immer ein Leerzeichen ein (deaktivieren Sie "AutoKorrektur").
Tipp: In jedem Fall können Sie vorhersagen immer direkt über die Vorhersageleiste eingeben.
Diese Einstellungen finden Sie auf der Einstellungsseite "Eingabe", wenn Sie die App von Ihrem Gerät aus öffnen.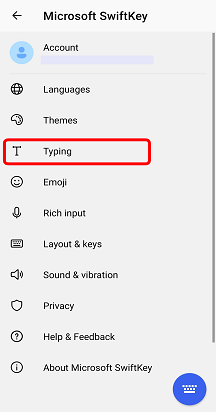
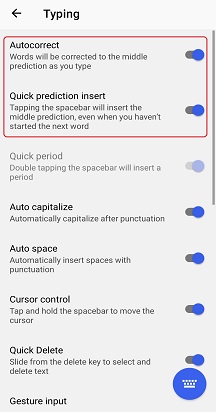
Eingabemethoden
Wenn Sie eingeben möchten, indem Sie den Finger nahtlos über die Tastatur gleiten, sollten Sie flow ausprobieren. Wenn Sie ihm einen Spin geben möchten, können Sie dies über die Eingabeeinstellungsseite Eingabe > Gesten tun (auf die sie zugreifen können, indem Sie die App von Ihrem Gerät aus öffnen).
Weitere Informationen zu Flow finden Sie hier.
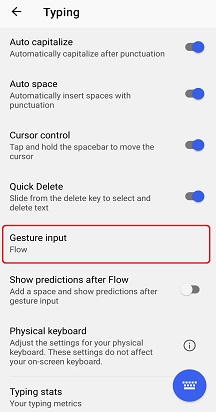
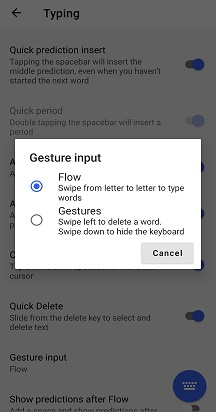
In den "Rich Input"-Einstellungen können Sie auch auswählen, ob Sie die Spracheingabetaste aktivieren möchten, um das Sprachdiktat zu ermöglichen.
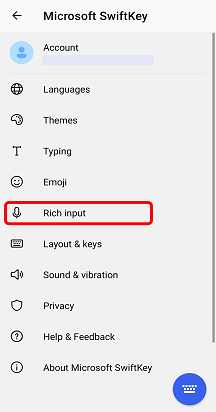
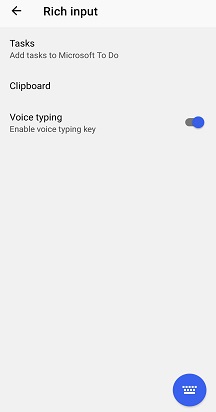
Tastaturfeatures
Sie sollten sich auch die Einstellungsseite "Layout & Schlüssel" ansehen. Sie können darauf zugreifen, indem Sie die App auf Ihrem Gerät öffnen und auf Layout & Tasten tippen. Von hier aus können Sie ihrer Tastatur Optionen hinzufügen, z. B.:
-
Pfeiltasten
-
Zahlenzeile
-
Zusätzliche Akzentzeichen
Darüber hinaus können Sie die Position Ihres Nummernpads (oben, links oder rechts) auswählen und die Tastaturgröße ändern.
Für alle, die eine Vorliebe für Präzision haben, werden Sie gerne wissen, dass wir Ihnen auch die Möglichkeit bieten, Ihre lange Tastendruckdauer (d. h. die Zeit, die Sie zum Drücken einer Taste benötigen, um auf die Sekundärschlüsseloptionen zuzugreifen) – bis zur Millisekunde.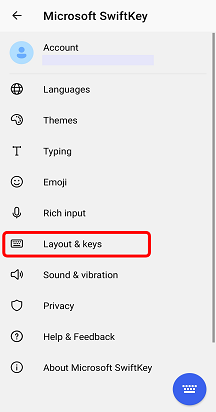
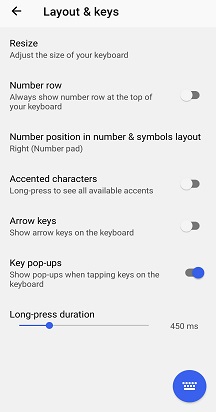
Sound und Vibration
Unabhängig davon, ob Sie die Idee lieben oder hassen, einen Sound jedes Mal zu hören, wenn Sie auf eine Taste tippen, können Sie Ihre Tastendruck-Sound- und Vibrationseinstellungen unter "Sound & Vibration" in den Microsoft SwiftKey-Einstellungen anpassen. Dies umfasst die Auswahl der Lautstärke und Dauer des Klangs/der Vibration sowie das Deaktivieren oder Aktivieren.
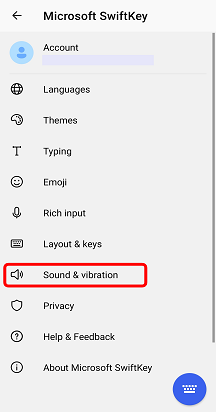
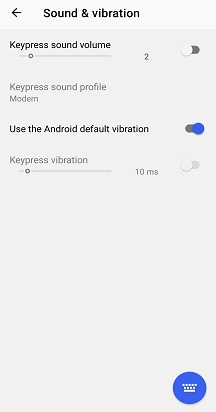
Wünschen Sie weitere Informationen? Fahren Sie mit unserem Tutorial "Verwenden der Tastatur" fort.
Wir alle wissen, dass Die Eingabe manchmal frustrierend sein kann – der Umgang mit Tippfehlern, langen Wörtern und die unvermeidliche AutoKorrektur schlägt fehl. Dieser Leitfaden richtet sich an neue Benutzer von Microsoft SwiftKey oder benutzer, die ein besseres Verständnis von Features erlangen möchten.
-
Gewusst wie auf meine Microsoft SwiftKey-Einstellungen zugreifen
-
Kann ich mich mit meinem Facebook-Konto bei SwiftKey anmelden?
1– Gewusst wie auf meine Microsoft SwiftKey-Einstellungen zugreifen
Auf das Menü mit den Microsoft SwiftKey-Einstellungen können Sie zugreifen, indem Sie auf dem Startbildschirm oder in der App-Liste auf das Symbol Microsoft SwiftKey tippen.

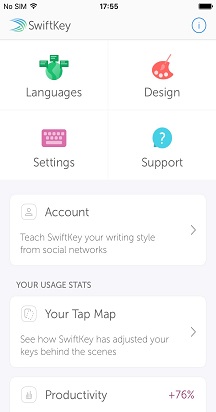
2. Anpassen von Microsoft SwiftKey
Tippen Sie auf das Symbol der Microsoft SwiftKey-App, um Beispielsweise Ihre Sprachen/Layouts, Tastenklick-Sounds, Textkorrektureinstellungen und vieles mehr einzurichten. Sie können sogar Designs durchsuchen und herunterladen, um Ihre Tastatur zu verschönern.
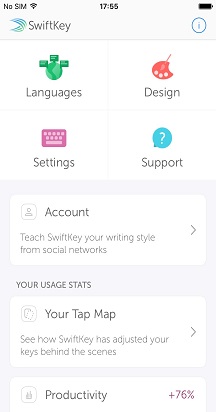
3 . Sprachen
Ihre Microsoft SwiftKey-Tastatur unterstützt unter iOS über 500 Sprachen. Selbst wenn Sie also mehr als eine Sprache sprechen, besteht eine gute Chance, dass wir Ihre unterstützen! Mit der iOS-App können Sie auch bis zu zwei Sprachen gleichzeitig eingeben. Dies bedeutet, dass Sie weniger Zeit für den Wechsel und mehr Zeit für die Eingabe der Sprachen benötigen, die Sie lieben.
Herunterladen/Aktivieren von Sprachen
Öffnen Sie Ihre Microsoft SwiftKey-App, und tippen Sie auf "Sprachen". Hier sehen Sie:
-
Eine Liste der verfügbaren Sprachen – tippen Sie einfach auf eine, um sie herunterzuladen.
-
Heruntergeladene Sprachen werden automatisch aktiviert, und Sie können bis zu zwei Sprachen gleichzeitig aktivieren.
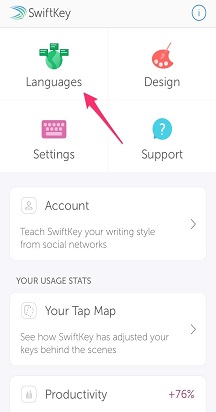
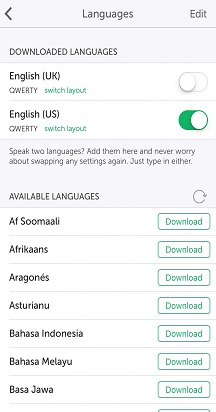
Eine ausführlichere Erläuterung finden Sie in diesem Artikel.
Festlegen des Sprachlayouts
Es kann sein, dass Sie in Deutsch, aber mit einem QWERTY-Tastaturlayout oder in Englisch mit einem QWERTZ-Layout eingeben möchten. Also, wie können Sie Ihr Sprachlayout ändern?
Nachdem Sie ein Sprachpaket heruntergeladen haben, drücken Sie einfach "Layout wechseln", um eine Liste der verfügbaren Layouts anzuzeigen und das gewünschte Layout auszuwählen.
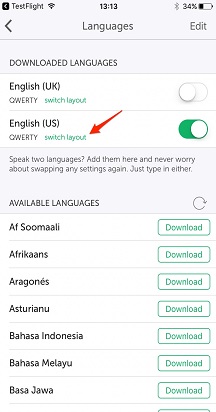
4. Personalisieren und Sichern Ihrer Wörter
Turbo laden Sie Ihre Microsoft SwiftKey-Erfahrung von Anfang an mit einem MicrosoftSwiftKey-Konto auf.
Microsoft SwiftKey-Konto
Das Microsoft SwiftKey-Konto ist ein kostenloser Anmeldedienst, der Ihre Microsoft SwiftKey-Tastatur verbessert, indem sie die Leistungsfähigkeit der Cloud nutzt. Im Rahmen dieser Aktionen können Sie:
-
Passen Sie Ihre Vorhersagen sofort an Sie an, indem Sie Microsoft SwiftKey aus ihrer Eingabe lernen lassen.
-
Speichern Sie Ihre gelernten Sprachdaten sicher, und synchronisieren Sie sie auf allen Ihren Geräten (ihre gelernten Sprachdaten verlieren Sie nie mehr).
Alles, was Sie für diese Magie benötigen, ist:
-
Create ein Microsoft SwiftKey-Konto (auf das sie zugreifen, indem Sie die App von Ihrem Gerät aus öffnen und auf "Konto" tippen).
-
Stellen Sie sicher, dass "Backup & Sync" aktiviert ist.
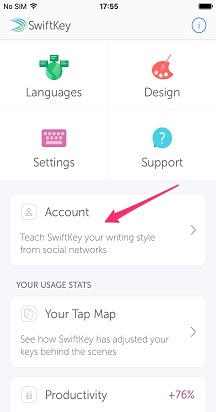
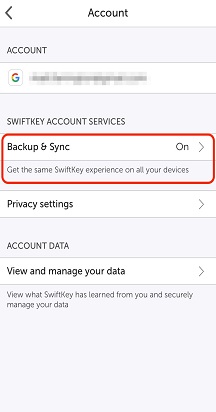
Datenschutz und Datensicherheit
Es ist wichtig für Sie zu wissen, dass wir Datenschutz und Datensicherheit sehr ernst nehmen. Das Microsoft SwiftKey-Konto ist ein sicherer, verschlüsselter Dienst, der Ihnen die vollständige Kontrolle über Ihre Daten bietet. Unsere robuste Datenschutzrichtlinie erläutert und schützt Ihre Rechte und Privatsphäre.
Weitere Informationen zu Microsoft SwiftKey-Konto, Personalisierung und Backup & Sync finden Sie hier.
5 – Anpassen der Tastatur
Microsoft SwiftKey bietet viele Optionen, wenn es darum geht, Ihre Eingabeerfahrung anzupassen.
Textkorrektur
Ihre Microsoft SwiftKey-Tastatur korrigiert nicht nur Ihre Tippfehler, sondern sagt auch Ihr *nächstes* Wort vorher (d. h. liest Sich vor!).
Unabhängig vom Typstil können Sie mit Microsoft SwiftKey auswählen, ob die AutoKorrektur aktiviert werden soll.
Diese Option finden Sie im Bereich "Einstellungen" (tippen Sie auf Ihr Microsoft SwiftKey-App-Symbol).
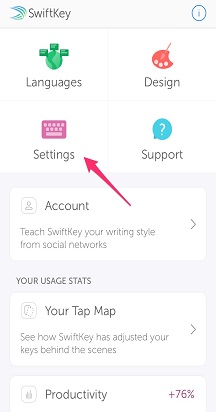
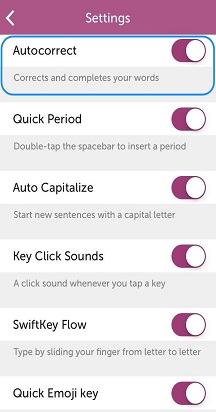
Fluss
Wenn Sie eingeben möchten, indem Sie den Finger nahtlos über die Tastatur gleiten, dann ist Flow etwas, das Sie sich ansehen sollten!
Geben Sie Flow einen Dreher, indem Sie "if" im Bereich "Einstellungen" aktivieren. Weitere Informationen zu Flow finden Sie hier.
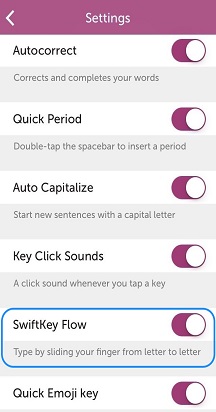
Tastenklick-Sounds
Unabhängig davon, ob Sie die Idee lieben oder hassen, jedes Mal, wenn Sie auf eine Taste tippen, einen Ton zu hören, können Sie Tastenklicks unter "Einstellungen" aktivieren oder deaktivieren.
Beachten Sie folgendes: Wenn Tastaturklicks in den Apple-Einstellungen > Sounds deaktiviert sind, wirkt sich dies nicht auf die in Microsoft SwiftKey ausgewählten Einstellungen aus. Durch das Stummschalten von "Klingeln und Warnungen" in den Apple-Einstellungen > Sounds werden jedoch auch die Tastenklicksounds von Microsoft SwiftKey stummgeschaltet.
Ausführlichere Informationen finden Sie in diesem Artikel.
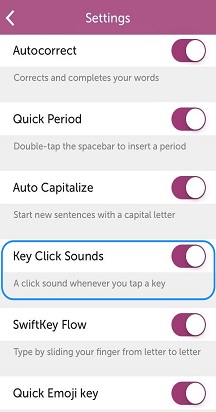
Haptisches Feedback
Wir haben Haptisches Feedback zu Microsoft SwiftKey hinzugefügt. Beim Öffnen des Emoji-Panels, beim langen Drücken der Emoji-Taste und beim Aktivieren der Emoji-Bombe sind kleine Vibrationen zu spüren.
Die Unterstützung für haptisches Feedback ist auf iPhone 7 und höher beschränkt. Sie ist standardmäßig aktiviert, sodass Sie nichts tun müssen.
Wenn Sie mehr erfahren möchten, fahren Sie mit unserem Tutorial "Verwenden der Tastatur" fort.
6 . Kann ich mich mit meinem Facebook Konto bei SwiftKey anmelden?
Sie können sich ab Ende 2023 nicht mehr über Facebook bei SwiftKey anmelden. Die verfügbaren Optionen für die Anmeldung sind ein Microsoft-Konto, ein Google-Konto oder eine Apple-ID. Wenn Sie vor 2024 ein Facebook Konto für die Anmeldung bei SwiftKey verwendet haben, müssen Sie zu einer der anderen genannten Optionen wechseln.










