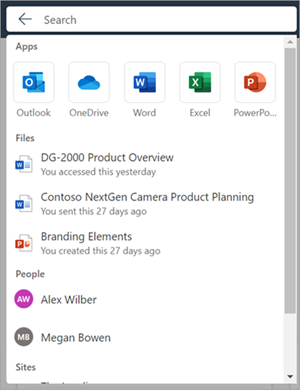Dieser Artikel richtet sich an Personen, die ein Sprachausgabeprogramm wie Windows-Sprachausgabe, JAWS oder NVDA mit Microsoft 365-Produkten verwenden. Dieser Artikel ist Teil des Microsoft 365-Screenreader-Support-Inhaltssatzes, in demSie weitere Informationen zur Barrierefreiheit unserer Apps finden. Allgemeine Hilfe finden Sie unter Microsoft-Support.
Microsoft 365 ist ein cloudbasierter Abonnementdienst, der Windows, Enterprise Mobility und Sicherheit kombiniert. Es bietet Produktivitätstools und -dienste, die Unternehmen und Organisationen helfen, effizienter und effektiver zu arbeiten. Dieser Artikel enthält Anweisungen zur Verwendung eines Suchfelds in Microsoft 365.
Hinweis: Weitere Informationen zu Sprachausgaben finden Sie unter Funktionsweise von Sprachausgaben mit Microsoft 365.
In diesem Thema
Anmelden bei Ihrem Konto
-
Wechseln Sie in Ihrem Webbrowser zu Microsoft 365 .
-
Verwenden Sie die TAB-TASTE , um durch die Anmeldeseite zu navigieren, bis Sie "Bei Ihrem Konto anmelden" hören. Drücken Sie die EINGABETASTE , um das Anmeldedialogfeld zu öffnen.
-
Geben Sie Ihre E-Mail-Adresse ein, und drücken Sie die EINGABETASTE.
Hinweis: Geben Sie entweder Ihr vorhandenes E-Mail-Konto ein, oder erstellen Sie ein neues E-Mail-Konto, indem Sie den Link auswählen, wenn die Sprachausgabe "Link zum Erstellen eines Microsoft-Kontos" sagt.
-
Geben Sie Ihr Kennwort ein , und drücken Sie die EINGABETASTE , um auf die Microsoft 365-Startseite zuzugreifen.
Hinweis: Nach der Anmeldung bei Microsoft 365 stoßen Sie möglicherweise auf eine Legende, die ein neues Feature einführt. Um durch diese Legenden zu navigieren, wählen Sie Weiter aus. Nachdem Sie die letzte Beschriftung gelesen haben, wählen Sie Fertig aus.
Siehe auch
Technischer Support für Kunden mit Behinderungen
Microsoft möchte allen Kunden die bestmögliche Benutzererfahrung bieten. Wenn Sie eine Behinderung oder Fragen zum Thema "Barrierefreiheit" haben, wenden Sie sich an den Microsoft Disability Answer Desk, um technische Unterstützung zu erhalten. Das Supportteam des Disability Answer Desk ist gut geschult und mit vielen bekannten Hilfstechnologien vertraut und kann Unterstützung in den Sprachen Englisch, Spanisch und Französisch sowie in amerikanischer Gebärdensprache bieten. Wechseln Sie zur Website des Microsoft Disability Answer Desk, um die Kontaktdetails für Ihre Region zu erhalten.
Wenn Sie ein Benutzer in einer Behörde oder einem Unternehmen oder ein kommerzieller Benutzer sind, wenden Sie sich an den Enterprise Disability Answer Desk.