Dieser Artikel richtet sich an Personen, die mit ihrer Stimme und mit Windows ihren PC steuern und Texte verfassen möchten. Dieser Artikel ist Teil des InhaltspaketsUnterstützung der Barrierefreiheit für Windows, in dem Sie weitere Informationen zu den WindowsBarrierefreiheitsfunktionen finden können. Allgemeine Hilfe finden Sie auf der Microsoft-Support-Startseite.
Verwenden Sie den Sprachzugriff, um mit den Elementen auf Dem Bildschirm zu interagieren, indem Sie den Namen des Elements oder die Nummernüberlagerungen verwenden. Sie können beispielsweise Sprachbefehle verwenden, um auf Elemente zu klicken oder zu doppelklicken oder den Fokus auf ein Element zu verschieben. Eine Liste der Sprachzugriffsbefehle erhalten Sie unter Sprachzugriffsbefehlsliste.
Der Sprachzugriff ist eine neue Funktion in Windows 11, die es jedem ermöglicht, seinen PC zu steuern und Texte nur mit seiner Stimme und ohne Internetverbindung zu verfassen. Sie können mithilfe Ihrer Stimme z. B. Apps öffnen und zwischen ihnen wechseln, im Web surfen und E-Mails lesen und erstellen. Weitere Informationen finden Sie unter Verwenden des Sprachzugriffs zum Steuern Ihres PCs und zum Verfassen von Text mit Ihrer Stimme.
Der Sprachzugriff ist ab Windows 11, Version 22H2 verfügbar. Weitere Informationen zu den neuen Funktionen von Windows 11 22H2 und wie Sie das Update erhalten, finden Sie unter Neuerungen in aktuellen Windows-Updates. Sie sind nicht sicher, über welche Version von Windows Sie verfügen? Siehe: Ermitteln der Windows-Version.
In diesem Thema
Interagieren mit Ui-Elementen nach Namen
Wenn Sie den Namen des Elements kennen oder ihn auf dem Bildschirm sehen können, können Sie den Namen als Verweis verwenden, um direkt mit dem Element zu interagieren.
|
Aktion |
Sprachbefehl |
Beispiel |
|---|---|---|
|
Wählen Sie ein Element aus. |
"Klicken Sie auf <Elementname>" oder "Tippen Sie auf <Elementname>". |
"Klicken Sie auf Start" oder "Tippen Sie auf Abbrechen". |
|
Doppelklicken Sie auf ein Element. |
"Doppelklicken Sie auf <Elementname>" |
"Doppelklicken Sie auf den Papierkorb" |
|
Setzen Sie den Fokus auf ein Element. |
"Fokus auf <Elementnamen>" |
"Fokus auf Papierkorb" |
Muss ich den gesamten Artikelnamen sagen?
Der Sprachzugriff unterstützt partielle Übereinstimmungen. Wenn der Name des Elements eine Kombination aus diskreten Wörtern ist, können Sie nur ein oder mehrere einzelne Wörter im Befehl angeben, und der Sprachzugriff führt eine partielle Übereinstimmung durch.
Wenn Sie z. B. in der app WindowsEinstellungenDatenschutz & Sicherheit auswählen möchten, können Sie "Click Privacy" oder "Click Security" sagen, und der Sprachzugriff identifiziert die richtige Option. Sie können ein beliebiges Wort im Elementnamen sagen, aber es muss ein diskretes Wort sein.
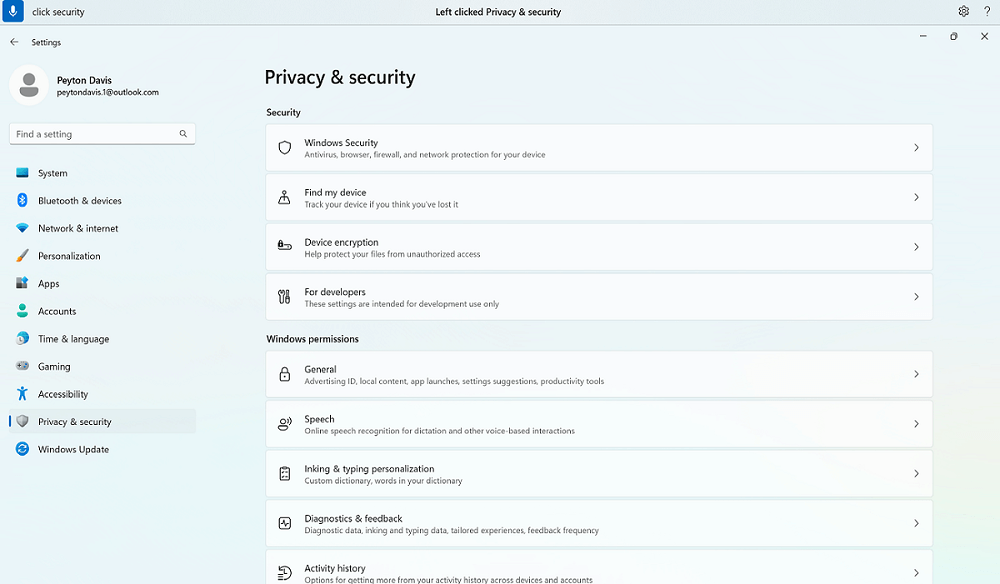
Was geschieht, wenn der Elementname Sonderzeichen enthält?
Wenn der Name des Elements Sonderzeichen enthält, können Sie den Namen des Zeichens oder Symbols als Teil des Befehls verwenden oder einfach den Namen des Elements ohne Sonderzeichen sagen.
Wenn Sie beispielsweise in der Einstellung WindowsNetzwerk & Internet eine DFÜ-Internetverbindung einrichten möchten, sagen Sie "Wählbindestrich nach oben klicken", um das DFÜ-Menü auszuwählen. Der Sprachzugriff behandelt ihn als Menünamen und sucht das entsprechende Element. Alternativ können Sie einfach "Click Dial up" sagen.
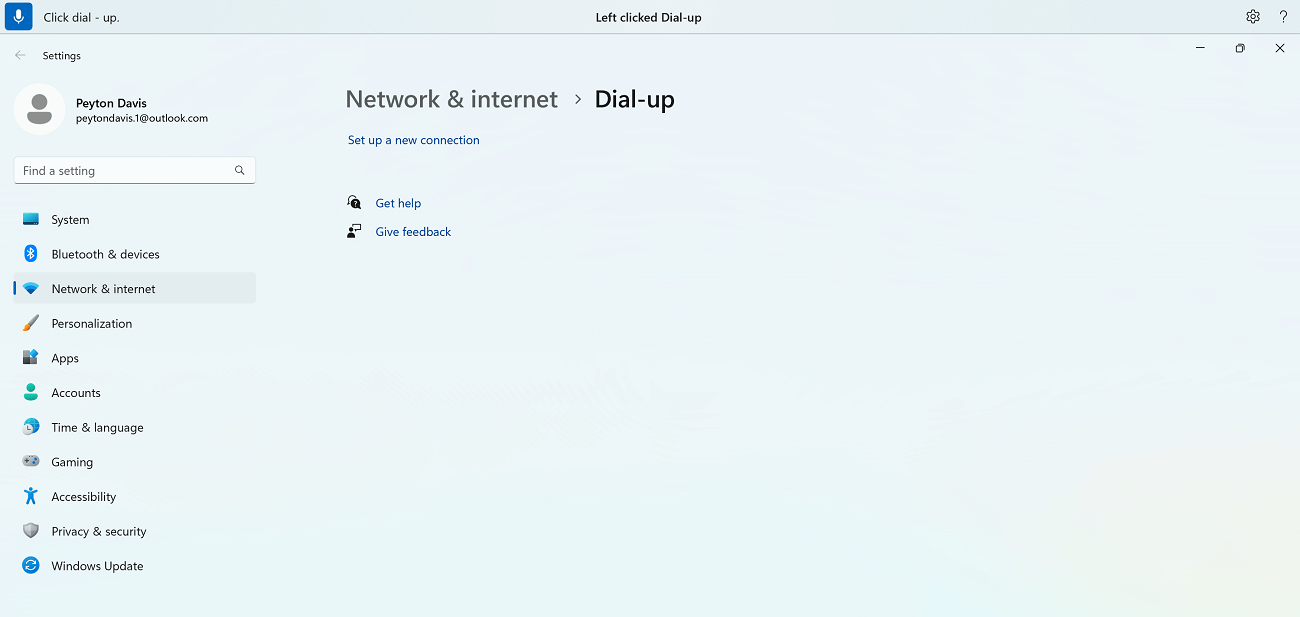
Was geschieht, wenn der Elementname Zahlen enthält?
Wenn der Name des Elements Zahlen enthält, können Sie die Zahl als Teil des Befehls verwenden.
Wenn Sie beispielsweise in der Rechner-App auf die Zahl 7 klicken möchten, können Sie "Klicken Sie auf sieben" sagen, und der Sprachzugriff findet das übereinstimmende Element.
Hinweis: Sie können auch den Befehl "Click <name>" für Benutzeroberflächenelemente verwenden, bei denen es sich um diskrete Wörter handelt, die nicht durch Leerzeichen getrennt sind. Um beispielsweise mit der Datei "Presentation7" zu interagieren, sagen Sie "Klicken Sie auf Präsentation sieben".
Was geschieht, wenn mehrere Übereinstimmungen für einen Befehl vorhanden sind?
Wenn Ihr Befehl zu mehreren Elementen führt, die eine mögliche Übereinstimmung darstellen könnten, fügt der Sprachzugriff jedem von ihnen eine Nummer an und fordert Sie auf, das Element zu wählen, mit dem Sie interagieren möchten.
Wenn Sie beispielsweise in den WindowsSoundeinstellungen ein neues Soundeingabegerät hinzufügen möchten, sagen Sie "Klicken Sie auf Gerät hinzufügen". In diesem Fall identifiziert der Sprachzugriff zwei Schaltflächen zum Hinzufügen eines Geräts auf dem Bildschirm, eine unter dem Abschnitt Eingabe und die andere im Abschnitt Ausgabe . Der Sprachzugriff fügt dann eine nummerierte Bezeichnung an die Übereinstimmungen an und fordert Sie auf, die Nummer der Schaltfläche auszuwählen, auf die Sie klicken möchten.
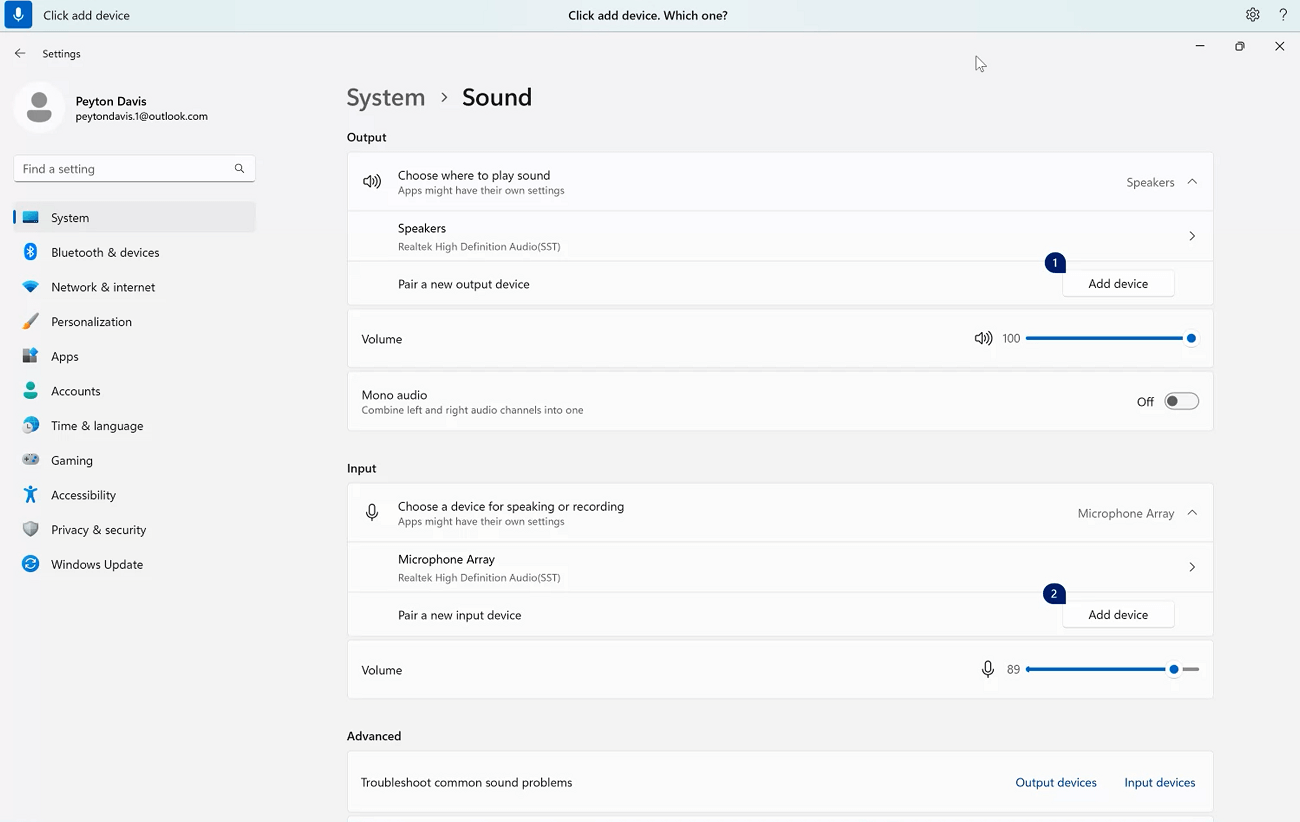
Tipp: Wenn Sie immer noch nicht anhand des Namens mit dem Ui-Element interagieren können, versuchen Sie, die Zahlenüberlagerungen oder die Rasterüberlagerung zu verwenden. Weitere Informationen zur Rasterüberlagerung finden Sie unter Verwenden der Maus mit Stimme.
Gewusst wie mit Schiebereglern interagieren?
Sie können einen bestimmten Sprachzugriffsbefehl verwenden, um einen Schieberegler zu verschieben.
|
Aktion |
Sprachbefehl |
Beispiel |
|---|---|---|
|
Bewegen Sie einen Schieberegler um einen bestimmten Abstand nach oben, unten, links oder rechts. |
"<Schiebereglernamen> <Richtung> <Anzahl> Mal verschieben" |
"Helligkeit viermal nach rechts verschieben" |
Wenn Sie z. B. in den Einstellungen WindowsNachtlicht den Schieberegler Stärke bewegen möchten, um die Intensität des Nachtlichts zu erhöhen, können Sie "Stärke fünfmal richtig bewegen" sagen.
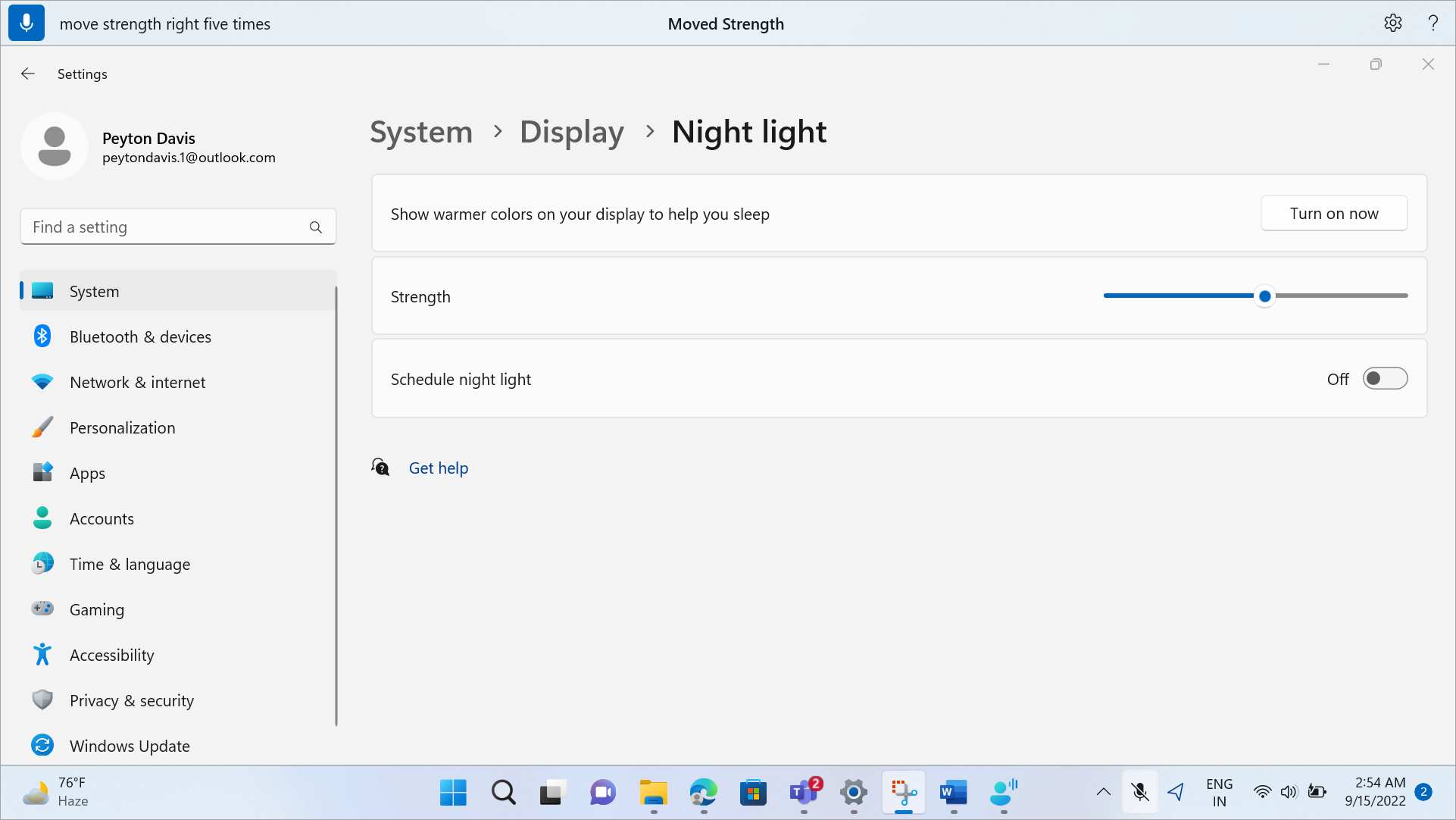
Tipp: Wenn Sie mit dem Schieberegler nicht anhand des Namens interagieren können, versuchen Sie stattdessen, Zahlenüberlagerungen zu verwenden.
Interagieren mit Ui-Elementen mithilfe von Zahlenüberlagerungen
Wenn Sie sich beim Namen eines Elements auf dem Bildschirm nicht sicher sind, können Sie die Nummernüberlagerungen verwenden, um mit dem Element zu interagieren. Wenn Sie die Überlagerungen aktivieren, werden die Elemente auf dem Bildschirm mit nummerierten Bezeichnungen markiert, und Sie können dann die Nummer angeben, die dem Element entspricht, um damit zu interagieren.
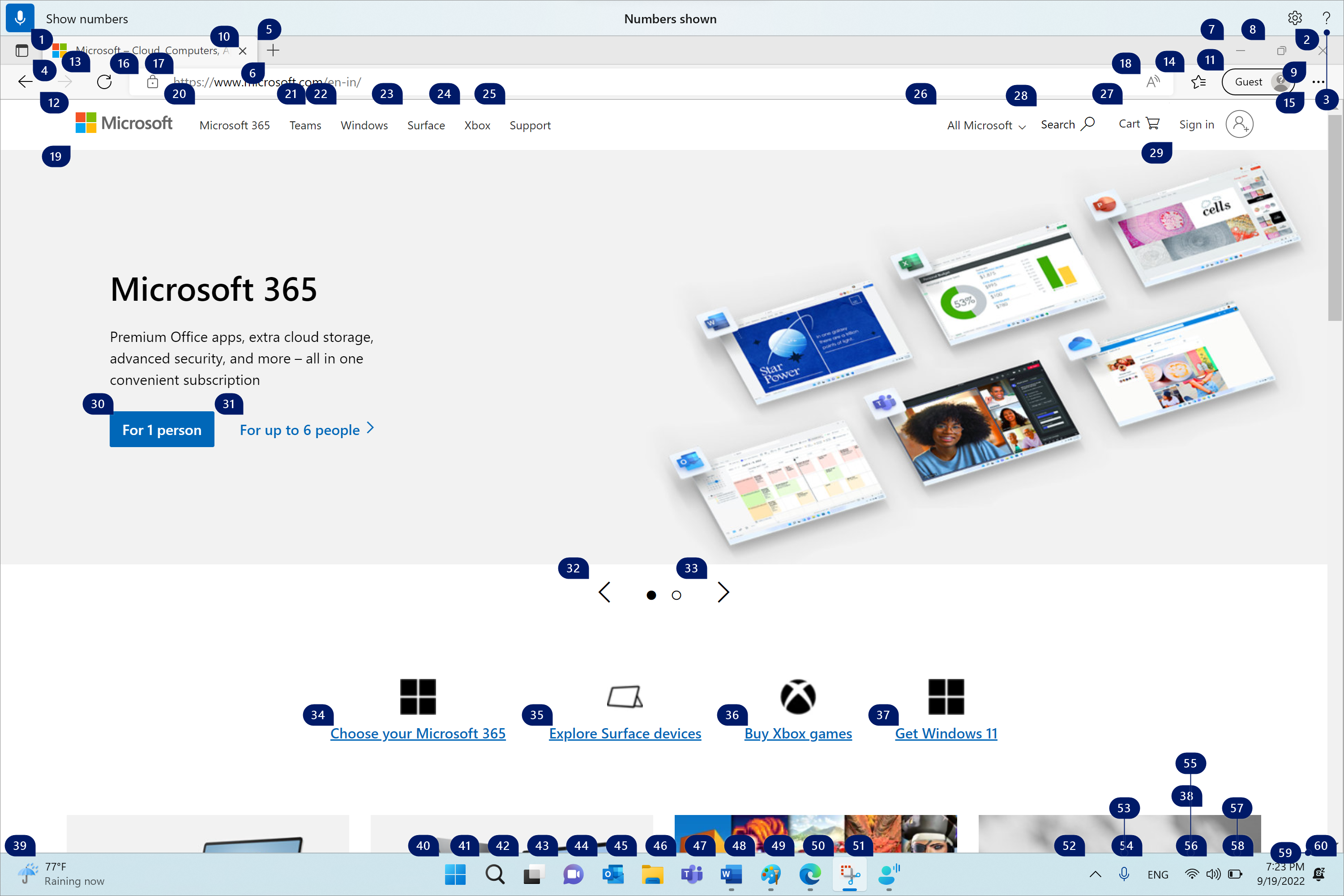
Zahlenüberlagerungen werden automatisch verworfen, wenn Sie ein nummeriertes Element auswählen. Sie werden auch verworfen, wenn Sie einen erfolgreichen Sprachbefehl ausführen oder ihre Maus oder Tastatur verwenden.
Wenn Sie beispielsweise anMicrosoft Edge mit aktivierten Nummernüberlagerungen arbeiten und dann "ZuWord wechseln" sagen, schließt der Sprachzugriff die Nummern überMicrosoft Edge und öffnetWord.
Hinweis: Zahlenüberlagerungen funktionieren am besten auf dem primären Monitor. Wenn Sie versuchen, Overlays auf Ihrem sekundären Monitor oder auf einer App im sekundären Monitor zu verwenden, wird eine Fehlermeldung angezeigt.
|
Aktion |
Sprachbefehl |
Beispiel |
|---|---|---|
|
Zahlenüberlagerungen anzeigen. |
"Zahlen anzeigen" |
|
|
Anzeigen von Zahlenüberlagerungen hier, überall, in einer bestimmten App oder auf der Taskleiste. |
"Zahlen <Bereich> anzeigen" |
"Zahlen hier anzeigen" "Zahlen überall anzeigen" "Zahlen auf Taskleiste anzeigen" "Zahlen im Editor anzeigen" |
|
Entfernen Sie Zahlenüberlagerungen. |
"Zahlen ausblenden" oder "Abbrechen" |
|
|
Wählen Sie ein nummeriertes Element aus. |
"Click <number>" oder "<number>" |
"Klicken Sie auf drei" "Drei" |
Hinweis: Wenn ein Ui-Element, mit dem Sie interagieren möchten, keine nummerierte Bezeichnung aufweist, wenn Sie den Befehl "Zahlen anzeigen" verwenden, verwenden Sie die Rasterüberlagerung, um den Mauszeiger auf das Element zu verschieben, und verwenden Sie dann den Befehl "Klicken". Weitere Informationen finden Sie unter Verwenden der Maus mit Stimme.
Siehe auch
Verwenden von Sprache für die Arbeit mit Windows und Apps
Technischer Support für Kunden mit Behinderungen
Microsoft möchte allen Kunden die bestmögliche Benutzererfahrung bieten. Wenn Sie eine Behinderung oder Fragen zum Thema "Barrierefreiheit" haben, wenden Sie sich an den Microsoft Disability Answer Desk, um technische Unterstützung zu erhalten. Das Supportteam des Disability Answer Desk ist gut geschult und mit vielen bekannten Hilfstechnologien vertraut und kann Unterstützung in den Sprachen Englisch, Spanisch und Französisch sowie in amerikanischer Gebärdensprache bieten. Wechseln Sie zur Website des Microsoft Disability Answer Desk, um die Kontaktdetails für Ihre Region zu erhalten.
Wenn Sie ein Benutzer in einer Behörde oder einem Unternehmen oder ein kommerzieller Benutzer sind, wenden Sie sich an den Enterprise Disability Answer Desk.











