Um eine Datei in Explorer auf Windows 11 freizugeben, wählen Sie die Datei aus, und wählen Sie dann im Menüband 
OneDrive verwenden
Wenn Sie OneDrive-Dateien auf Ihrem PC gespeichert haben, gibt es mehrere Möglichkeiten, diese über Explorer zu teilen:
-
Rufen Sie einen Link ab, den Sie freigeben können. Wählen Sie eine OneDrive-Datei oder einen OneDrive-Ordner und dann Freigeben aus. Wählen Sie aus, für wen der Link verwendet werden soll, wählen Sie Übernehmen und dann Link kopieren aus.
-
Email einen Link. Wählen Sie eine OneDrive-Datei oder einen OneDrive-Ordner und dann Freigeben aus. Wählen Sie aus, für wen der Link verwendet werden soll, und wählen Sie dann Anwenden aus. Geben Sie im Feld An: die Namen, Gruppen oder E-Mail-Adressen der Personen ein, für die Sie freigeben möchten. Sie können auch eine optionale Nachricht hinzufügen. Wählen Sie Senden aus, um die E-Mail zu senden.
Informationen zum Freigeben von OneDrive-Dateien und -Ordnern
Freigeben für ein Gerät in der Nähe
Mit der Freigabe in der Nähe können Sie Dokumente, Fotos, Links zu Websites und vieles mehr mit Geräten in der Nähe über Bluetooth oder WLAN freigeben. Dies funktioniert auf Windows 10- und Windows 11-Geräten. Weitere Informationen finden Sie unter Freigeben von Elementen für Geräte in der Nähe in Windows.
E-Mail senden
Wenn Sie eine Desktop-Mail-App installiert haben, wählen Sie Ihre Datei aus, und wählen Sie dann > Email Kontakt freigeben aus, um eine neue Nachricht mit angefügter Datei zu öffnen. Sie können die Datei entweder per E-Mail an sich selbst senden oder Weitere Personen suchen und in Ihrer Kontaktliste auswählen.
Mit einer App teilen
Wählen Sie eine Datei und dann Freigeben aus. Wählen Sie unter Mit einer App freigeben die App aus, für die Sie freigeben möchten, z. B. OneNote. Sie können auch Weitere Apps suchen auswählen, wenn die gesuchte App nicht in Ihrer Liste angezeigt wird.
Freigeben über ein Heimnetzwerk
Informationen zum Freigeben von Dateien über ein Heimnetzwerk in Windows 11 finden Sie unter Dateifreigabe über ein Netzwerk in Windows.
Wählen Sie eine Datei, wechseln Sie zur Registerkarte Freigabe, und wählen Sie dann Freigabe. Wählen Sie aus, wie Sie die Datei senden möchten, und folgen Sie den Anweisungen für diese Option.
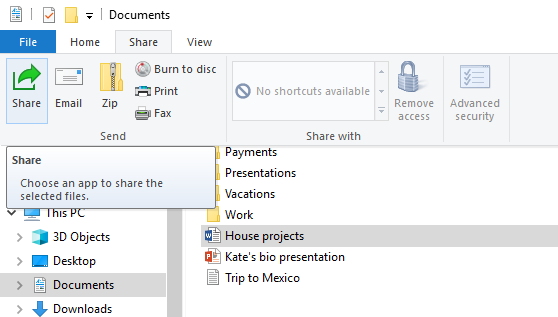
OneDrive verwenden
Wenn Sie OneDrive-Dateien auf Ihrem PC gespeichert haben, gibt es mehrere Möglichkeiten, um diese Dateien im Datei-Explorer freizugeben:
-
Rufen Sie einen Link ab, den Sie beliebig freigeben können. Klicken Sie mit der rechten Maustaste auf eine OneDrive-Datei oder einen OneDrive-Ordner (oder halten Sie sie gedrückt), und wählen Sie OneDrive-Link freigeben aus. (Wenn Sie OneDrive for Business verwenden, wählen Sie Freigeben, Link kopieren und dann Kopieren aus.) Jetzt können Sie den Link jedem gewünschten Empfänger zusenden.
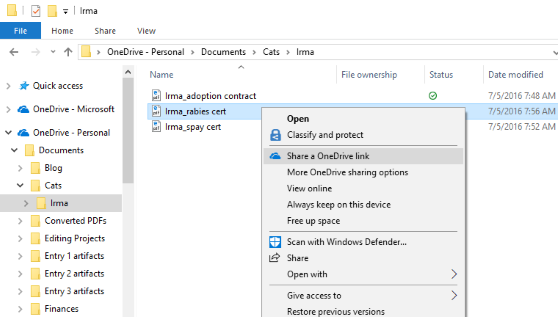
-
Senden Sie den Link per E-Mail an einige Personen. Klicken Sie mit der rechten Maustaste auf die Datei (oder halten Sie diese gedrückt), wählen Sie Weitere OneDrive-Freigabeoptionen > Personen einladen, und geben Sie dann deren E-Mail-Adressen ein. (Wenn Sie OneDrive for Business verwenden, wählen Sie Freigabe, wählen Sie eine Option aus dem Dropdownlistenfeld und dann Übernehmen. Geben Sie dann E-Mail-Adressen über der blauen Linie ein, und wählen Sie Senden.)
Weitere Informationen zum Freigeben von OneDrive-Dateien und -Ordnern
E-Mail senden
Wenn Sie eine Desktop-Mail-App installiert haben, wählen Sie eine Datei und dann Freigabe > E-Mail, um eine neue Nachricht mit ausgewählten Datei als Anhang zu öffnen.
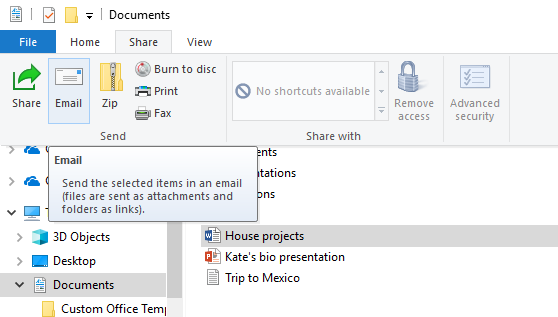
Freigeben über ein Heimnetzwerk
Informationen zum Freigeben von Dateien über ein Heimnetzwerk in Windows 10 finden Sie unter Dateifreigabe über ein Netzwerk in Windows.
Freigeben in Ihrer Arbeitsgruppe oder Domäne
So teilen Sie Dateien mit Benutzern in der Arbeitsgruppe oder Domäne:
-
Wählen Sie das Element (Datei oder Ordner) aus, das Sie freigegeben möchten.
-
Wechseln Sie zur Registerkarte Freigabe, und wählen Sie dann im Abschnitt Teilen mit die Option Bestimmte Personen.
-
Geben Sie die E-Mail-Adressen der Personen ein, für die Sie die Datei freigeben möchten, wählen Sie für jede Hinzufügen, und wählen Sie dann Freigeben.
Freigeben für ein Gerät in der Nähe
Mit der Freigabe in der Nähe in Windows 10 können Sie Dokumente, Fotos, Links zu Websites und vieles mehr mit Geräten in der Nähe über Bluetooth oder WLAN freigeben. Weitere Informationen finden Sie unter Freigeben von Elementen für Geräte in der Nähe in Windows.










